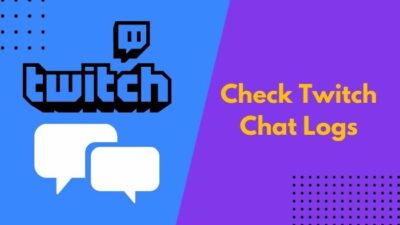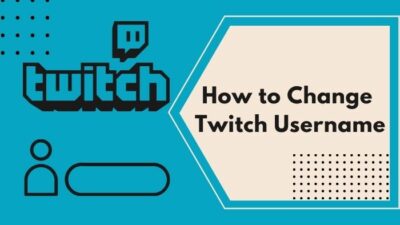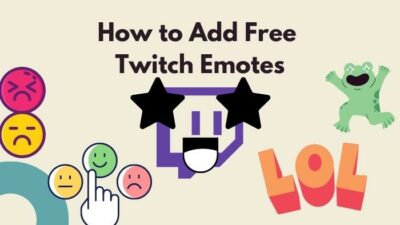Do you frequently miss the best moments of Twitch live streams? You wish that you could turn back those moments.
You can’t do such action on Twitch because, currently, Twitch doesn’t include that option. However, you can enjoy this feature on Youtube live streaming.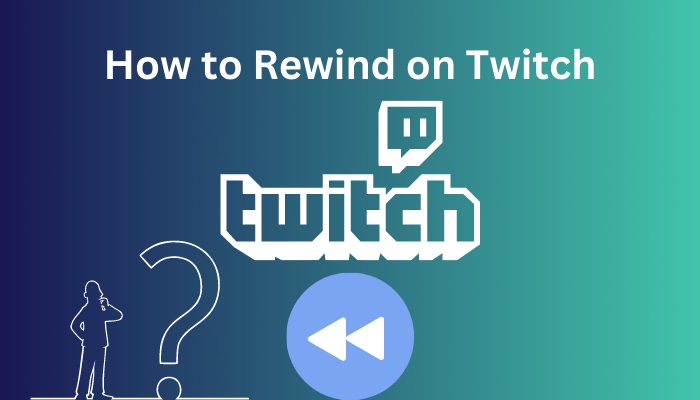
Hence Twitch will include this feature in their future application development time. But you can still enjoy the feature by following some techniques.
As a long-time Twitch user, I will guide you with the easiest methods on how you can rewind on Twitch steam. So from today, don’t get upset if you miss any Twitch live streaming.
This post will give a clear guide and striking techniques to enjoy your sweet moments. So let’s get started.
How Can You Rewind on Twitch
On Twitch, there is no such option as a rewind function for streaming videos.
You can’t immediately rewind the most recent video if you want to see the most current part of the feeds.
Although a rewind button is something Twitch is working on, as of 2022 Q1, the function hasn’t been introduced. However, there are typical ways for Twitch users to examine the most recent information about a live broadcast. Despite the fact that you can rewind a complete stream.
You can rewatch a live stream on Twitch even if there isn’t a specific button. To be quite honest, it might be a little challenging for newcomers to follow the prior segment of the live stream. Just use the ways I’m about to teach you.
Therefore, if you are a spectator or a streamer, you should access this expertise to understand more about the most widely used streaming platform available.
Here are the steps to rewind on Twitch:
1. Create a Clip
After the stream has finished, make a clip of the part you want to view again to rewatch a Twitch feed. Follow these steps,
- Run your Twitch application.
- Choose your video.
- Find a button called Movie from your played video window.
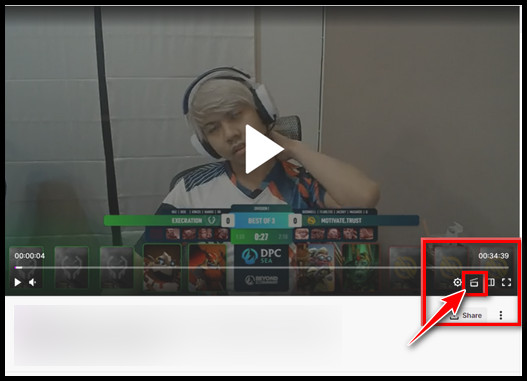
- See a new tap opened.
- Find a time bar in the same window.
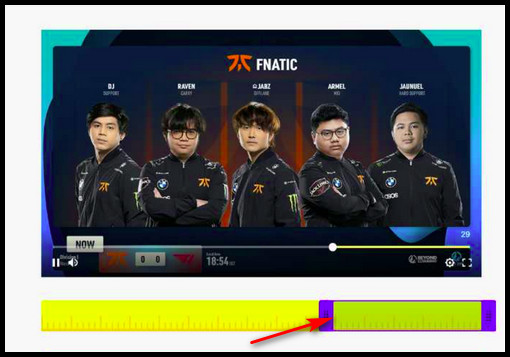
- Move that bar and adjust your timing from there.
- Enter the tile of that clip.
- Click on the Publish button.
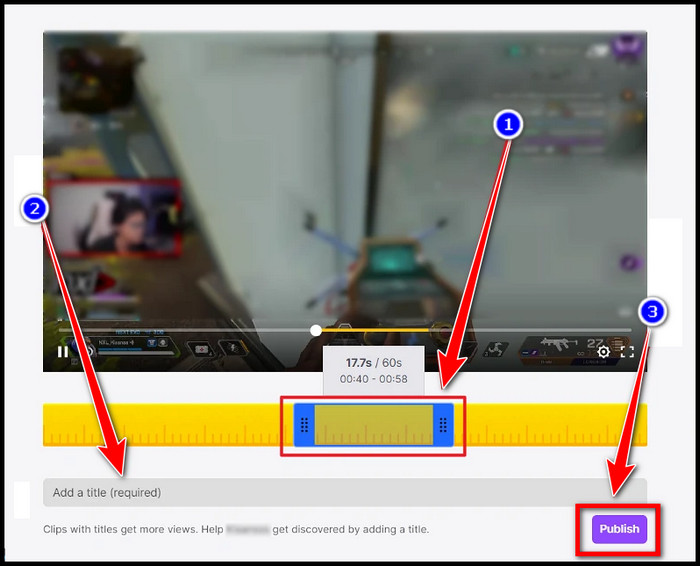
- Copy the link address to the clip.
- Go to your Dashboard.
- Click on the Profile section.
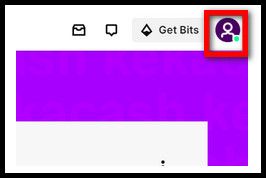
- Click on the Channel option from the drop-down menu.
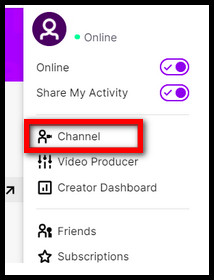
- Click on the Videos option.
- Choose the Clip option now.
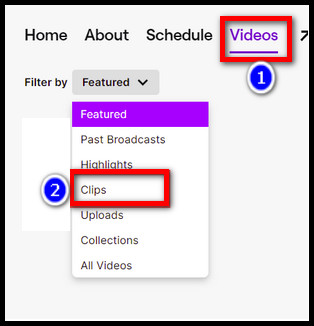
- Click on the Merge Clips option from there.
- See, there will be a Creator Dashboard. Click on the Contents option from there.
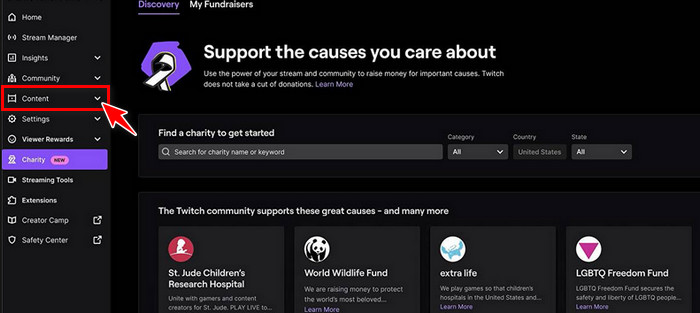
- Choose the Clips options from there.
They copy all of your previous Twitch streams there. Just replay the clip from the collection to view the previous stream that you have previously captured.
There is another cool technique you can follow. Just visit the Videos tab on a user’s channel right away. Read the technique below.
Follow our easy step-by-step guide to add commands on Twitch.
2. Visit Streamer Profile
Similar to YouTube, you can easily see earlier videos by visiting the Videos page on any streamer’s account. To watch broadcasts that have finished, take the following steps,
- Run your Twitch application.
- Click on any Profile of a Streamer.
- Click on the Channel name.
- Choose the Videos option.
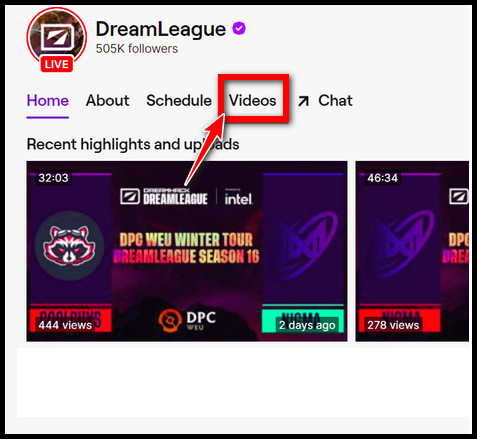
- See, there is a list of all the previous streaming videos.
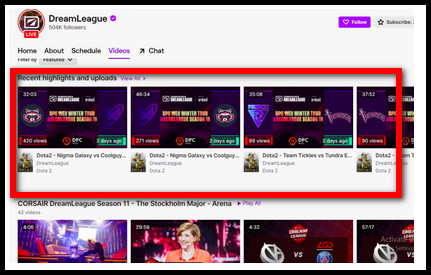
- Choose one of them and enjoy the videos.
How cool is that! Isn’t it?
This isn’t the end yet. You can also implement my simple trick by adding the extension to your browser.
Check out some of the best ways to get Twitch Affiliate status.
3. Use Extension
Install the Twitch Rewind plugin to go back to the last Twitch stream you viewed. Follow the steps below,
- Open your Chrome browser.
- Type Twitch DVR Player on the google search bar.
- Click on the google chrome extension link.
- Choose the button named Add to Chrome.
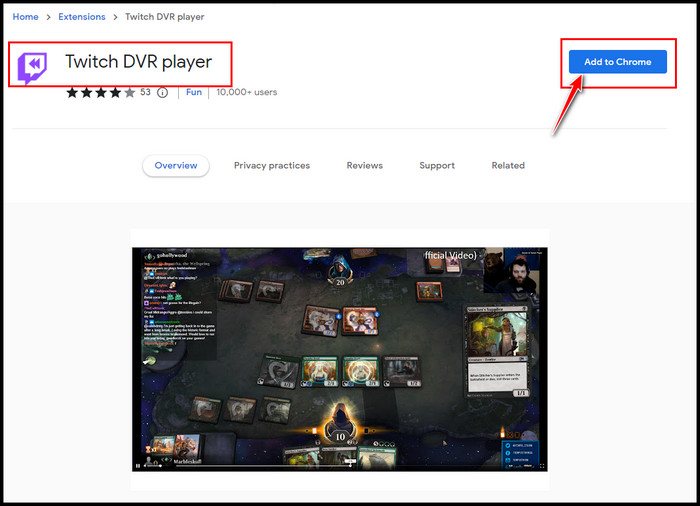
- Wait for the process completion.
You will be able to move the tape backward and forward on your Twitch player when you see your next video broadcast.
That is all the methods listed. Just follow the method which you prefer most. You will start loving it when you will begging to use it for sure.
However, every Twitch user is very excited now when their most awaited Rewind button will come on Twitch. Read the next section to learn the important information quickly.
When Will Rewind Button Be Available for Twitch
Twitch users started requesting a rewind button after Twitch completed a branding in October 2014. Twitch did not actually offer such a function, that had frustrated Twitch users.
Twitch users may store films for later viewing for up to 30 minutes, but they can only go back so far in their broadcasting history.
Twitch Rewind still needs Google Chrome to be installed on a user’s computer in order to function. If Twitch agrees to preserve it or do away with it entirely, Twitch Rewind is presently being researched.
Also, check out our separate post on best browsers for Twitch.
Why Doesn’t Twitch Have a Rewind?
Twitch doesn’t have a rewind feature right now because they are planning to integrate the button in their future development process. After successful feature integration, the users can easily enjoy the feature. Twitch’s official Twitter page verified such a statement.
Twitch users started asking for a rewind button after the platform underwent a redesign in October 2014. Twitch streamers have complained that they would want to see this option. Twitch users are only permitted to store movies for 30 minutes at a time.
Twitch has been testing the “Twitch Rewind” beta version. Twitch users can navigate back and forth across live streams they missed and wish to watch again.
Quickly check our epic post on Twitch alerts.
Conclusion
Rewinding a live Twitch broadcast is challenging and time-consuming without the Twitch Rewind Button. Rewinding a live Twitch stream is simple and quick using the Twitch Rewind Button, though.
The clip method makes it easier to rewind Twitch streams for up to 30 minutes. In the bottom-right corner of every broadcast, just below the video player, you can use the Movie button.
Watching streams on YouTube or using the previously recommended Twitch Chrome extensions would also be possible. Pick the solution that best suits your needs. Don’t hesitate to follow or execute any of them.
Reading this brief instruction, your query about how to rewind on Twitch should have been answered. Now you should be witnessing the delights of the broadcast.
So tell me, which is your favorite streamer on Twitch?