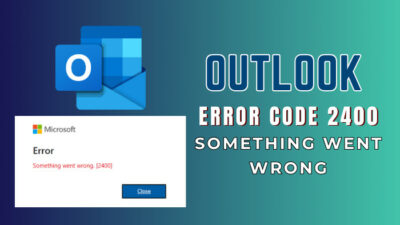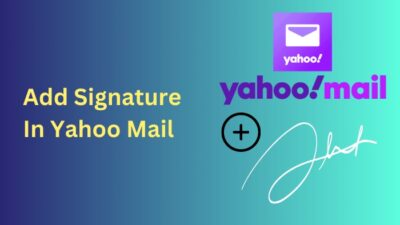Wondering why the internet is slow only on one computer? If you are reading this post, then this is the issue you’re suffering from right now, and I can understand your pain.
At first glance, you might think the problem is centered on the network hardware component, but the actual answer might surprise you. If you’re worried that you need to replace your motherboard, don’t forget is not a dead end yet.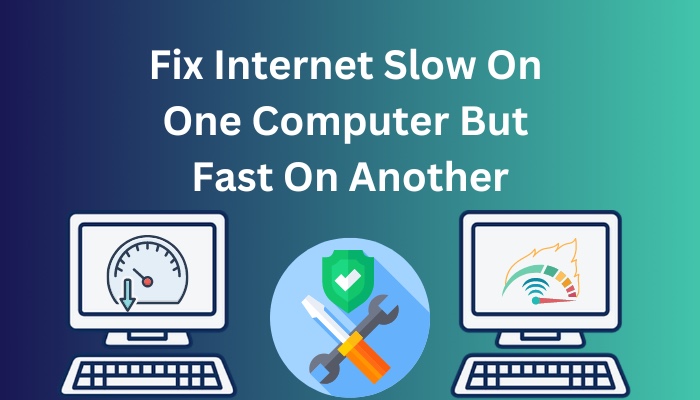
I am here to help you.
Before making any rash decisions, read this post. I will dive in deeper to give you all of the step-by-step information and solutions you need to fix this problem for good.
Why Does The Internet Slow Down On Computers?
There is no single specific reason why the internet slows down on a computer. Slow internet can occur when your ISP has problems on their end. The position of the WiFi router also plays a huge role; the possibilities are endless.
Other issues that can play a part in this problem, I will list them below with short information.
Windows Update: Usually, Windows Update takes place in the background; in these situations, your internet could slow down in the following computer device if you are subscribed to a low-speed internet package.
For this, you can wait until the update finishes or forcefully stop the Windows update.
Corrupted TCP/IP: Many users around the world have said that Corrupted TCP/IP can cause slow internet. But chances are slim but not impossible.
Outdated Drivers: From time to time, most internet issues occur for outdated drivers. For instance, regularly updating is a great way to avoid any type of internet in the future.
Why Is My Wifi Slow On My Laptop But Fast On My Phone?
This can happen because your phone is connected to the WiFi with a 5GHz bandwidth channel, and the Laptop is connected with a 2.4GHz bandwidth channel. Usually, 5GHz has the ability to draw more data. You can fix this by changing the laptop’s bandwidth channel to 5GHz.
Regular users don’t have any idea that 5GHz and 2.4GHz bands have a considerable amount of difference in them In doer to fix this issue, you can connect your laptop to the 5GHz connection.
Though In these situations, using a private DNS can help, I faced this issue serval times in the lockdown of covid-19. Warp or 1.1.1.1 DNS helped a lot, but you can use other Private DNS services like Google, Quad9, and Cloudflare DNS.
How To Fix Internet Slow On One Computer But Fast On Another
To fix this issue, you need to try methods one by one, and I am sure that one of these methods will work for your situation. So without further ado, let’s find the answer and give you a remedy.
Here Are The Steps To Fix Internet Slow On One Computer But Fast On Another:
1. Change the WiFi Router’s Position
Ever tried to change the WiFi router’s position? Depending on the model and price, every router has its field of the network area. And in this area, the entire WiFi network connection has the most strength.
Storytime, Beginning of this year, I used to live in an apartment, and In that apartment, every other room had a stable internet connection, except my room didn’t have any. And it was worse when the room door was closed or halfway closed. For this, I had to suffer for months.
As a result, I suggest you bring the WiFi router close to your slow computer or buy a new one that will give better coverage to your entire home or office.
You should know that the router’s signal spreads as a dome, so try placing the router in the middle of your house.
2. Update Network Drivers
Using outdated Network drivers can cause internet slowness on specific devices. So before trying any other solution methods, you should update the Network drivers.
Though modern windows like Windows 10 and 11 update the essential driver automatically, in your case, it would be idle to update manually.
You can update drivers in two ways, and I will show you both in this post.
Follow The Instructions Below To Update Network Driver:
- Open your favorite Internet
- Visit your motherboard manufacturer’s website
- Located the latest version of the Network driver.
- Download it.
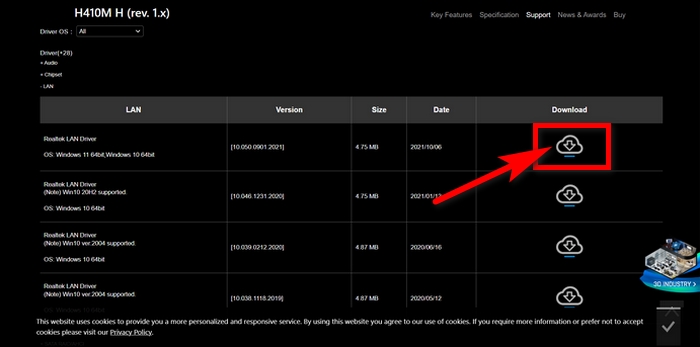
- Extract the downloaded archive file.
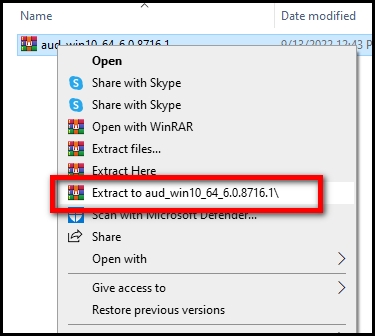
- Run the Driver’s Setup executable file.
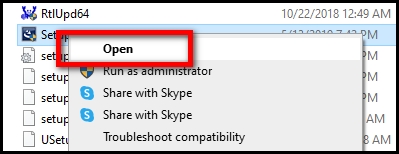
- Click Next.
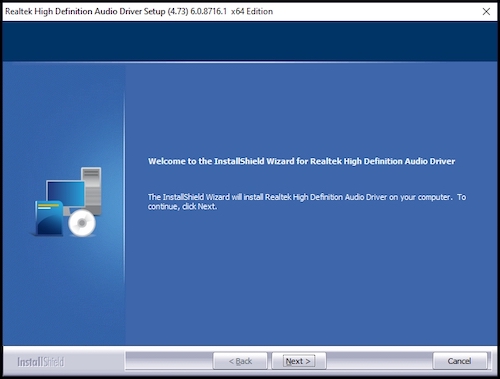
- Finish the installation process.
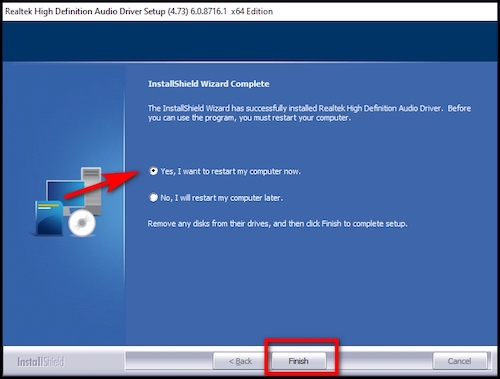
- Restart your computer system.
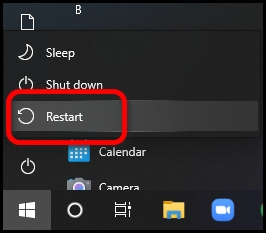
Another way you can install your drivers is by using the help of Intel® Driver & Support Assistant.
- Open a Browser.
- Go to the Intel® Driver & Support Assistant
- Download the Support Assistant.
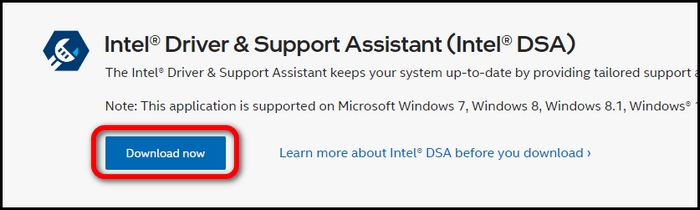
- Open the downloaded file to install the software.
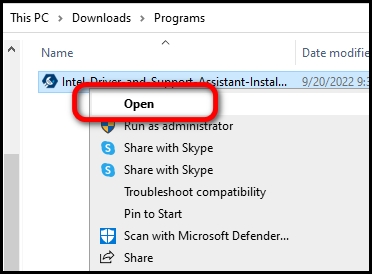
- Click on the I agree to the license term and conditions in the tick box and Click on Install.
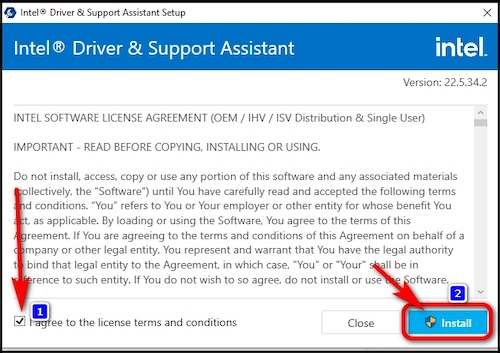
- Select Accept.
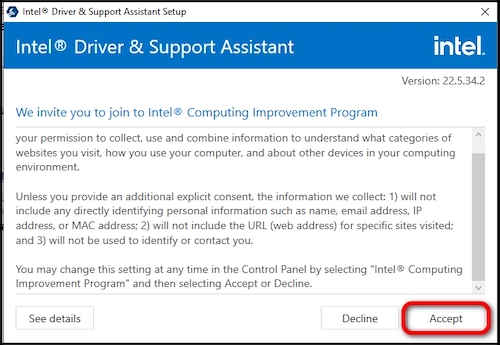
- Click on Restart to reboot your computer.
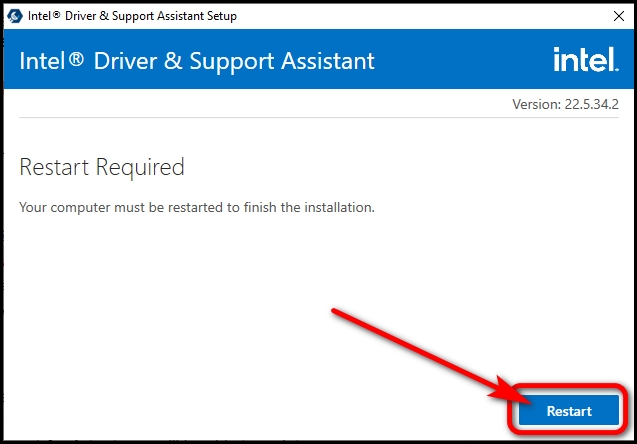
- Goto Tray Icon and double-click on Driver Assistant.
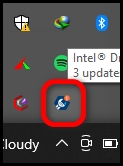
- Click the Download button of Network Driver and Install to complete the installation process.
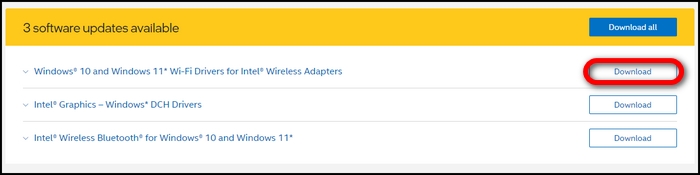
From now with the help of Intel® Driver & Support Assistant, you will be able to update every single driver without any problem.
3. Disable Windows Delivery Optimization
Windows Delivery Optimization is a cloud-managed feature that helps to download Windows updates or Microsoft Store applications more quickly through a peer-to-peer connection.
This means chunks of the latest update resources are downloaded by sharing the network from other devices connected to the same internet connection.
Delivery Optimization is a great way to download large packages, but while this process occurs, you will face a considerable speed drop on the internet.
Follow The Instructions Below To Disable Windows Delivery Optimization:
- Right-click on the Start menu and select Settings.
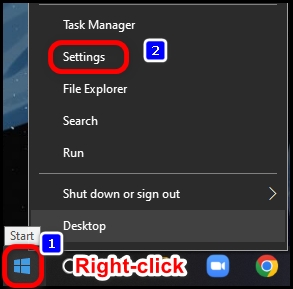
- Select Update and Security.
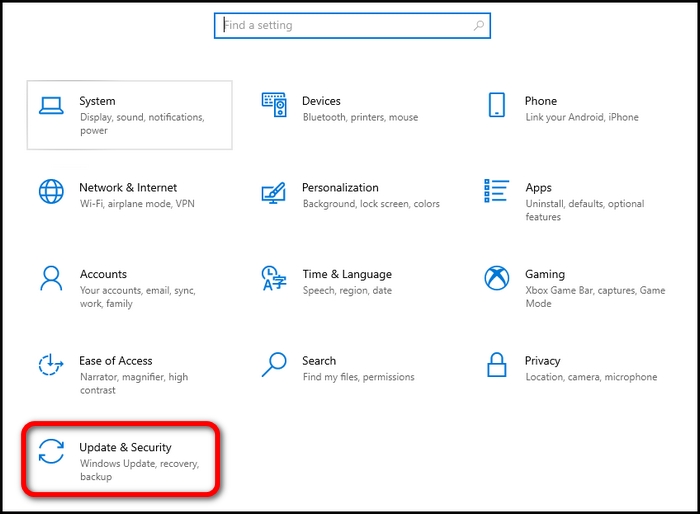
- Click on Delivery Optimization from the left menu bar.
- Toggle off the switch next to Allow downloads from other PCs.
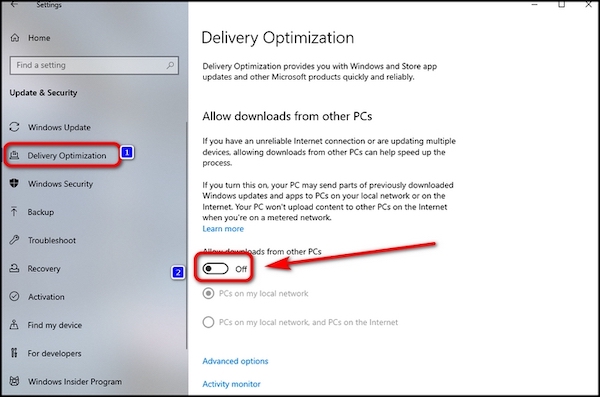
- Restart your PC.
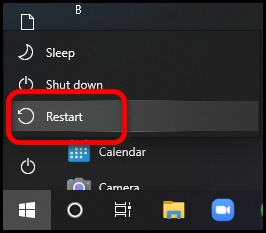
After the restart, your computer should have better internet speed, and the issue should be gone now. But if this isn’t the case, try following the next method to Restart the Network Adapter.
4. Restart Network Adapter
You can reset your Network Adapter to get rid of this issue. Sometimes issues like this can happen due to problems in the Network Adapter.
A network adapter is a hardware that lets you connect to the internet with the help of WiFi or a wired connection. Running the Network Adapter for a long time can create turbulence in the driver.
So it will be idle to Reset and Restart the Adapter to avoid further calamities. If you cannot do it on your own, then fear not. Keep reading, and I will give you a step-by-step process.
Follow The Instructions Below To Reset The Network Adapter:
- Open the Start menu.
- Search Device manager and Open It.
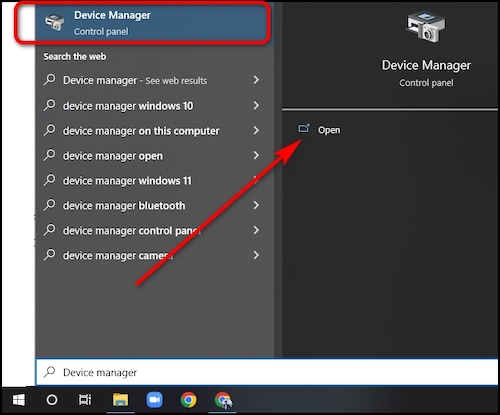
- Double-click on Network adapters > [Your Network Adapter].
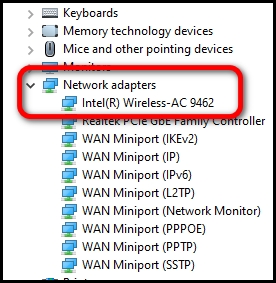
- Navigate to the Advanced tab.
- Select Link Speed & Duplex under that the Property selection and ensure its value is set to Auto Negotiation and press OK.
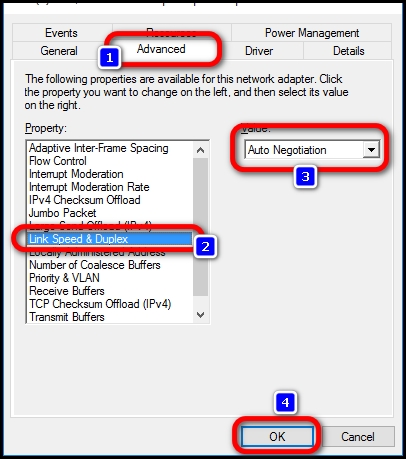
- Right-click on Your Network adapter and select Disable and Ok in the pop-up window.
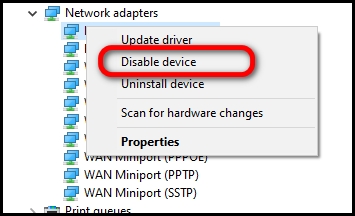
- Right-click on Your Network adapter and now choose Enable.
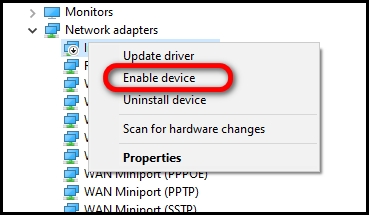
This method will restart and reset the Network Adapter and restart your computer.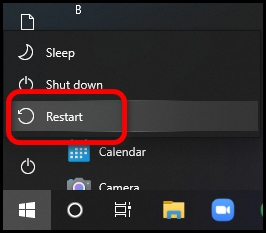
5. Reset the TCP/IP Stack
A corrupted TCP/IP Stack causes a ton of internet connection-related issues, and you might want to clear the TCP/IP Stack.
Follow The Instructions Below To Reset the TCP/IP Stack:
- Click the Start button in the bottom left corner of the screen.
- Type Command Prompt in the Search bar and Run as administrator.
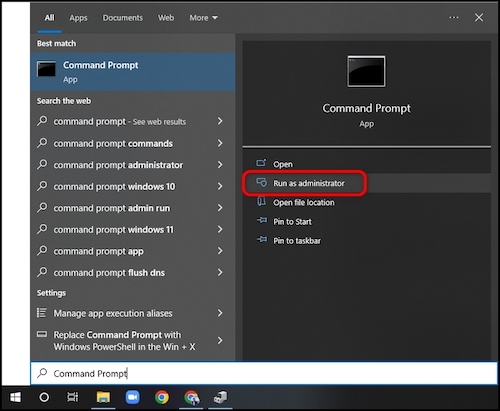
- Type in netsh int ip reset c:\resetlog.txt and press Enter.
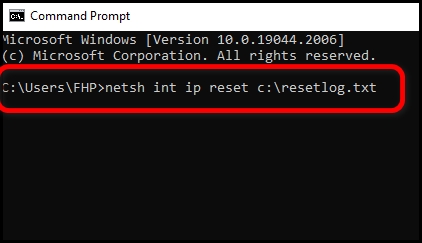
- Restart your computer system.
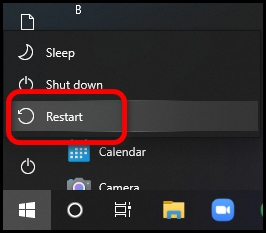
Restarting the system is necessary to make changes to the Operating system. Suppose this method doesn’t work for you. You should Stop Windows Auto-Tuning, which can consume a considerable amount of bandwidth.
6. Disable Windows Auto-Tuning
Windows Auto Tuning is a feature that monitors routing conditions, bandwidth, network delay, and application delays every moment. For this, many users have suffered from low bandwidth.
Some say disabling it helped them from low bandwidth issues; On the other hand, some say it does not help a bit.
Follow The Instructions Below To Disable Windows Auto-Tuning:
- Click the Start button in the bottom left corner of the screen.
- Type Command Prompt in the Search bar and Run as administrator.
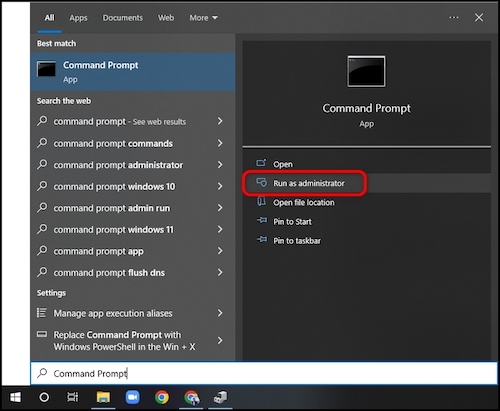
- Type netsh interface tcp show global and press Enter.
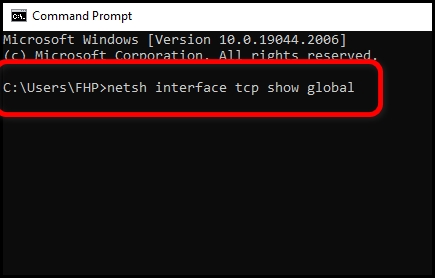
- Look if the Receive Window Auto-Tuning Level is in the list and see if it’s set normal or enabled; you need to disable it.
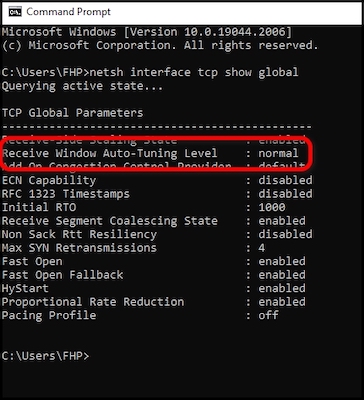
- Type netsh int tcp set global autotuninglevel=disabled to disable it.
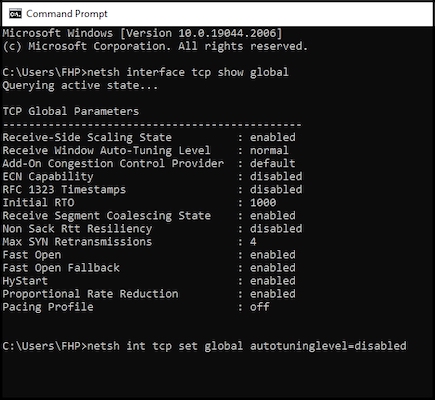
- Restart your computer.
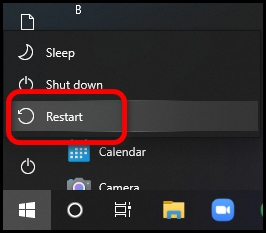
After restarting the computer, start browsing the internet on your computer to determine if the issues are fixed or not.
7. Use Ethernet Cable or WiFi Receiver
Whether your problems remain like an itchy bug, You need to know that sometimes your computer hardware can have issues with them. In these circumstances, You have to take alternative steps to find a remedy for the cause.
If your computer is connected to the internet via WiFi, you should bring an Ethernet cable to check whether the problem resides with the WiFi adapter.
In 2018, I had a laptop that always gave me the worst internet browsing experiences someone can imagine, but the same laptop browsed the internet like a cheetah with an Ethernet cable plugged in.
Moreover, If your computer was using an Ethernet connection, you should get a USB WiFi adapter/receiver and use it.
8. Change Bandwidth Settings
Windows daily use a good amount of network bandwidth to update the Operating system and other bloatware applications. And this operation happens without even you noticing. So if you don’t want to use the feature, you can disable it to check if this is the cause of your issue.
Follow The Instructions Below To Change Bandwidth Settings:
- Open the Start menu.
- Type Local Group Policy Editor and open the app.
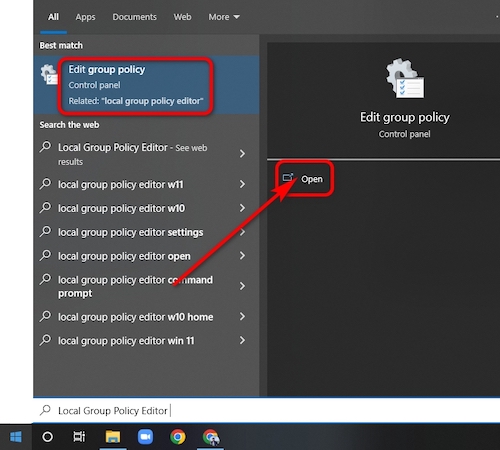
- Goto Computer Configuration > Administrative Templates > Network > QoS Packet Scheduler.
- Locate and Open Limit reservable bandwidth from the right side of the window panel.
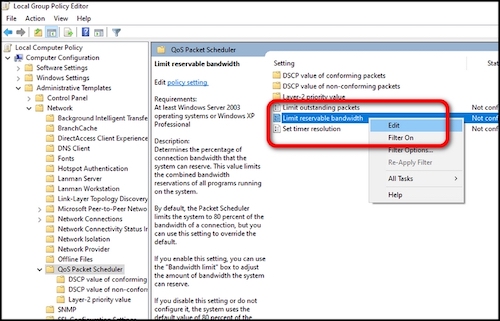
- Select the Enabled
- Set the Bandwidth limit value to 0.
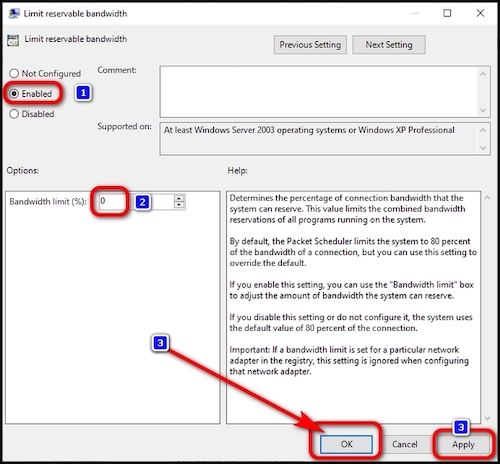
- Click Apply and then OK.
Now, this method will stop the background bandwidth consumption.
I hope, at this point in the post, you have found the solution to your problematic issue.
Thanks for reading my post, and I am glad to help you. I have answered some questions in the section.
You can read them if you want to.
Frequently Asked Questions
Question 1: Why is my internet connection so slow even though it’s fast?
There is no one answer to it, but this issue can occur by your WiFi router, the strength of the signal of your cable, outdated drivers and many more.
Question 2: Why is my internet so slow on only one computer?
Background data consumption or A weak signal and hardware problem can cause this problem to your computer.
Conclusion
Seeing the slow internet on one computer is a painful feeling when the Internet has become an essential part of our life that we can’t even think about without it for one day.
Slow internet on one computer can be caused by a lot of causes, from weak internet signals to defective hardware components. In this post, I have provided the main reasons why you can face this issue and also given the best eight methods for the solution that will solve the problem.
If you have made it through the post, I am sure you have found the proper fix for your issue.
Don’t forget to comment below on which method worked for you and help others facing the same issues.
Signing off!