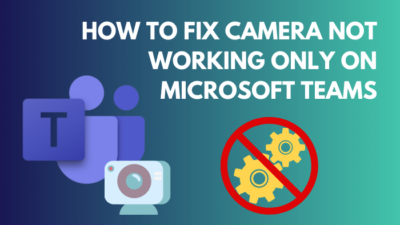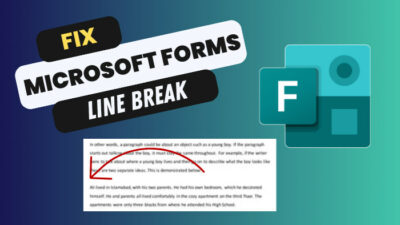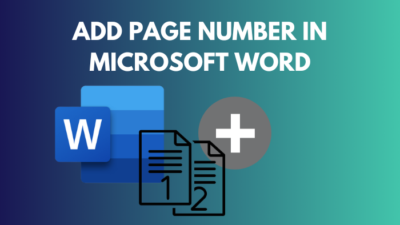Is your Excel worksheet full of unwanted spreadsheets, or do you want to delete a specific sheet but don’t know the appropriate way to do so?
Excel can delete one or multiple sheets with just one click. To ease the work, it deletes the sheet permanently from the worksheet.
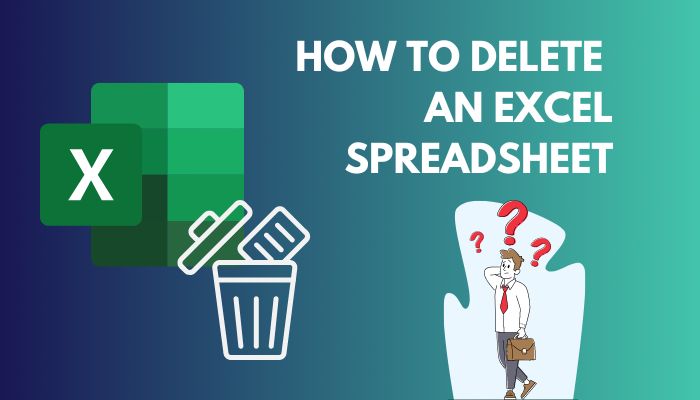 I’ve seen many people who don’t know the proper procedure to delete an Excel spreadsheet, especially beginners.
I’ve seen many people who don’t know the proper procedure to delete an Excel spreadsheet, especially beginners.
Well, it’s alright if you don’t know how to delete it. But, there’s no sin in learning new things. If you want to see the process, you’re in the correct place.
This article will explain the most effortless way to delete a spreadsheet/ sheet from your Excel worksheet. Without wasting any time, let’s start.
You may also like to read how to shade every other row in Excel.
Download Excel Worksheet
Consider downloading the Excel worksheet below to see the procedures applied in this article and to practice the methods.
How to Delete an Excel Spreadsheet
By pressing the Delete button on the sheet, users can delete an excel sheet. Additionally, you can delete them from the ribbon.
Consider reading the following steps to learn about the deleting procedures.
Here are the steps to delete a Microsoft Excel Spreadsheet:
- Launch Microsoft Excel.
- Open the Excel datasheet.
- Right-click on the sheet’s name from the sheets tab at the bottom.
- Press the Delete button.
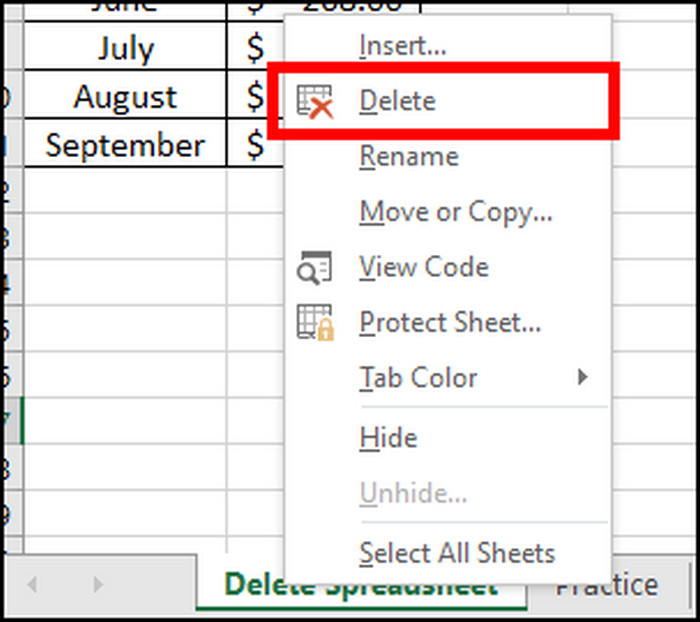
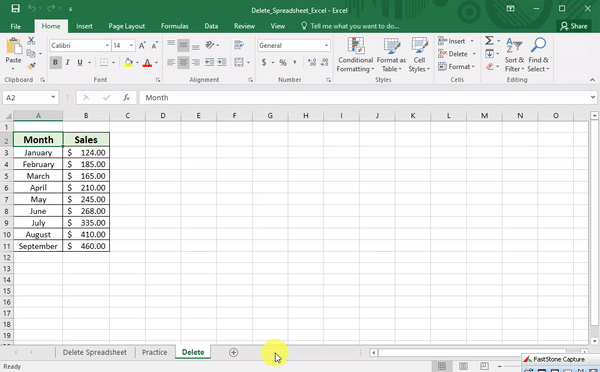
It will permanently delete the specific sheets from the Excel worksheet. Also, there’s another way to delete the spreadsheet from the top ribbon.
Here is an additional method to delete a spreadsheet on Excel:
- Open Microsoft Excel on Windows.
- Go to your datasheet.
- Click on the spreadsheet/ sheet name from the sheets tab at the bottom.
- Navigate to the Home tab from the top ribbon.
- Press the drop-down menu in Delete from the Cells section.
- Click on Delete Sheet.
The process will delete the sheets permanently from the worksheet. If you are using a Mac, follow the instructions below.
Some more guide on how to randomize a list in Excel.
How to Delete Spreadsheet in Excel on Mac
Deleting process in Microsoft Excel on Mac is similar to Windows. You can press the delete button to delete the current sheet.
The following instructions will guide you with the deleting methods on Mac.
Here is the process of deleting a spreadsheet in Excel on Mac:
- Go to MS Excel from your Mac.
- Open the datasheet.
- Right-click on the sheet.
- Press the Delete button.
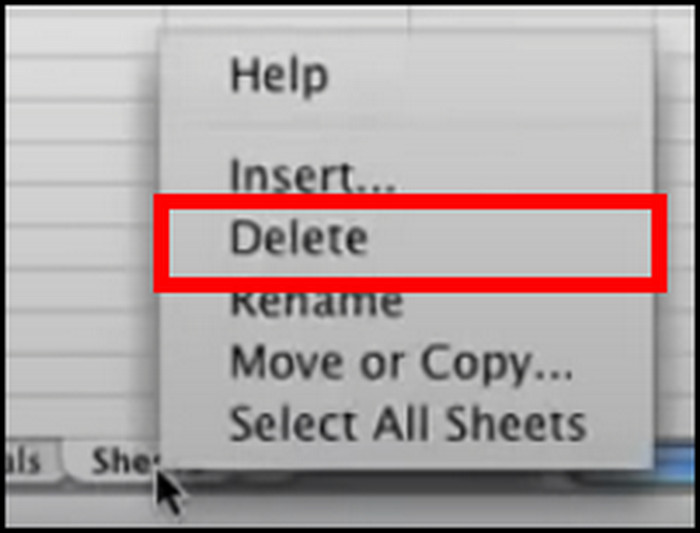
The sheets will permanently delete from the datasheet. There is another way to delete the Excel sheets on Mac. Read the steps below to learn about them.
Here are the procedures to delete a spreadsheet in Excel on Mac:
- Go to your spreadsheet.
- Click on the Edit option from the top bar.
- Press the Delete Sheet button.
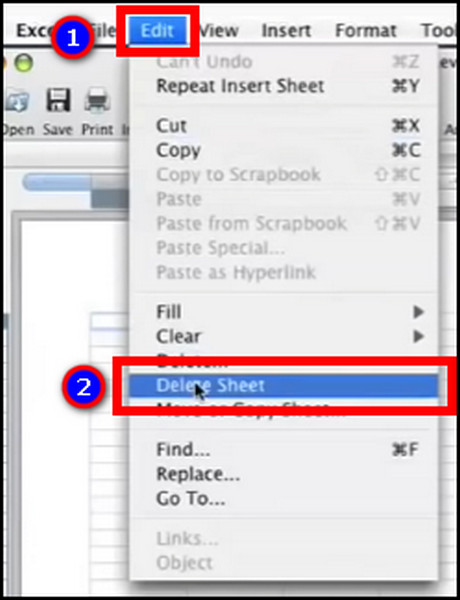
It will also delete the sheet permanently. If you are using Microsoft Excel on the web, you will find the deleting process of a sheet from the following passage.
Read more on 4 ways to group rows In Excel.
How to Delete a Spreadsheet in Excel on the Web
The deleting method in Excel on the Web is indifferent to Windows and Mac. You will find the delete button in both the sheet tab and the ribbon. Read the following steps to delete the spreadsheet on the Web.
Here are the steps to delete a spreadsheet in MS Excel on the Web:
- Visit Microsoft Excel on the Web.
- Open the datasheet.
- Right-click on the sheet’s name from the sheets tab at the bottom.
- Click on the Delete button to delete the sheet.
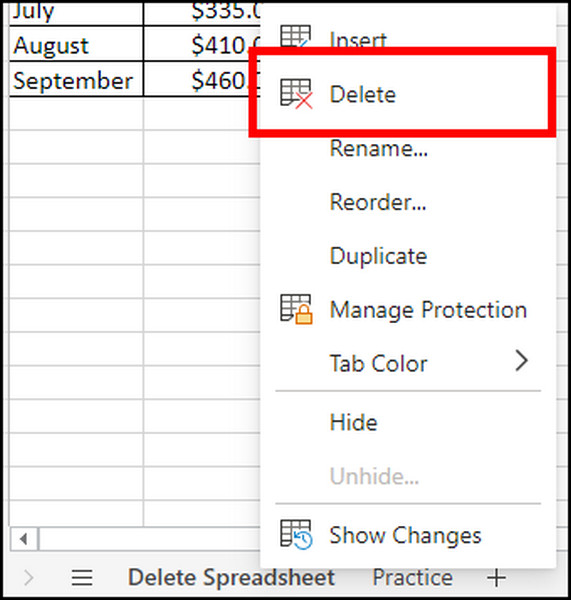
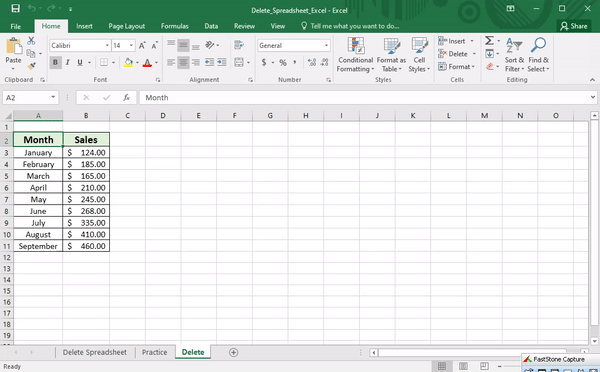
The sheet will delete permanently, and it’s not possible to undo it. You can also delete a sheet from the ribbon.
Here is an additional process to delete a spreadsheet on Excel on the Web:
- Go to Microsoft Excel on the Web.
- Open your datasheet.
- Press on the sheet name from the sheets tab at the bottom.
- Go to the Home tab from the ribbon.
- Click the drop-down menu in Delete from the Cells section.
- Press the Delete Sheet button.
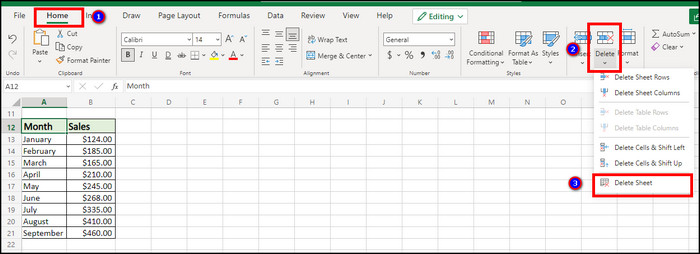
If you are an Android or iOS user, the following passage will help you learn the procedures for deleting a sheet in Excel.
Related content you should read how to delete a sheet in Excel.
How to Delete a Spreadsheet in Excel on Android
The delete sheet button is also present in Excel on Android. You can effortlessly delete a worksheet by following the procedures below.
Here are the ways to delete a spreadsheet in MS Excel on Android:
- Launch Microsoft Excel application on Android.
- Open the Excel datasheet.
- Click on the sheet name from the bottom app bar.
- Press on Delete Sheet to delete the current sheet.
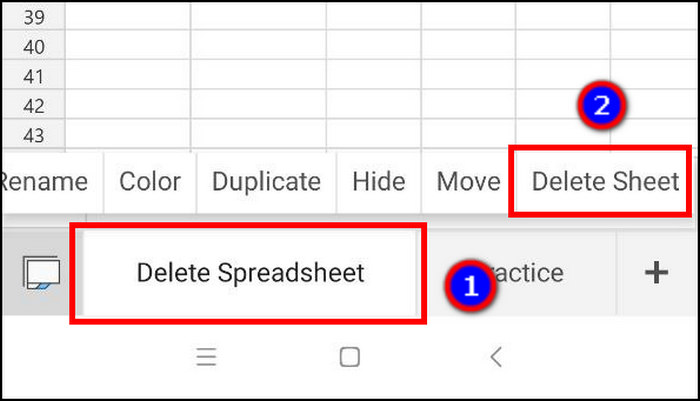
If there is no sheet tab at the bottom app bar, follow the steps below.
Here is the procedure to delete sheets from the sheets in Excel on Android:
- Click on the Sheets option from the app bar at the bottom.
- Press on the sheet name.
- Delete the sheet by pressing the Delete Sheet option.
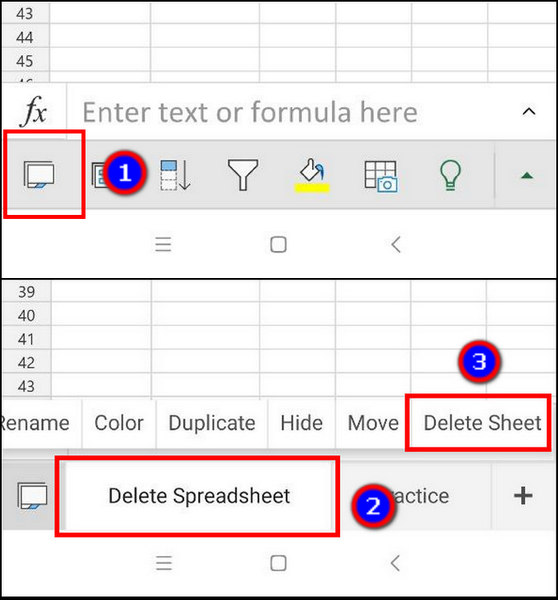
The procedure will delete the sheet permanently from your datasheet. Also, you can’t undo the deleted actions.
Also, check out our separate post on how to combine first and last name in Excel?
How to Delete a Spreadsheet in MS Excel on iOS
Deleting procedure is similar in iOS devices to Android. Users can find the delete sheet button from the Sheets option.
The instructions below will provide the appropriate procedure to delete a spreadsheet on iOS.
Here is the method to delete a spreadsheet in Excel on iOS:
- Open Microsoft Excel application on iOS.
- Go to the datasheet.
- Press on the sheet name from the bottom app bar.
- Click on Delete Sheet to delete the sheet.
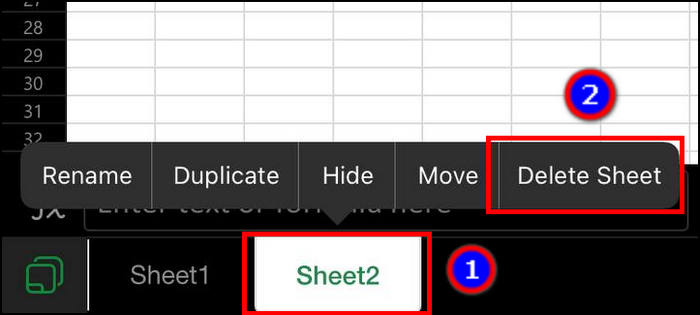
When you are working on the sheet, you may not see the sheet name at the bottom app bar. If you are not seeing them, follow the instructions below.
Here is the way to delete sheets from the sheets in Excel on iOS:
- Press on the Sheets option from the app bar at the bottom.
- Click on the sheet name.
- Press the Delete Sheet button to delete the sheet.
If you have multiple sheets to delete, the following passage will help you to save time.
How to Delete Multiple Spreadsheets in Microsoft Excel
Did you ever need to delete multiple spreadsheets at once? Microsoft Excel on PC can select multiple sheets at a time and delete them from the worksheet.
Allow me to guide you through the procedures to delete multiple sheets with a single click.
Here are the steps to delete multiple spreadsheets in Microsoft Excel:
- Open the Microsoft Excel application on Windows.
- Go to your Excel datasheet.
- Click on a sheet you want to delete.
- Hold your Shift key and select the sheet.
- Delete the sheet by pressing the Delete Sheet option.
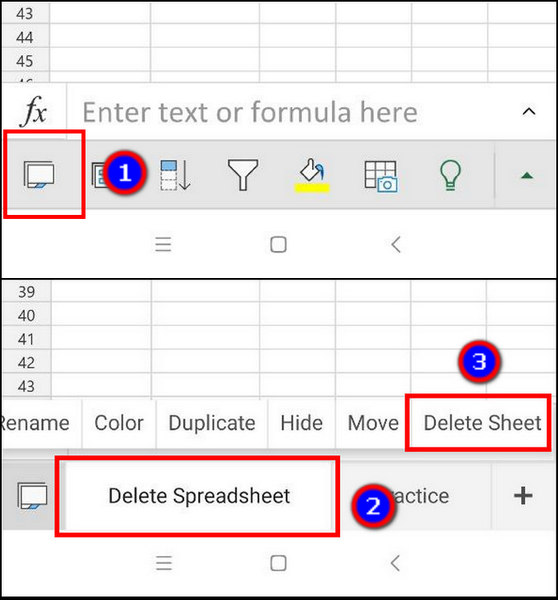
It will delete the selected spreadsheet permanently. Additionally, you can delete multiple spreadsheets from the top ribbon.
Here is the way to delete multiple spreadsheets in Microsoft Excel:
- Open your spreadsheet.
- Go to a sheet you want to delete.
- Hold the Shift button and select the sheet from the sheets tab at the bottom.
- Navigate to the Home tab from the top ribbon.
- Click the drop-down menu from the Delete in the Cells category.
- Press the Delete Sheet button.
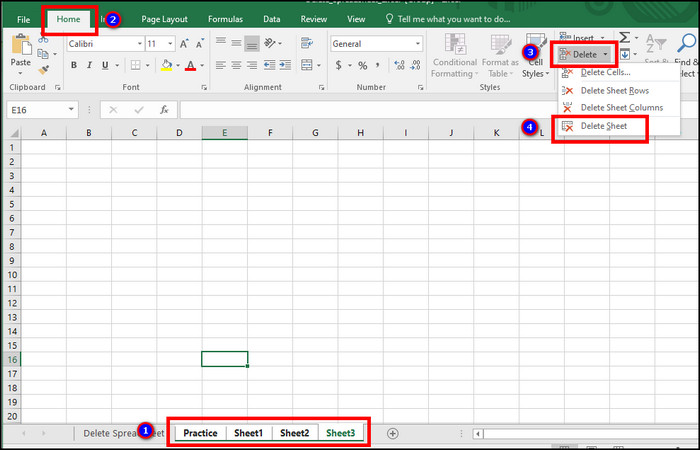
Multiple selected sheets will delete in a single click. However, the option is only available in the Microsoft Excel PC application. The Web and mobile versions don’t have the option to delete multiple sheets in one click.
How to Insert Spreadsheet in Microsoft Excel
Inserting a spreadsheet is the opposite of deleting an excel sheet. You may have deleted a sheet from Excel. But, deleting a sheet will permanently remove it from the sheet. In that situation, you’ve to insert a spreadsheet.
Also, if you are working on sheets, it’s necessary to learn how to insert a new sheet in Excel. Consider reading the following instructions to insert a new spreadsheet.
Here are the procedures to insert a spreadsheet in Excel on Windows & Mac:
- Go to your Excel application.
- Open the Excel datasheet.
- Press the New Sheet (+) button at the bottom bar to insert a new sheet.

There is an additional way to insert the spreadsheet from the ribbon in Windows and Mac. You’ll find the steps below.
Here is another way to insert a spreadsheet in MS Excel on Windows & Mac:
- Navigate to the Home tab from the top ribbon.
- Click the drop-down menu from the Insert.
- Press on Insert Sheet to add a new blank sheet.

Adding a new spreadsheet option is also available in Excel on the Web. You’ve to visit the website to insert a new sheet. The following step will describe the process in detail.
Here are the steps to add a spreadsheet in Excel on the Web:
- Visit Microsoft Excel on the Web.
- Open the datasheet.
- Click the New Sheet (+) button at the bottom bar to insert a new sheet.
You can also insert the spreadsheet by going to the Home tab from the ribbon. Follow the steps below to add a new sheet.
Here is another method to add a spreadsheet in Excel on the Web:
- Go to the Home tab from the top ribbon.
- Press the drop-down menu from the Insert option in the Cells section.
- Click the Insert Button option to insert a blank spreadsheet.
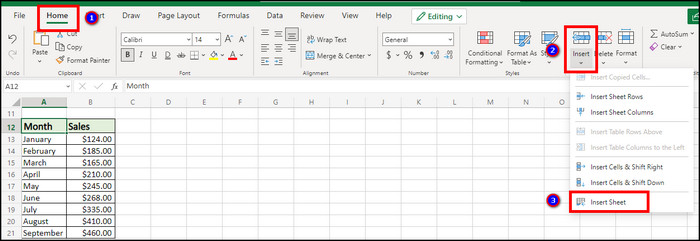
If you are using an Android or iOS device, the process below will help insert a new Excel sheet.
Here is the process of inserting a spreadsheet in Excel for Android and iOS:
- Open the spreadsheet from the Excel application.
- Click on the Sheets button from the bottom app bar.
- Press the Add Sheet (+) button at the bottom to insert a new sheet.
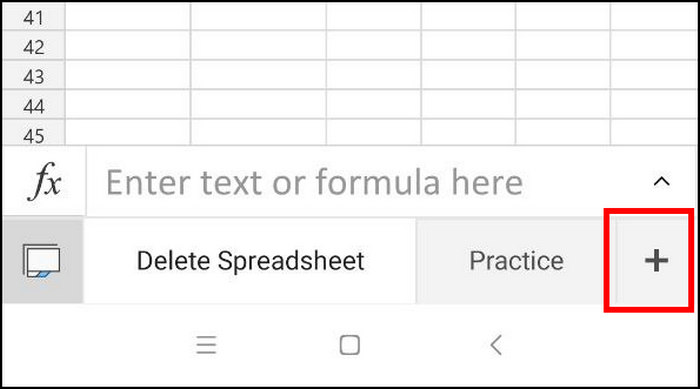
The process will add a new sheet to your Android and iOS. You can also rename the sheet name by reading the procedures below.
How to Rename a Spreadsheet in MS Excel
You don’t have to delete a sheet if renaming a sheet does your job. Before that, you’ve to learn the process of renaming the spreadsheet.
The following steps will help you to rename the sheet in Windows, Mac, Web, and mobile.
Here are the procedures to rename a spreadsheet in Microsoft Excel:
- Open your spreadsheet.
- Right-click on the sheet from the sheet tab at the bottom.
- Click on Rename.
- Type a preferred name.
- Click the Enter button to save the changes.
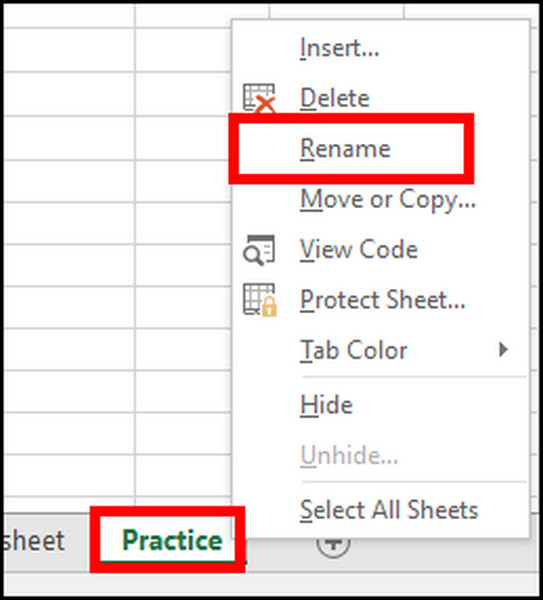
The above procedure works for Windows, Mac and Web versions. You can also double-click on the sheet name to rename it. If you want to change the name of your sheet on Android and iOS, follow the instructions below.
Here are the steps to rename the spreadsheet in Excel for Android and iOS:
- Go to the datasheet.
- Click on the Sheets button at the bottom app bar.
- Click on the sheet.
- Press the Rename button.
- Type a new name to rename it.
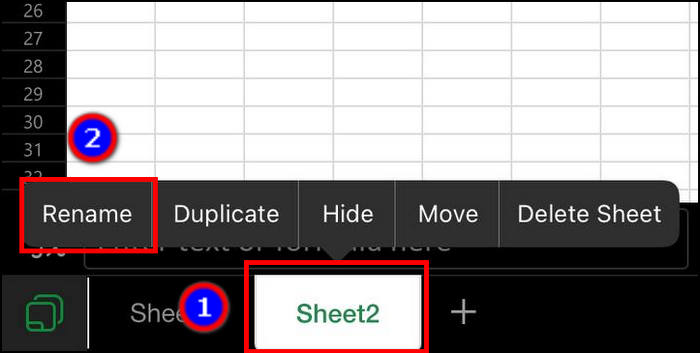
Frequently Asked Questions
How do I permanently delete an Excel sheet?
To delete a Microsoft Excel sheet permanently, right-click on the sheet and press the Delete button.
Why can’t I delete a spreadsheet in Excel?
You can’t delete a spreadsheet because there’s a single sheet in the Excel datasheet, or the file is shared with others.
Can you delete multiple sheets on mobile?
No, you can’t delete multiple sheets in Microsoft Excel on Android and iOS. It’s only available for the PC version.
Conclusions
Deleting unnecessary spreadsheets will reduce the file size and keep your Excel worksheet clean and professional.
In this article, I’ve provided the most straightforward ways to delete a sheet in Excel, and I believe it’ll help to maintain professionalism in your worksheet.
Don’t forget to share your experience after using the feature in the comment box below.
Bye!