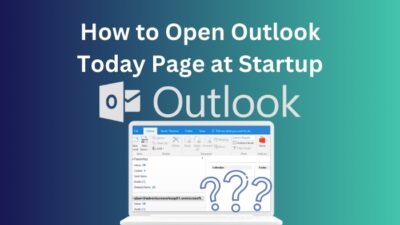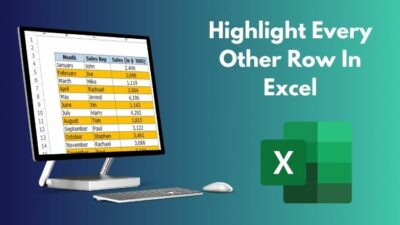Despite being one of the most popular game controllers on the market, the Xbox controllers aren’t completely free of technical issues. These controllers can be connected to both console & PC; hence, these issues can occur on both platforms.
Similarly, both Xbox & PC users have reported that sometimes the controller acts as if it’s connected but doesn’t respond to any input. Today, we’re going to focus on this error & learn how to troubleshoot an Xbox Wireless Controller.
So, without any delay, let’s dive in.
Why is the Xbox Controller Not Working on Console/PC?
Your Xbox controller might not work despite being connected to a device due to battery issues, bugs/glitches in your console, or a faulty USB cable. On the other hand, outdated controller firmware or USB driver are also most likely reasons for an unresponsive controller.
Furthermore, this issue can be a one-off and can get fixed on its own. But when this error persists, it indicates a technical problem related to the battery or connection issues.
For example, if the USB port on your computer can’t recognize the connected device as an input device, the controller won’t work. In case you’re using a wireless controller on the Xbox Series X/S, the battery health might be too low to deliver enough power to operate properly.
On a side note, check out why Xbox controllers are so expensive.
How to Fix Xbox Controller is Connected But Not Working on Xbox
To troubleshoot a wireless Xbox controller, the first thing you need to do is power cycle the device by pressing & holding the Xbox button for around 8-10 seconds until the controller turns off. Now turn it back on and connect it to your console using a USB cable to see if it works.
In case the Xbox One/Series X/S controller is connected but not working on your console, you’ll need to follow a few specific methods to make it functional again.
FYI, did you know that you can use your Xbox controller with a PlayStation 4? Read the embedded article to learn more.
Follow these methods to fix Xbox controller connected but not working issue:
1. Power Cycle and Resync the Controller
Sometimes, random technical issues can arise while using a wireless game controller. These minor errors can be fixed by doing a complete power cycle of both the console and the controller.
Here’s how to reset an unresponsive Xbox controller:
- Disconnect the controller from the console.
- Press and hold the Xbox button on the controller for 5 to 10 seconds.
- Release the button when the light turns off & the controller shuts down.
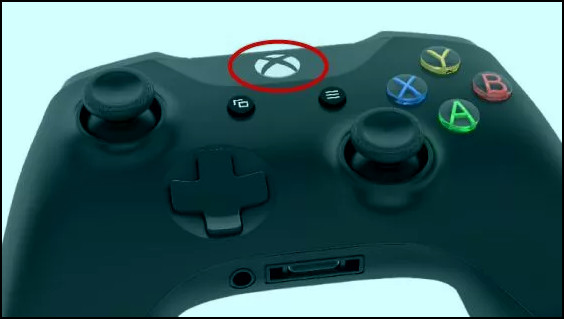
- Press and hold the Xbox button on the console for around 10 seconds until the device completely turns off.
- Unplug the console’s power cord from the power outlet.
- Wait for a few minutes and plug in the power cord.
- Press the Xbox button on the console to turn it back on.
- Click on the Xbox button on the controller to power it on.
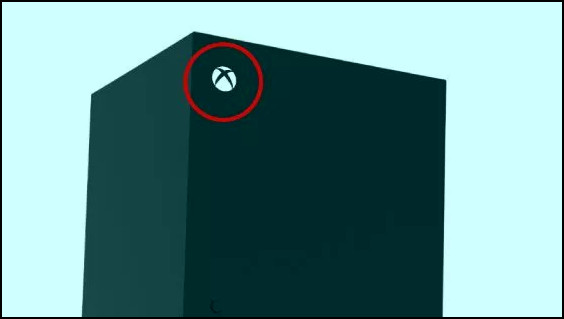
That should do a hard reset of your Xbox and its controller. Now, connect the controller to the console and check if it’s working properly. Also, make sure that the controller has sufficient battery, which brings us to our next topic.
2. Check or Replace the Batteries
In case rebooting your Xbox One and power cycling the controller still hasn’t fixed the issue, the problem might be occurring due to weak batteries. Or the battery connector pins might be damaged.
So, it’s essential to check for battery-related issues when your controller isn’t working but connected.
Follow these steps to check the battery of an Xbox controller:
- Flip the controller and remove the battery cover by following the directional arrow.
- Unplug the battery and check if the battery has swollen up.
- Check for any faults in the connector pins.
- Take another set of AA batteries or a rechargeable battery pack and plug it into the controller’s battery compartment.
- Place the battery cover back in its place.
- Press the Xbox button on the controller.

You might need to take your controller to a reliable repair shop if the connector pins have become defective.
3. Ensure the Controller Connects with the Console Properly
Too many connected devices can interfere with the controller’s connectivity. So, move closer to your Xbox while using the controller and avoid placing wireless routers or microwave ovens next to the console.
Before pairing the Xbox controller with the console, make sure to disconnect other devices from the console and unpair the controller from the previously connected device. This method is very helpful when the controller is blinking but not connecting.
4. Use a USB Cable to Connect the Controller
Your Xbox controller might be having trouble getting inputs in the wireless mode. Some players have reported that connecting the controller to the console using a USB cable has fixed the unresponsiveness of the device.
After the controller starts to work again, you can unplug the USB cable and use it wirelessly.
5. Update the Controller Firmware
Last but not least, outdated firmware can stop the controller from working properly. In such cases, the controller connects successfully to the console but doesn’t respond to any user input. To fix this error, update your Xbox controller’s firmware and resync it with your console.
To do that:
- Press the Xbox button and select Profile & System.
- Click on Settings > Devices & Connections > Accessories.
- Select the controller.
- Click on the three-dot(…) icon to check for firmware updates.
Now select the firmware version and wait until the update process is complete. You can also use the PC’s Xbox Accessories app to update the firmware from your desktop. After doing so, if the Xbox controller fails to respond, take the device to a reliable technician to repair it.
Also, read what to do when the Xbox One controller driver won’t install.
How to Fix Xbox Controller Not Working on PC
If your Xbox controller isn’t working after connecting to your PC, make sure the device is compatible with your computer’s USB port and use a USB cable to connect the controller. Additionally, pair it with a different device/console to check whether the controller is faulty or not.
In case the controller works fine on other devices, but the problem only arises when it’s connected to a PC, you might need to update the firmware, along with your computer’s USB driver.
Here’s how to fix Xbox controller not working on PC:
- Check the controller’s compatibility with your computer’s USB port.
- Unplug the battery and plug it in again.
- Change the battery.
- Power cycle the controller.
- Use another USB cable to connect to your PC.
- Remove any connected Xbox accessories like the Pizza smell defuser.
- Reboot your PC.
- Update the controller driver using the Xbox Accessories app from Microsoft Store.
If the Xbox controller connects but doesn’t work on Windows 11, try using a USB Bluetooth adapter to connect it wirelessly. You should also check for Windows updates and consider switching to a different controller for compatibility checks.
For example, in case you’re using an Xbox One controller, switch to an Xbox Series X/S controller to see whether that works or not. Also, check out what to do when Xbox 360 controller keeps disconnecting from PC.
Frequently Asked Questions
Why is the Xbox controller not working on PC?
Connecting an Xbox controller to your PC might not work if your PC has an outdated USB Hub driver or the USB cable is faulty. But for the wireless ones, the controller won’t work on your PC when it’s already paired with another console/device or in case the Bluetooth driver is corrupted.
Can You use an Xbox One controller with Xbox Series X/S?
Yes. An Xbox One controller also works with Microsoft’s latest Xbox Series consoles and vice versa. These controllers also work on other devices, such as PCs or smartphones.
Why is my Xbox controller blinking and not responding?
An Xbox controller starts blinking and becomes unresponsive when the battery health is very low, or it’s having trouble connecting to a nearby device. In such cases, changing the battery or resyncing it with an Xbox console can fix this problem.
Conclusion
Having minor technical issues on your gamepad can be worrisome, but these problems can be resolved pretty much effortlessly by following this article. But when it’s a major issue, you might have to buy a new one or seek support from professional technicians.
That’s it for today. If you have doubts about any method listed in this write-up, feel free to share your thoughts in the comment section.
Adios!