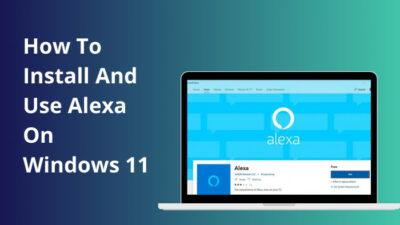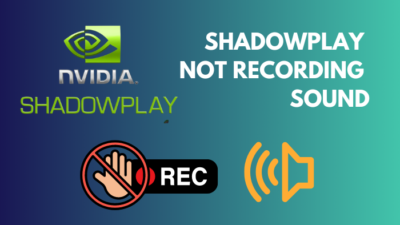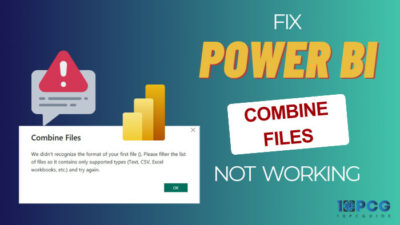Adding a touch of creativity in Google Slides considerably enhances the visual appeal of your presentation.
One effective way to do this is by cropping the image and giving it a circle shape. It stands out better and catches the attention more than ordinary image shaping.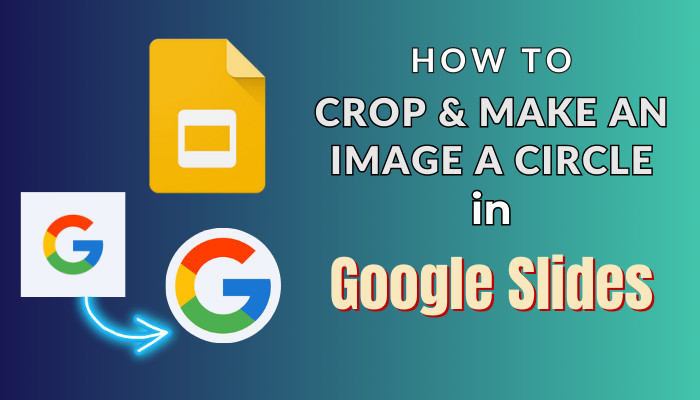
In this article, I’ll discuss the procedures of making a circle shape picture and increase the presentation’s elegance.
So, let’s begin.
What are Image Shapes in Google Slides?
Image shapes in Google Slides is a feature that allows the user to crop a picture into a specific figure. Google Slides supports shape crops such as rectangles, squares, circles, triangles, polygons, arrows, lines, and other basic geometric shapes.
It is useful for creating visually appealing presentations or highlighting a part containing a picture. The image shape will create a mask or frame for your selected picture.
If you want a custom graphics design in Google Slides, the image shape can be an excellent and easy option.
There are many shape crops in Google Slides for your presentation. But the circle shape is one of the most used among them.
The following passage will describe the ways to crop a picture into a circle in Google Slides with a step-by-step method.
How to Crop an Image into a Circle in Google Slides
To crop a picture into a circle in Google Slides, you need to add a photo and mask the image using an oval shape. The oval will crop the image and give a rounded shape based on the image dimension. The image inside the oval will be visible, and the rest will be cropped out.
Here are the ways to make an image a circle in Google Slides:
1. Google Slides Web
Using the Google Slides web version is the easiest for adding a shape crop. You can use Windows or Mac devices to apply this method.
Here are the steps to make a picture a circle in Google Slides on the Web:
- Insert an image in Google Slides.
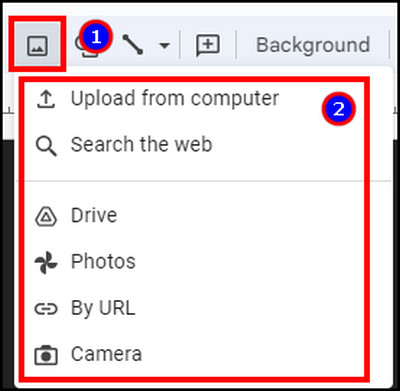
- Click on the image and press on Mask image.
- Hover over Shapes and select Oval.
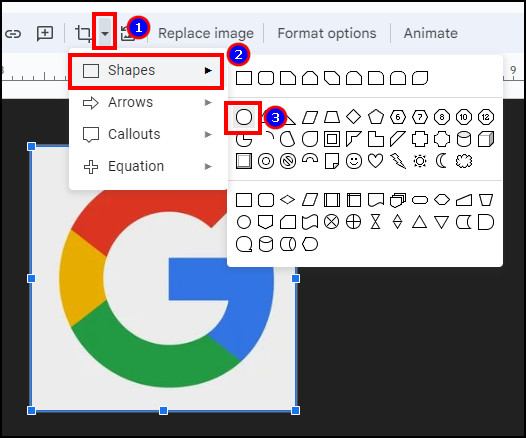
It will create a rounded circle and crop your image. But you can’t zoom in/out the cropping while using a shape crop. 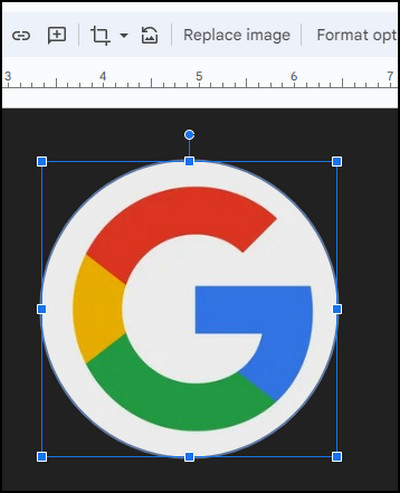
2. Google Slides Mobile Client
Similar to the Google Slides web version, it’s also available for mobile clients on Android and iOS. The interface of Google Slides is the same on both Android and iPhone.
Follow the procedures below to make a photo a circle in Google Slides mobile client:
- Add an image to your presentation.
- Select the image and press on Crop from the bottom toolbar.
- Click on the Mask image and choose Oval.
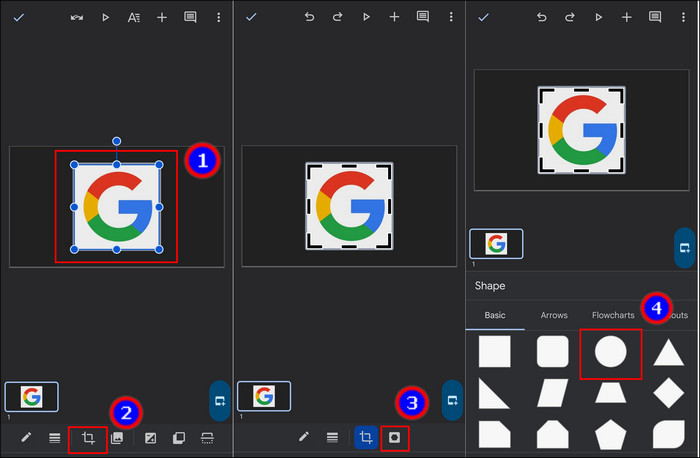
The above process will crop images as a circle in the Google Slides presentation.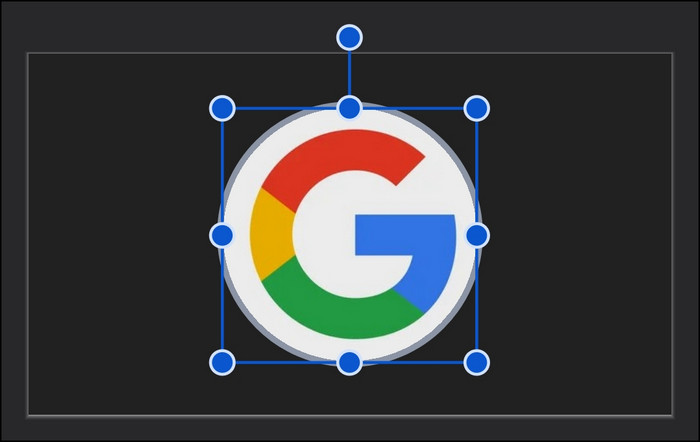
Frequently Asked Questions
Do you need a square image to make a circle crop in Google Slides?
Using a square image to make a circle crop is not mandatory. You can use any dimension image, resulting in a circle crop. But if you need a perfect circle, it’s suggested to use a 1:1 image.
Can you make a photo a circle on Mac using Google Slides?
Yes, you can make a circle photo on Mac using Google Slides. You need to use the Google Slides Web version to use the feature.
How do I display an image in a circle in Google Slides?
You need to use the oval mask image shape in Google Slides to display an image in a circle. You can use the Web or mobile client to make the circle.
Ending Note
Adding an image with a default dimension doesn’t always give a rich experience in a presentation. To improve the quality, you need to crop and use frames to make it look beautiful.
This article has provided methods to display an image in a circle and make it attractive. I hope you have found this article helpful in enhancing your presentation appearance.
Cheers!