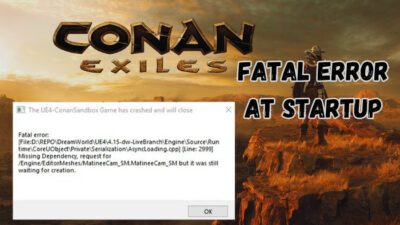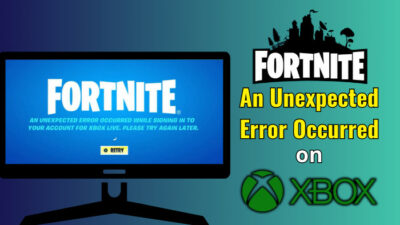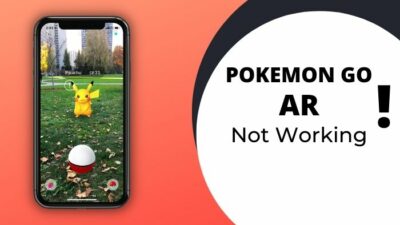One of the main reasons why gamers still go for wired controllers instead of wireless ones is because of the latency-free experience & doesn’t get randomly disconnected during gaming sessions.
Unfortunately, many 360 wired controller users, including myself, have experienced sudden disconnections from PC on several occasions.
Nothing is more frustrating than seeing the dreaded Please reconnect controller message during an exciting gaming session.
While there are a few reasons for this random disconnection, the fixes are quite straightforward. In this article, I have briefly discussed all the working methods to fix this annoyance in no time.
So let’s get started.
Why Does My Xbox 360 Wired Controller Keep Disconnecting from PC?
Your wired Xbox 360 controller most likely keeps disconnecting from the PC due to the power management settings in your PC. It can also happen due to outdated firmware or controller driver. Faulty USB wire or USB port can also cause connection issues.
Confliction between the controller driver & other Windows services can also terminate the connection between your wired controller & PC.
Basically, there are various reasons why your Xbox 360 wired controller might frequently be disconnecting from your PC.
Here are the reasons why Xbox 360 wired controller keeps disconnecting from PC:
- The power management option keeps turning off the USB device.
- Controller firmware needs to be updated.
- Controller driver needs to be updated.
- Conflict with internal software & services.
- Faulty controller wire or USB port.
As the Xbox 360 wired controller is about 16 years old, there’s also a decent chance that the controller itself has become defective.
Related contents you should read about can you Play Fortnite on Xbox 360.
How to Fix Xbox 360 Wired Controller Keeps Disconnecting from PC
The Xbox 360 wired controller that keeps disconnecting from PC issue can be fixed by turning off the Allow the computer to turn off this device to save power option for the Xbox controller in Windows’ Device Manager.
Updating firmware or the driver of the 360 controller has also fixed this issue for several users. Many others have also reported that re-installing USB & GPU drivers have fixed the disconnecting issue.
Before diving into the troubleshooting guide, ensure that the USB wire or the controller itself isn’t faulty.
Here are the methods to fix the Xbox 360 wired controller keeps disconnecting from PC issue:
1. Adjust Power Management Settings of the Controller
The power management settings on your Windows PC can turn off or disconnect USB devices that haven’t been used for some time, especially in power-saving mode.
Here are the steps to tweak the power management settings of the controller:
- Press Windows Key+S & type device manager.
- Hit the Enter button on your keyboard.
- Locate the Xbox controller option from the USB list.
- Right-click on the option & select Properties.
- Go to the Power Management tab.
- Remove the check mark from the Allow the computer to turn off this device to save power box.
After that, reboot your PC & reconnect your controller to see if it works. If the issue persists, move on to the next step.
2. Download Xbox Accessories App
The Xbox Accessories application is a handy utility to keep your Xbox controller’s firmware up to date & ensure compatibility with your PC. The app is available in the Microsoft store & doesn’t come pre-installed with Windows.
Here’s a quick way to download the Xbox Accessories app:
- Press Windows Key+S & type store.
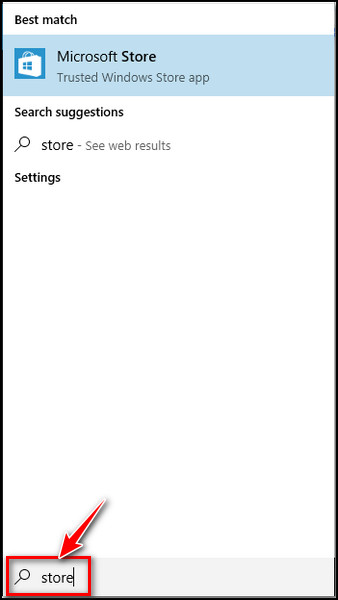
- Hit the Enter button on your keyboard.
- Click on Search.
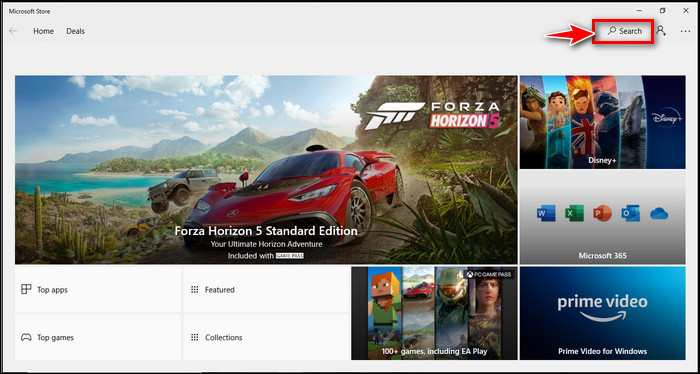
- Type xbox accessories in the search bar.
- Select Xbox Accessories.
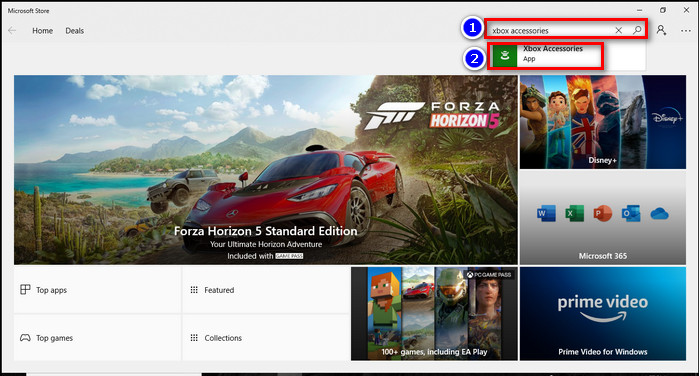
- Click on Get.
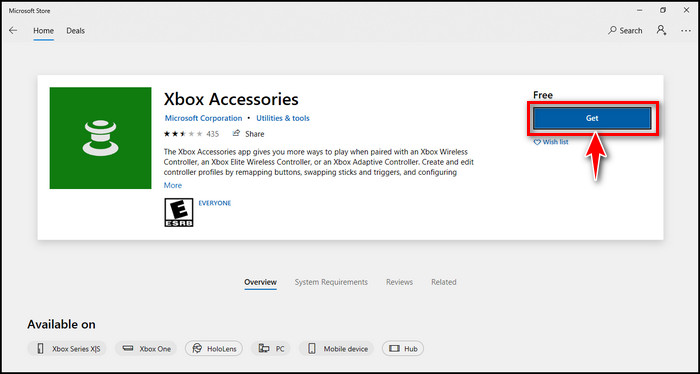
The app will now recognize your controller whenever you plug it in. It should resolve any compatibility issue & keep your controller’s firmware up to date.
Some more guides on is the Forest on Xbox?
3. Update Controller Driver
An outdated driver can often cause disconnection issues with Windows PCs, as the outdated driver might have compatibility issues. If it’s been a while since your controller’s driver was updated, you may need to update it right away to resolve the issue.
You can update your Xbox 360 wired controller’s driver using the Xbox Accessories app. Download the Xbox Accessories app from the Microsoft Store first.
Then connect the controller to your PC & open Xbox Accessories app. You should get the option to update the controller’s driver.
4. Turn off Steam Services
Steam has access to the system hardware, core component functions & settings of desktop PCs. Some users have noticed that these services can conflict with Xbox controllers on a system level & cause various issues such as random disconnection for no apparent reason.
If that’s the case, you must close the Steam services to resolve the issue.
Here’s how to turn off steam services:
- Unplug the controller from your PC.
- Press CTRL+Shift+Esc to open the Task Manager.
- Go to the Services tab.
- Locate & right-click on Steam Client Service.
- Select Stop.
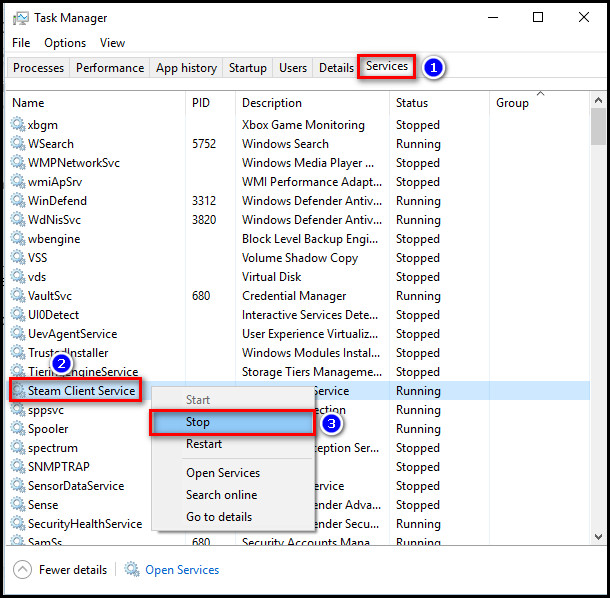
Now wire up the controller to your PC and check if the problem has been resolved. If the games you want to play with your 360 controller are on Steam, ignore this method.
5. Power Cycle the Controller
Power cycling the controller is often an effective way to troubleshoot the hardware. It will completely shut down & get rid of all current from your Xbox 360 wired controller.
For me, this process has kept the controller from disconnecting again.
Here is the process to power cycle your Xbox 360 wired controller:
- Press & hold the Xbox button on your controller for about 20 seconds.
- Release the button and wait a few minutes.
- Press the Xbox button again to restart the controller.
Now connect the controller to the PC when it powers on & check if it randomly disconnects anymore.
6. Update or Reinstall GPU Driver
GPU drivers have access to the majority of the system files and configurations on desktop PCs. Outdated or improper graphics drivers can often conflict with the controller’s functionality.
Updating or clean reinstalling your driver may prevent any further conflict & resolve the disconnecting issue for you.
To update or reinstall your computer’s graphics driver, go to the GPU manufacturer’s website & download the latest driver. Then before you start installing the driver, select clean installation or equivalent option & install the driver.
7. Re-enable the Controller in Device Manager
Several users have reported that disabling and re-enabling the controller feature in Windows Device Manager has worked for them.
Here are the steps to re-enable the controller in Device Manager:
- Unplug the controller.
- Press Windows Key+S & type device manager.
- Hit the Enter button on your keyboard.
- Expand the Human Interface Devices option.
- Right-click on Game Controllers and select Disable.
- Wait a few seconds.
- Right-click on it again and choose Enable.
Now reboot your PC and plug in the Xbox 360 wired controller to check whether the problem continues. If the control still gets randomly disconnected, move on to the next method.
8. Stop the Device Association Service
Certain Windows services, such as Device Association Service, can often conflict with the input devices of a computer & cause disconnection. Disabling such services can resolve this issue.
Here’s how to stop the Device Association Service on your PC:
- Press Windows Key+R & type services.msc.
- Click Ok.
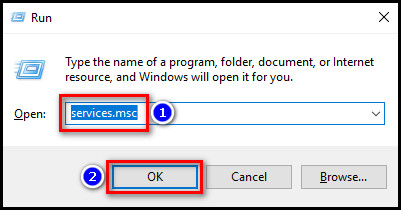
- Locate & right-click on Device Association Service.
- Select Stop.
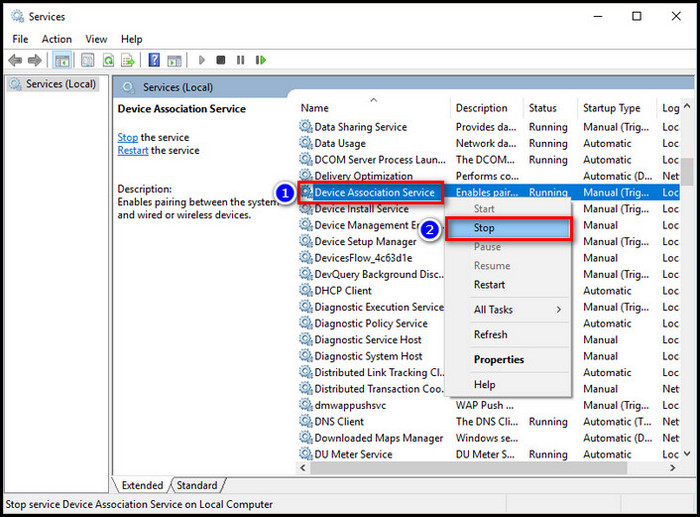
Now it won’t conflict with your 360 wired controller’s connection anymore.
9. Stop the Nvidia Wireless Controller Service
If you are using an Nvidia GPU, there’s a chance that the wireless controller service that comes built-in with the Nvidia driver is conflicting with the Xbox controller connection. Many gamers have reported that disabling this service has resolved their disconnection issue.
Here are the steps to disable Nvidia wireless controller service:
- Press CTRL+Shift+Esc to open Task Manager.
- Scroll down & locate NVIDIA wireless controller service.
- Right-click on it and select Stop.
You can also uninstall the Geforce Experience app if the issue persists.
10. Remove the Microphone Functionality via PC Settings
Considering your PC has multiple audio input sources, your device might have trouble searching for audio connection and controller inputs from a single source, causing the controller to disconnect.
To resolve this issue, you can disable the audio device input for your Xbox 360 controller.
Here is the process to remove the microphone functionality:
- Press Windows Key+S & type sound.
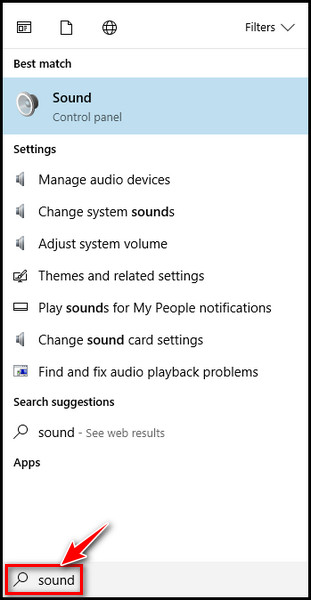
- Hit the Enter button on your keyboard.
- Go to the Recording tab.
- Locate the name of your Xbox controller.
- Right-click on it & select Disable.
If none of the above mentioned methods have worked for you, you should consider buying a new controller or contacting your nearest tech support.
You may also like to read about how long does an Xbox one last?
Frequently Asked Questions
Why am I getting unwanted movement while using my Xbox 360 wired controller?
You will typically notice unwanted movements during gameplay due to controller drift, better known as stick drift. Basically, it’s an issue with the analog stick.
Does the Guitar Hero Xbox 360 wired controller work on a PC?
Yes. The Activision Guitar Hero Xbox 360 wired controller works on Windows PC via USB 2.0 or 3.0.
How do I know if my Xbox 360 wired controller is defective or not?
You need to connect a different controller to your PC. If it functions perfectly, then your Xbox 360 wired controller is defective. You can contact Microsoft Support or buy a new controller.
Ending Note
Although the Xbox 360 wired controller is still a decent input device, it has become pretty archaic nowadays compared to the other controllers on the market.
If none of the above methods have worked for you, maybe it’s time for you to say goodbye to your 360 wired controller. You can try the latest Xbox controller & use it wired with your PC via a USB type C cable.
Hopefully, this write-up has been useful to you. If you have any further queries on this topic, feel free to share your thoughts in the comment section below.