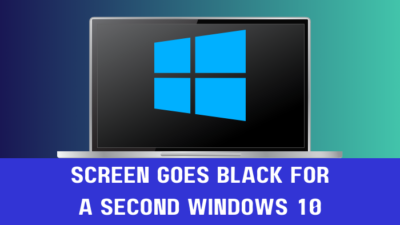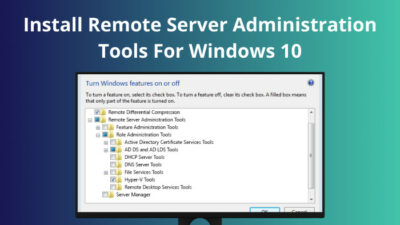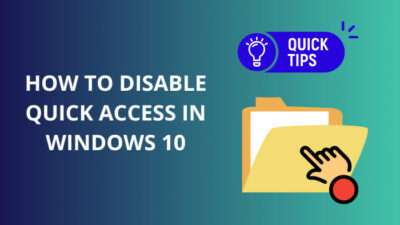The Windows Boot Manager prepares the boot environment and allows you to select the operating system during startup.
It’s a must to switch between OS and installing a new Windows. But sometimes, it fails to show the Boot Manager and creates a problem for the multi-OS ASUS user.
In this article, I’ll describe the reasons and provide tested solutions to fix the Windows Boot Manager not showing issues in ASUS BIOS.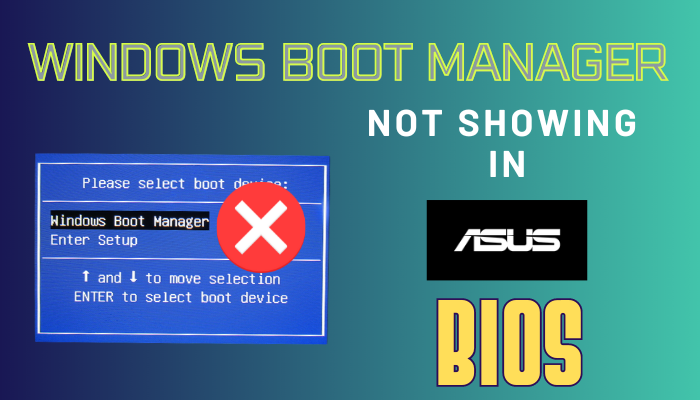
So, let’s begin.
Why is Windows Boot Manager Not Showing in ASUS BIOS?
Windows Boot Manager isn’t showing in your ASUS BIOS because of a loose power and SATA cable attached to the SSD/HDD. In addition, setting incorrect boot order and problems in the disc or hard drive will create issues in showing the boot manager.
Boot manager is a must to load the operating system. If the boot options don’t show properly in BIOS, there are some obvious reasons behind it. The following methods will describe the causes behind the problem.
Here are the reasons why Windows Boot Manager is not showing in BIOS on ASUS:
| Reason | Description |
|---|---|
| Loose Wire Connection | An active connection with the hard drive is a must to be visible in the Windows Boot menu. The device won’t appear in the list if disconnected from the motherboard. The BIOS may show a Missing Boot Manager error when it fails to find any of the bootable drives to load the operating system. |
| Hard Drive Issue | The hard drive accommodates the operating system and loads into it from the Windows Boot menu. However, if the drive is corrupted or damaged, it will fail to boot. |
| Incorrect Boot Order | The boot order in BIOS is an important setting to load the operating system. If you’ve multiple OS on different hard drives, selecting the correct one to show the Windows Boot Manager is essential. |
| Disc/Drive Error | The disc/drive containing the operating system can be affected due to power, software conflicts, fragmentation, or malware. In that situation, the Windows Boot Manager won’t show correctly in your BIOS. |
| Boot Configuration Issue | The Windows Boot Manager doesn’t show in the BIOS when it’s misconfigured or gets corrupted. It prevents specific options, such as boot manager, from showing during startup. |
Fortunately, all the problems are easy to fix. To do that, you must carefully follow the methods described in the next passage.
How to Fix Boot Manager Not Showing in BIOS on ASUS
To fix the boot manager not showing an issue in BIOS on ASUS, you need to remove all the other external devices and change the boot order from BIOS. Also, you must ensure cable connection, create a new boot sector, rebuild BCD, and enable the boot menu from CMD to fix the issue.
Sometimes, the solution can be time-consuming and requires patience for success. I’ve described all the working methods below, and you must follow each step carefully to get your Windows Boot Manager back.
Here are the methods to fix Boot Manager not showing in BIOS on ASUS:
1. Change Boot Order
The boot order or boot sequence searches for the operating system in the drive, and loads into it during the POST process. You need to change the boot order to make the Windows Boot Manager work properly.
Here are the steps to change the boot order from BIOS:
- Start your ASUS computer.
- Press on F2 or Delete to enter BIOS.
- Navigate to the Boot option.
- Change the boot order using the instructions.
- Save and Exit BIOS.
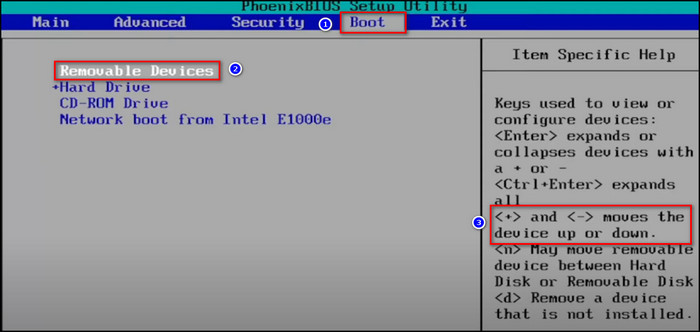
Now, the operating system should load appropriately from the Windows Boot Manager.
2. Remove External Devices
If the Windows Boot Manager fails to load the OS from the hard drive, you must remove all the external SSD/HDD and restart the computer.
The BIOS will force Windows Boot Manager to change the boot order and load the operating system from the installed hard drive.
3. Reconnect Power & SATA Cable
A loose connection is a common reason behind the drive not showing in the Windows Boot Manager. The NVME drive doesn’t face such issues usually.
But, for the SSD and HDD, you must ensure the power connection from the PSU and the SATA cable in the motherboard is connected correctly.
4. Create a New Boot Sector
Sometimes, the corrupted partition may cause an error in the boot manager. You can quickly solve the issue by creating a new boot sector from the Command Prompt.
Follow the process below to create a new boot sector:
- Open Command Prompt as administrator.
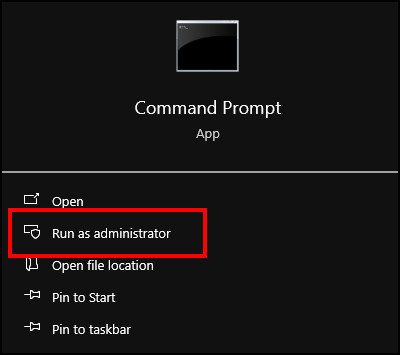
- Type bootrec /fixboot and press Enter.
- Restart the ASUS PC.
During restart, do not plug in any removable device, such as a pendrive, DVD, or other drives.
5. Rebuild Windows BCD
When the operating system fails to load because of corruption, you need to open the command prompt at boot and rebuild the Windows BCD (Boot Configuration Data).
Read the procedures below to rebuild Windows BCD:
- Press on Command Prompt from Advanced Startup.
- Type the bootrec /fixmbr and press Enter.
- Input the bootrec /fixboot command and click Enter.
- Type bootrec /rebuildbcd and press the Enter button.
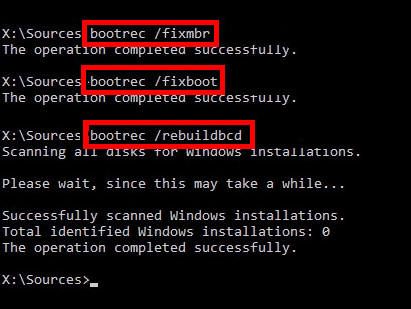
After seeing The operation completed successfully message, restart your computer and check if the Windows Boot Manager shows all devices correctly.
6. Enable Boot Menu from CMD
The Boot Menu is essential to change all the crucial changes to your ASUS PC. Usually, it stays hidden during the startup. You can enable the Boot Menu option from the CMD to make it visible.
Follow the steps below to enable the boot menu from CMD:
- Run Command Prompt as administrator.
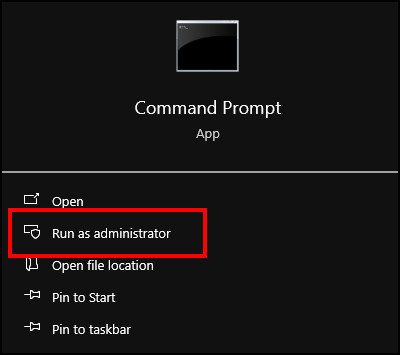
- Type bcdedit /set {bootmgr} display bootmenu yes and press Enter.
- Input bcdedit /set {bootmgr} timeout 30 and click the Enter button.
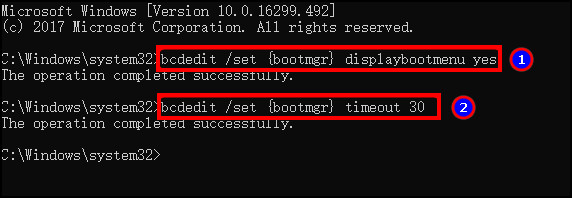
Command Prompt will deliver a The operation completed successfully message after the execution.
7. Replace SSD/HDD
The above methods should solve the Windows Boot Manager not showing issue in your ASUS BIOS. However, if it doesn’t resolve the problem, there may be an issue with your hard drive.
Therefore, it’s suggested to contact the manufacturer or local computer stores to check and replace your SSD or HDD.
Ending Note
Many users love installing multiple operating systems, such as Windows 10, 11, and Linux. For them, Windows Boot Manager is a crucial menu for selecting the OS and hard drive.
When the boot manager doesn’t show up in the BIOS, you can fix it by changing the boot sequence, checking the power & cable connection, creating a new boot sector, rebuilding BCD, and enabling the boot menu.
I hope you have read the article carefully and fixed the problem efficiently. Cheers!