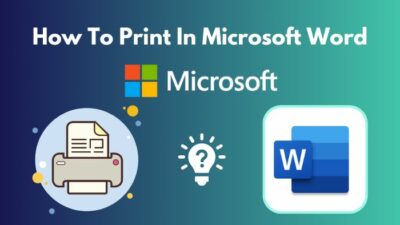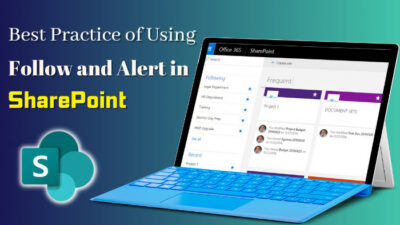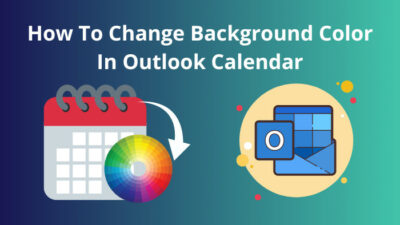So, you open Microsoft Word, and the entire app has turned black. From the UI elements to buttons, every element seems to get a new makeover.
While a dark mode looks good in most apps, a word processor does not need it. Maybe it’s my personal preference talking, but I like to type in with a light background similar to what Microsoft Word has used in the past.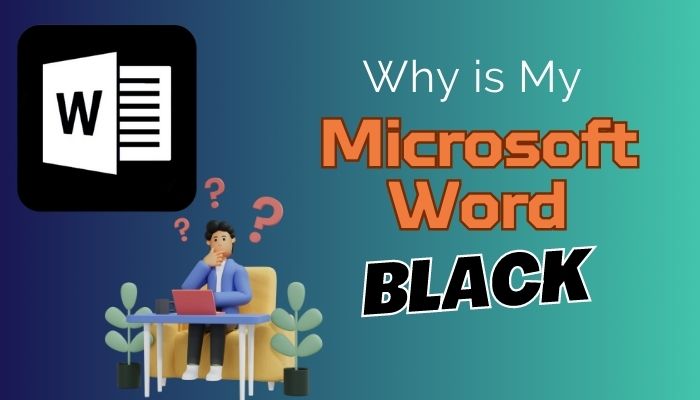
So, if you want the white background on your word processor back, follow along the steps mentioned in this article and get Microsoft Word back to its earlier state in no time.
Why is My Word Document Black?
Microsoft Word shows a black interface when you have changed the theme to Dark Mode. This happens if Windows is running a system-wide dark mode or you have the dark theme selected from Microsoft Word’s Settings.
The first case is true for most people. Windows uses a good dark mode that matches with different apps. I personally use it, and it works well, particularly with web browsers. The same theme also affects Microsoft Word.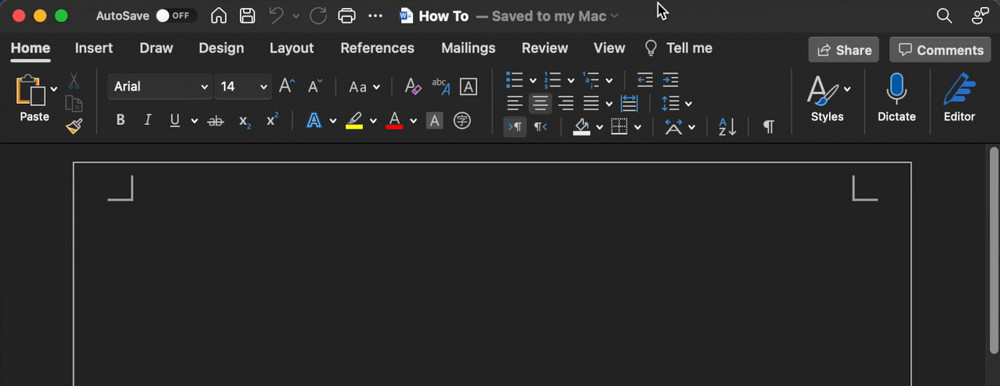
When you open Word, the dark theme is applied to it too, and it shows up in a black background. This can freak you out. Because we are not used to seeing Office apps in a Dark Theme.
The recent version of Office apps has its own dark mode. If that is enabled, you will see a similar interface as shown above.
How to Get Microsoft Word Out of Dark Mode
To turn off dark mode on Microsoft Word, switch to a different theme from Personalization Settings on Windows. Next, check if Word has a dark theme installed. If that’s the case, go ahead and disable it from MS Word’s Settings menu.
Let’s see how to do that in great detail.
Follow these methods to get Microsoft Word out of dark mode:
1. Switch to a Different Theme on Windows
Windows provides Dark mode, in addition to a bunch of themes from its personalization settings. It’s where we can choose a different theme to eliminate Microsoft Word from displaying a black screen.
Here are the steps to choose a different theme on Windows:
- Right-click on the desktop and open Personalize.
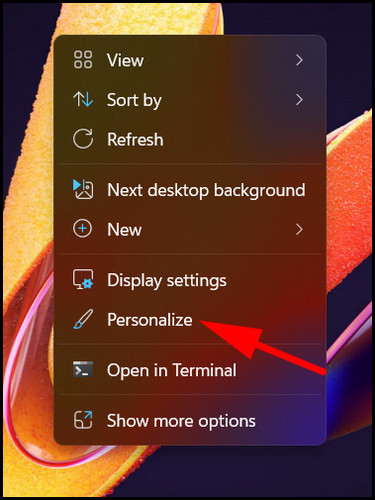
- Select any theme that has a white background.
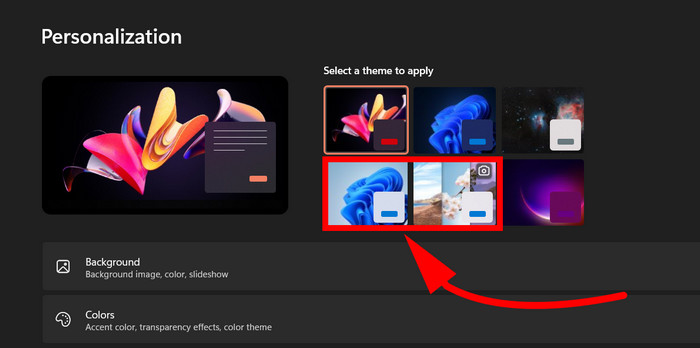
Now open MS Word, and create a new document. Does the background change?
If not, jump to the next method.
2. Change The Theme From Word’s Settings
Microsoft introduced the Dark theme for Word in 2021. Only Office 2019 and later got these features. So for earlier versions of MS Word, these options are unavailable in their Settings.
Follow the steps to change the dark mode from MS Word’s Settings:
- Open Microsoft Word.
- Navigate to File > Options to open Settings.
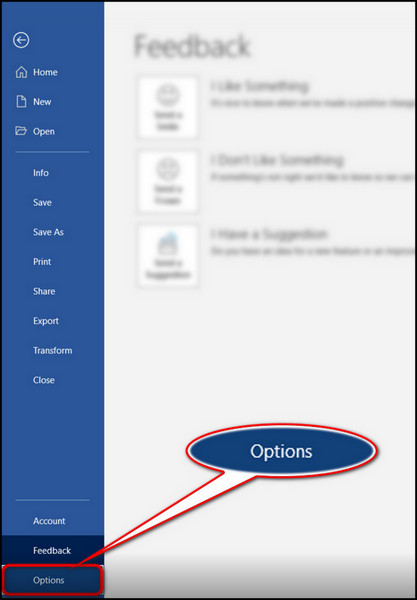
- Click on the General tab on the left.
- Scroll down and find Personalize your copy of Microsoft Office.
- Click on the Office Theme dropdown and select this as White. If this is set to Use System Theme, that will show the dark mode then.
- Click the Ok button.
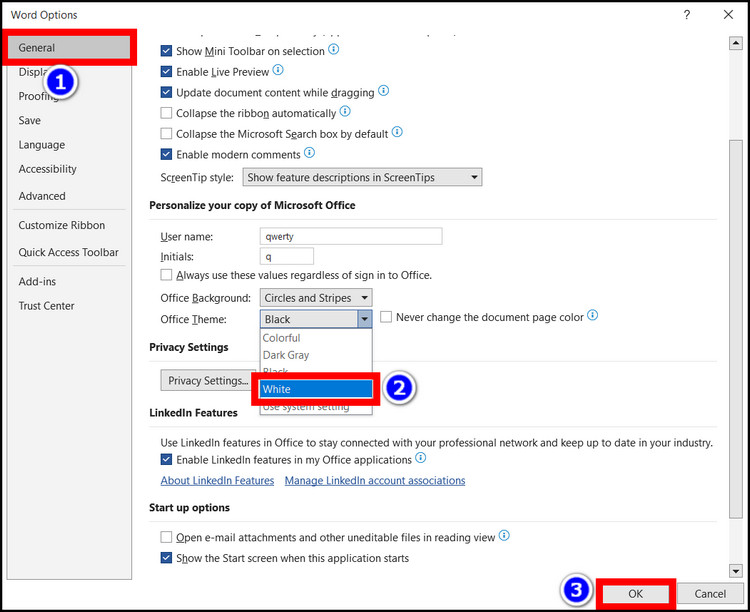
Now your Word document should change back to white.
3. Change the Dark mode on Word Online/Office 365
Microsoft also rolled out the dark theme to the web versions of its Office apps. However, you don’t need to enable it separately. If your OS already has a dark mode, Word Online will automatically sync with it.
So let’s see how you can disable it.
Here are the steps to change the Dark Mode on Word Online/Office 365:
- Go to Word Online from your browser and open a document.
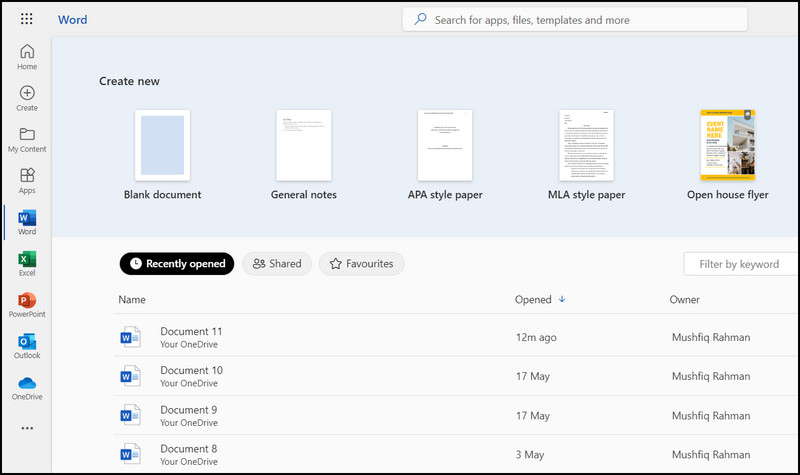
- Click on View.
- Press the Dark Mode button to toggle between a dark and light theme.
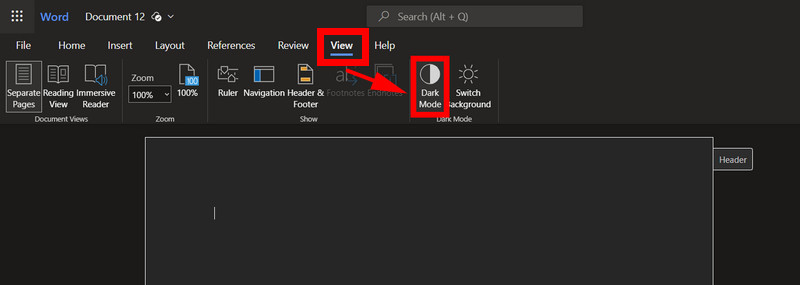
Now you don’t have the black theme anymore. Typing should be a bit easier now.
4. Change Microsoft Word Dark Mode on Android/iOS
If you use the MS Word app on your phone, chances are it is already in dark mode. The app can switch between a dark and light mode based on the system’s theme. So, if you want your Word documents to show up in a bright background, just go into your phone’s Settings and disable the Dark Mode.
Here are the steps to disable Dark Mode on Android:
- Swipe from the top and tap on the gear icon to open Settings.
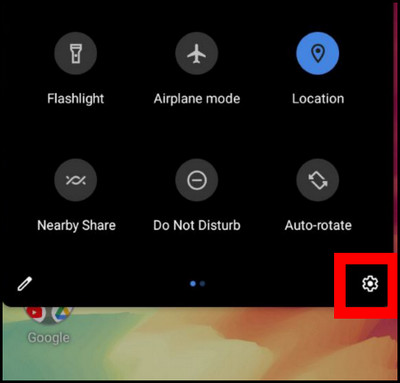
- Scroll down and press on Display.
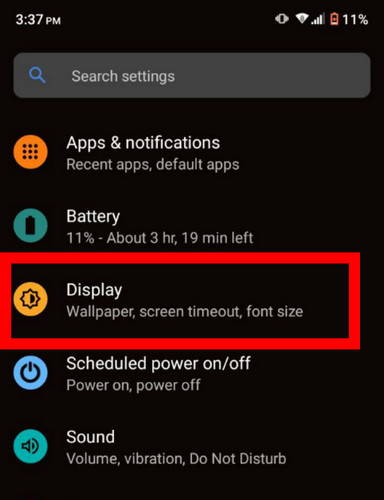
- Turn off the toggle near Dark Mode.
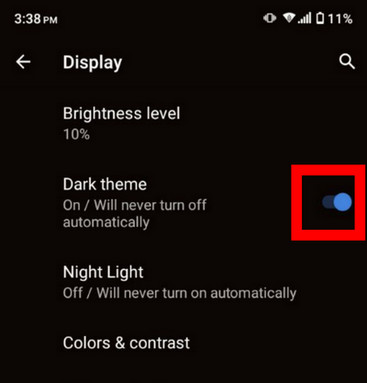
Follow the steps to disable Dark Mode on iOS:
- Swipe from the top-right on your screen to open the Quick Access menu.
- Long press the Brightness slider
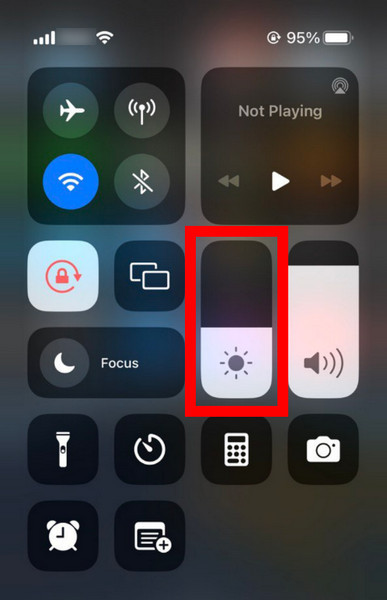
- Tap on Disable Dark Mode.
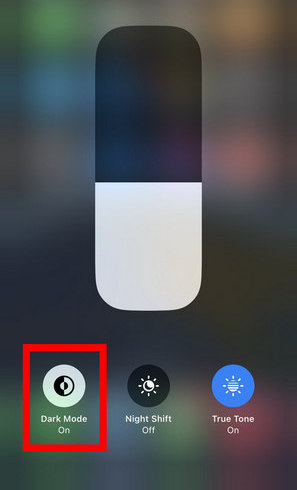
Now try opening the Word app, and it should be back to normal.
However, on the Android app for MS Word, you can change the theme. Then the document you view here will show a white background, irrespective of your system’s theme.
Here is how to do it:
- Open any files on the Word app.
- Tap the three-dot icon and open Settings.
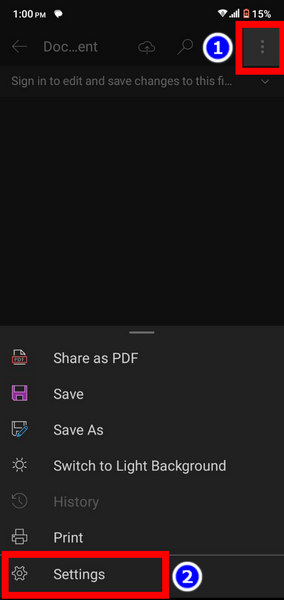
- Tap on Theme under Display Preferences.
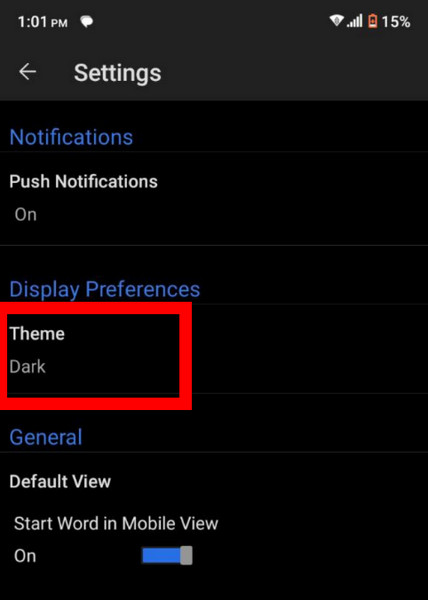
- Set this to Light.
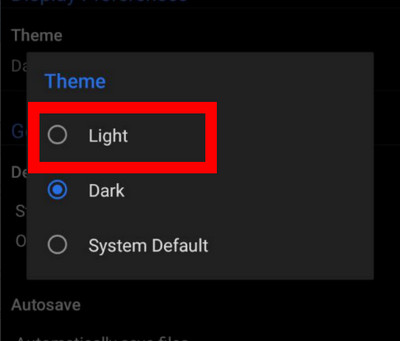
You may need to re-open the app to see the changes. The next time you use it, the app will show up on a white background.
5. Change Microsoft Word Dark Mode on Mac
Similar to Windows, you can disable the Dark Mode on a Mac with Microsoft Word. There is an option to change the entire system’s theme from Mac’s Settings, but we will not go that route. We will only change Microsoft Word’s theme from inside its Settings.
Here’s how you can change MS Word Dark Mode on a Mac:
- Open Word, click the Apple menu, and open Preferences.
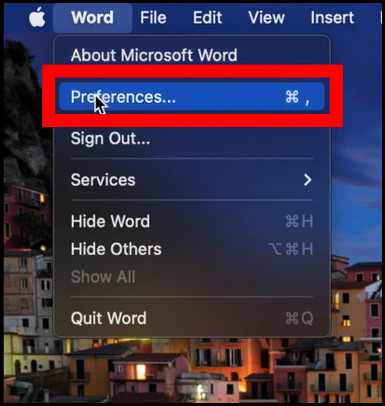
- Click on General.
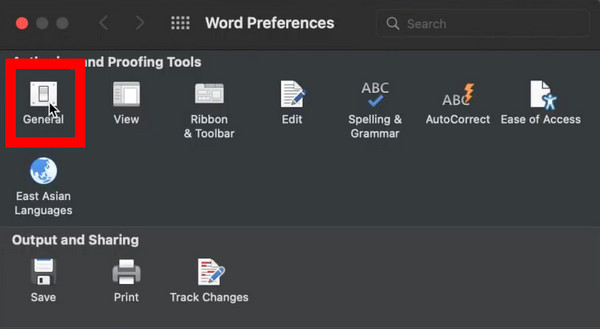
- Select Turn off Dark Mode under Preferences.
- If you prefer a dark mode with white document background, select Dark Mode has a white page color.
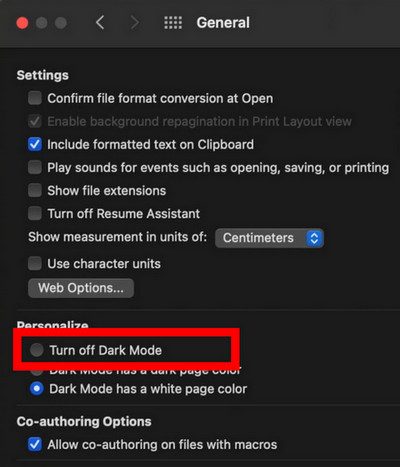
Now your documents will not appear dark on Microsoft Word.
How to Make Your Word Document Always Appear White
But what if you like the black accents with the toolbar and everything, but the document canvas needs to be white?
You can do that too. Microsoft Word also comes with a Setting that makes the document always appear white irrespective of any theme in use. After that, the rest of the UI elements will retain the dark theme as before.
These steps will make a Word document appear white on Office 365 for desktop and web versions:
On Word for Desktop
The options used here are in the same place where we disabled the dark mode inside Word’s Settings menu.
The steps are as follows:
- Navigate to File > Options > General.
- Scroll down to find Personalize Microsoft Office.
- Click on the checkbox next to Never change the document page color.
- Press the Ok button to close the Settings.
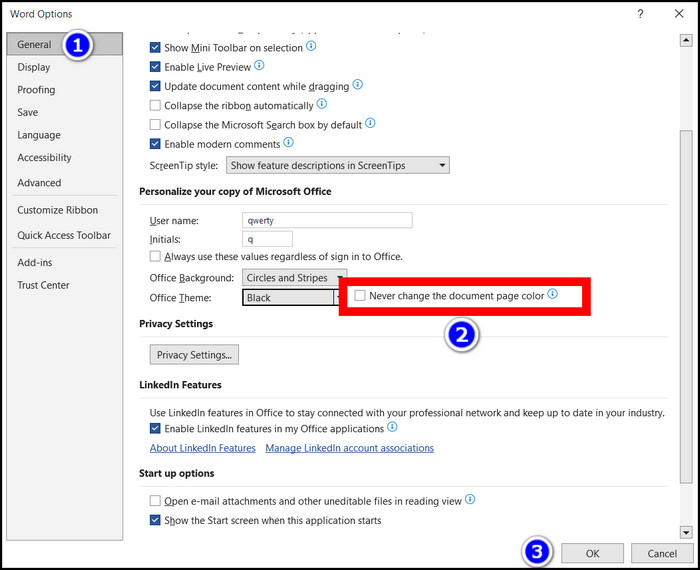
On Word Online / Office 365
The Switch button only appears if you have a dark mode enabled. Only then can you cycle between a white and black background for your text canvas.
Here is how you can do it.
- Go to the Word Online web app.
- Open any document or create a new one.
- Click on the View tab at the top.
- Click the Switch Background button. Note its icon change from day to night as you press it.
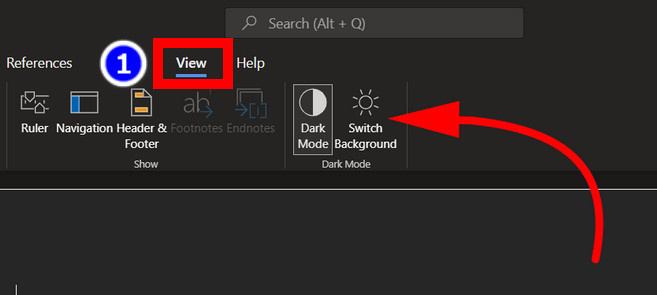
Now you can see the document section change to a white color. This is particularly easy on the eyes when you have long documents to work on.
Frequently Asked Questions
Is the Dark Mode on Microsoft Word permanent?
No, it’s not permanent. The Dark Mode on Microsoft Word can be changed from its Settings Menu. There is also an option that only darkens the interface but keeps the document area white.
Why does my Word document have a black background with white text?
This happens when Dark Mode is enabled. If you turn it off from Windows or from Microsoft Word’s Settings, it will return to a white background.
Conclusion
The arrival of Dark Mode on Word was a highly requested feature from the users. But if you do not like it, you can always bring back the white theme.
This article shows you how to disable the dark mode on Microsoft Word across all devices. And this is pretty easy to do once you know where the options lie inside Settings.
So, that’s it for today. Hope this article helped you out.