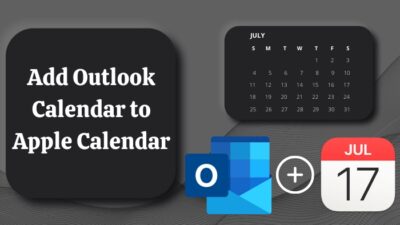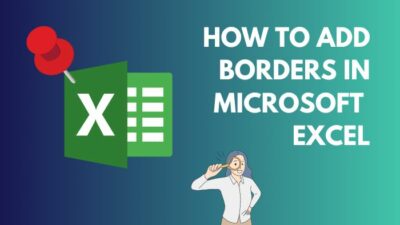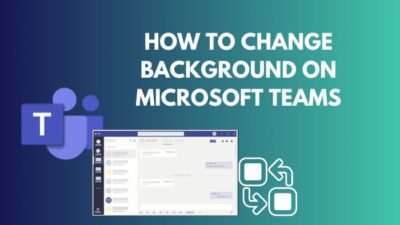You grew up with the idea that there are five basic needs in life: food, water, clothing, sleep and shelter. However, times have changed and this is no longer the case.
Our lives constantly revolve around multiple apps on our phones, whether it’s to socialize, work or entertain ourselves.
So, what if your apps suddenly stopped working?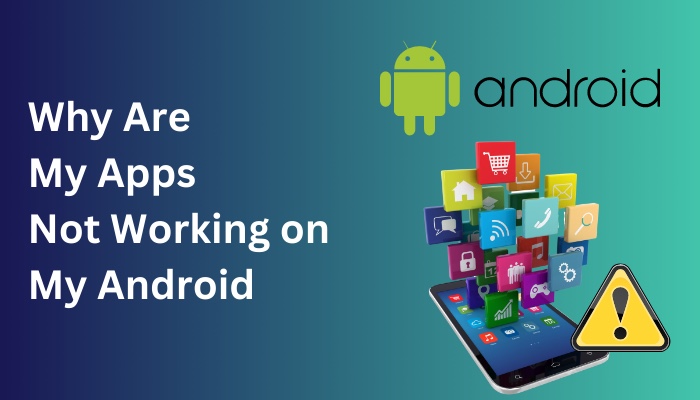 I received an important email from work last week, but when I tapped on the Gmail icon, the app crashed and closed automatically.
I received an important email from work last week, but when I tapped on the Gmail icon, the app crashed and closed automatically.
I started panicking when several other apps started behaving the same way. I only managed to solve this after stumbling on some general solutions on the web, and I decided to share the methods that worked for me through this article.
If you are looking for a one-stop solution, this is it. Grab a cup of coffee and dive into the next section to explore.
Why Are My Apps Closing Automatically Android?
Your apps are closing automatically on android because of a temporary bug or issue in either the app itself or the operating system. Apart from this, a background service from another app or damaged files also has the ability to interfere with app launches.
You may assume that the operating system I am referring to is only Android/iOS, but that’s incorrect.
If the Android skins manufactured by smartphone developers, like Samsung’s One UI, Xiaomi’s MIUI and Vivo’s Funtouch OS, aren’t optimized properly, your apps will run into crashes even if Android is optimized perfectly.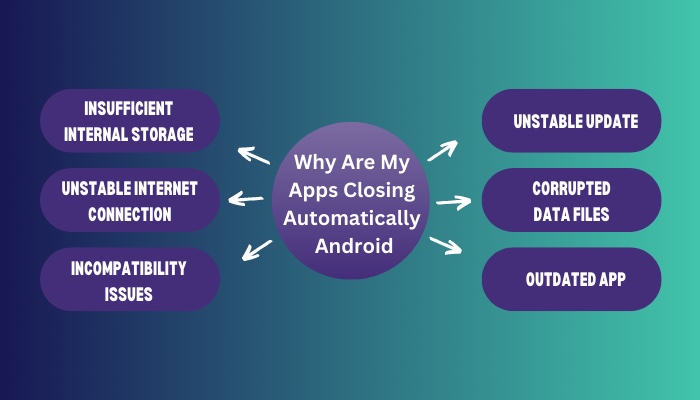
Here’s the list of the most common reasons why your apps are closing automatically on Android:
1. Insufficient Internal Storage
While you can fill up your internal memory down to the last byte, leaving at least 3 GB of free space is recommended to prevent unexpected crashes. This is because your phone stores relevant data as caches in the internal memory when you launch an app.
If your phone is unable to write cache data, it might crash your app.
2. Unstable Internet Connection
While the majority of apps on the Play Store should run fine without an Internet connection, some apps fully rely on the Internet to load up some resources during start-up.
So, if an app is unable to access the internet, it may close down.
3. Incompatibility Issues
Despite Google’s efforts to remove inactive apps from the Play Store, it’s still possible to install an application that’s not compatible with the version of Android you have installed. This typically happens if the app was developed more than five years ago.
Similarly, the app you installed might also be developed for the latest Android version, which can lead to crashes due to missing dependencies.
4. Unstable Update
If you recently updated your app, it’s possible that the new version caused the issue. While updates usually solve critical bugs and improve the app, sometimes they can do the opposite.
You can verify this by rolling back to a previous app version.
5. Corrupted Data Files
As Android smartphones are becoming secure, especially with the introduction of scoped storage in Android 11, this issue is rare. However, some app data may be damaged if your phone is rooted or loaded with spyware.
When you launch an app, it first loads the previous app state, which is stored with its app data. So, if that’s corrupted, your app will be unable to respond.
6. Outdated App
This may contradict my previous statement about updates causing problems, but you should generally keep all your apps updated.
As I mentioned earlier, the purpose of updates is to optimize the app’s overall performance, including patching problems that lead to unwanted crashes. Yes, things may go sideways at times, but if that happens, you can always roll back to a previous version.
Read the list above a couple of times to ensure you don’t make such mistakes the next time before solving the issue using the methods in the next section.
How To Fix Android Apps Not Working
After exclusively testing these methods on my personal devices, I realized that these would work on phones where you are seeing an app not responding error or if the app is crashing or simply not launching.
Follow these steps to fix the android apps not working on your mobile:
1. Reboot Your Phone
The first step for any device causing problems is always to try restarting it. This refreshes your phone and kills off all the unnecessary processes in the background so you can troubleshoot the issue properly.
If it’s a temporary bug in the software, the problem should be solved once your phone boots up. The steps to do this vary depending on your software.
Here are the steps to reboot your phone on Samsung phones:
- Power on your display and go to the home screen.
- Swipe down from the top of the screen to bring down the notification panel and tap on the Power icon at the top right corner.
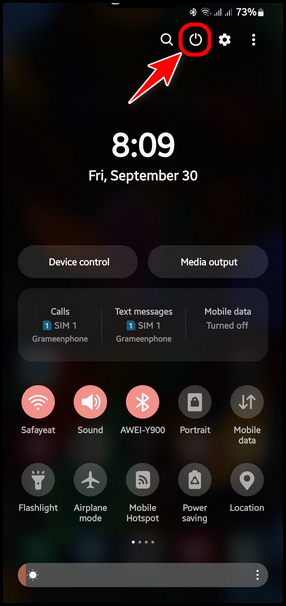
- Tap on the Restart icon on the next page.
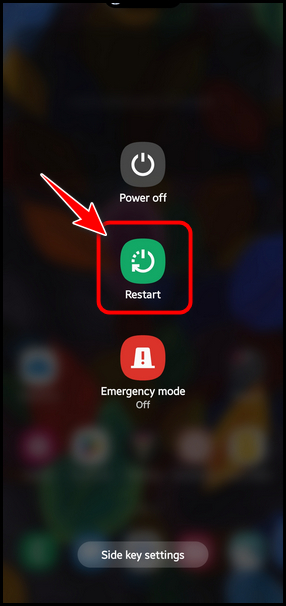
Don’t worry if this doesn’t work. You still have five more solutions to try.
2. Force Stop and Clear Cache Data
When an app crashes or stops responding, it may look like it is closed, but in reality, some background processes are still active. If one of those processes is behind this issue, you won’t be able to launch the app until you force-stop it.
Again, since there are so many variations of Android software, the steps may vary, but they should be pretty similar.
Follow these steps to force stop the application on android phones:
- Unlock your phone, go to the Apps screen and launch Settings.
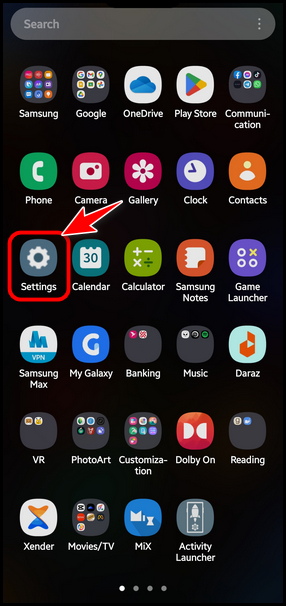
- Scroll a little, find the Apps button and tap on it.
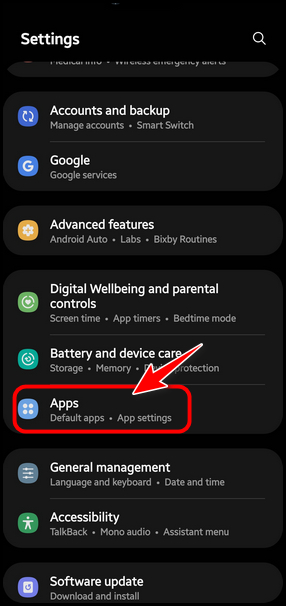
- Scroll to the problematic app’s name in the Your apps section and select it.
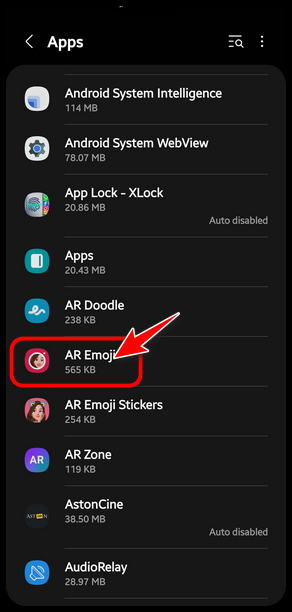
- Locate the Force Stop button at the bottom right corner and tap on it.
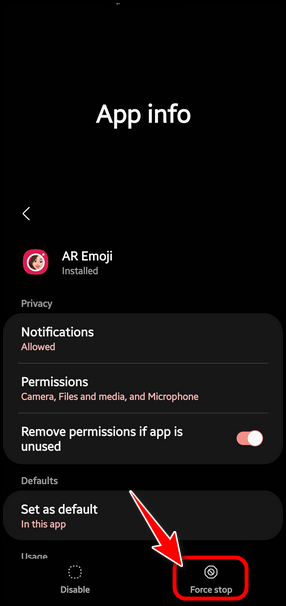
- Scroll to the Usage section and tap on Storage to proceed.
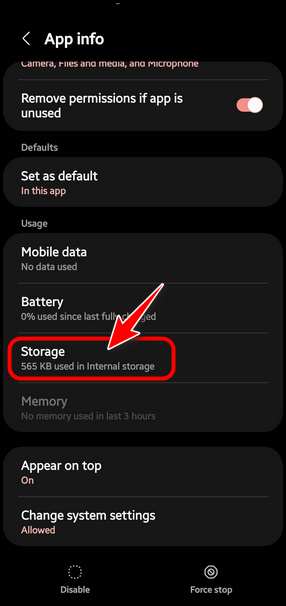
- Look for the Clear cache button at the bottom right corner and tap it. You can also tap the Clear data option, but remember that this will delete all files associated with the app and restore it to its default state.
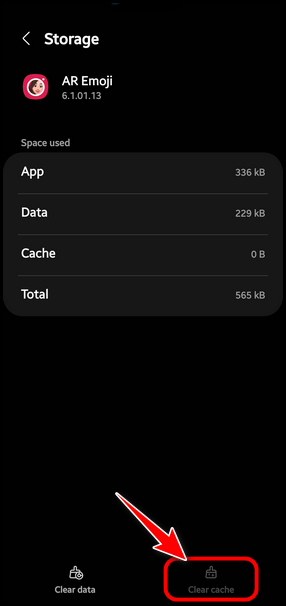
- Go back to the home screen and try relaunching the app.
If everything goes correctly, your app should run normally. You can move on to the following method if the issue persists.
3. Cancel Ongoing Downloads
If the app you are trying to launch relies on a stable internet connection, you need to make sure there is no other process using the bandwidth before launching it.
This means that if you are downloading something in the background, you need to pause or cancel it to fix the crashing issue. 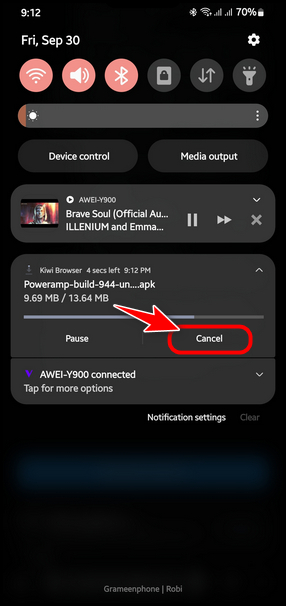
If the issue is still unsolved, try reinstalling the app using the steps below.
4. Reinstall App
Since the app isn’t budging despite all your efforts, it’s possible it might be corrupted. It’s best to remove it and do a fresh install and start from the beginning. Note that all your data within the app will be permanently deleted, so make backups if possible.
Follow these steps to reinstall the app on Samsung phones:
- Navigate to the Apps screen, locate the buggy app and long-press on it until a small menu appears.
- Select the X (Uninstall) icon to delete it. On pixel and other AOSP phones, you need to long-press and drag it to the top of the screen to find the Uninstall icon.
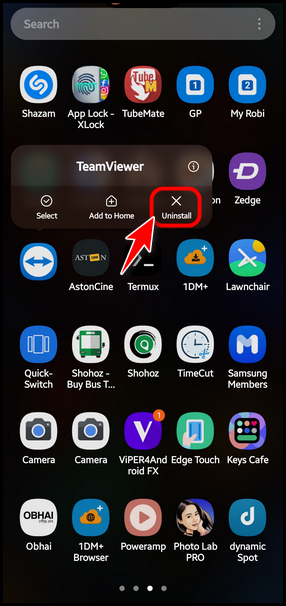
- Launch the Play Store after that, search for the app and install it again.
5. Update Your OS
If there’s an OS update you haven’t installed yet, you need to install it immediately. You can typically check if it’s available from the settings.
Follow these steps to update your OS on Samsung phones:
- Unlock the screen, swipe down and tap on the Gear icon to launch Settings.
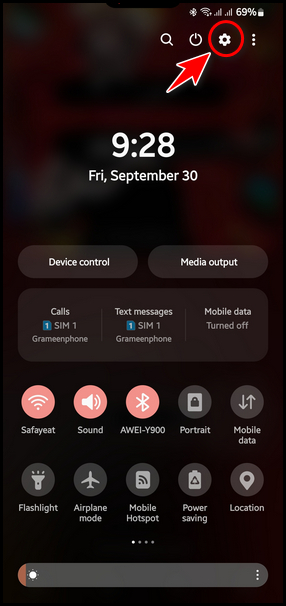
- Locate the Software Update button by scrolling and select it.
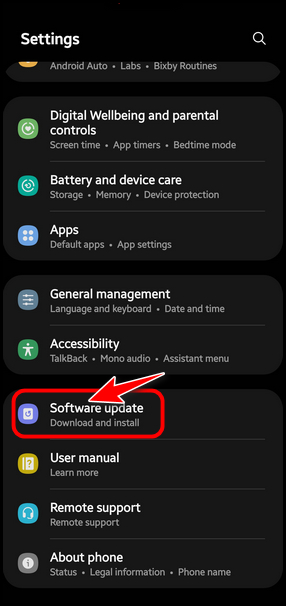
- Tap on Download and Install on the next page to let it scan for the latest updates.
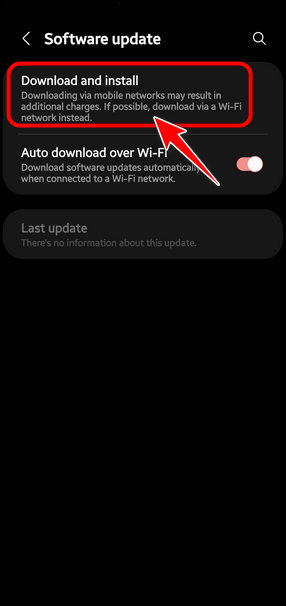
If no updates are available, you have no choice but to try the last method.
6. Install older APK files
As I mentioned earlier, updates can be buggy sometimes, and if that’s the case, you need to delete the existing app and install the older version. This can be tricky because if you get the APK file from an unreliable source, you could introduce malware to your phone.
Follow these steps to install older APK files:
- Launch a browser on your phone, like Chrome and navigate to apkmirror.com
- Tap on the Search icon at the top right corner and type in the app’s name.
- Select your app from the list.
- Scroll to the All releases section of your app and download the second or third APK file.
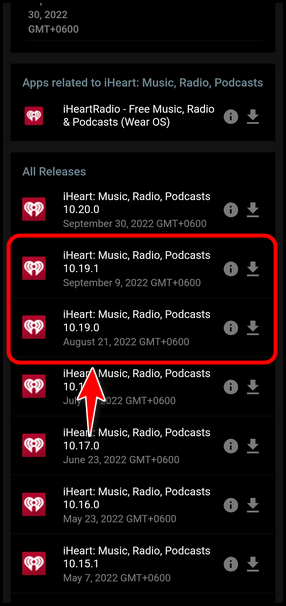
Since each of these fixes was tested, I’m confident it will surely solve your problem. However, if you are the odd one out and still having issues, I suggest you email the app developer since it could be an isolated problem.
Final Thoughts
To summarize, Android app crashing is a common issue among Android devices, usually because of the reasons I talked about in the first section. Regardless, it takes less than five minutes to solve it if you follow the last section step-by-step.
I had to clear my app data to solve my problem, but I’d like to know which method worked for you. I’ll be waiting for your comment.