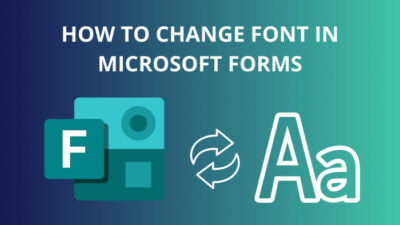For there is nothing lost that may be found if sought.
Finding a week-old file is like a needle in a haystack for people like myself, who manage hundreds of emails daily. The regular outlook search can’t fulfill my queries in those situations.
However, Microsoft has embedded an Advanced search feature in Outlook for problems described above. Outlook’s Advanced Search feature helps you find any document, mail, or file from any date or specific person.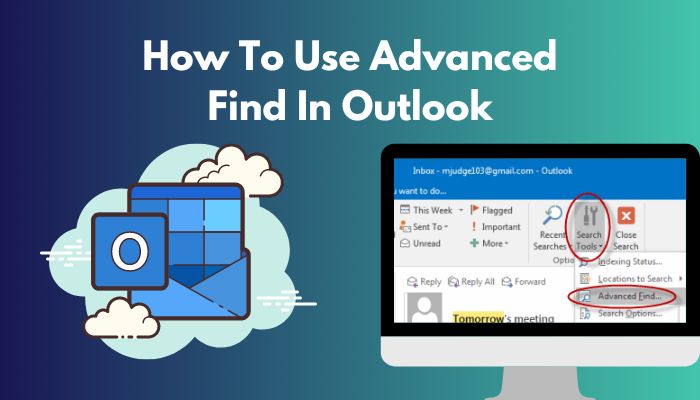
But how can you use the Advance Search option?
Well, don’t look any further. In this article, I will show you a helpful and practical guide to using the Advanced search feature in Outlook. So without further due, let’s begun.
How to Perform an Advanced Find in Outlook
You can use the Advanced Search option by pressing the Filter button on the right side of the search box. If you are using an old version of Outlook like Microsoft Office 2013 or Microsoft Office 2010, then you will find the Advance search menu in the Tools menu under the Menu tab.
In this section, I will show you the quickest way to use Advanced Find in Outlook for locating any specific document. Let’s see how to do it.
Here are the steps to perform an Advanced Find on Microsoft Outlook 2016 or later:
- Click on the Search bar.
- Type Search Tools in the Search tab and go to Advanced Find. (it will bring up the Advanced Find window).
- Select the Advanced tab in the Advanced Find window.
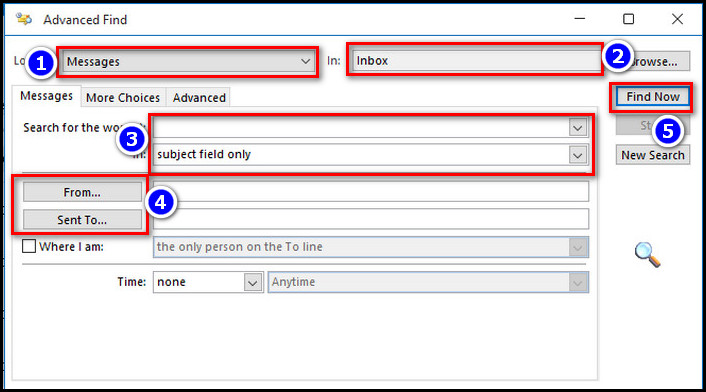
- Choose the Field button under the Define more criteria option.
- Click on the All Mail Fields option.(Here, you will see a menu of fields you can use to narrow your search, such as From, To, Received, Subject, etc.)
- Choose your respective field from the All Mail Fields menu.
- Select Find Now after you have narrowed down the criteria to run the search.
After you click the Find now button, Outlook shows the search result. But displaying the result can take some time if you use a low-configured PC. So be patient.
However, if you are using an old version of Microsoft Office, like Microsoft Office 2013 or Office 2010, finding the advanced search option can be tricky. But fear not; I have the quickest method to use, the advanced search option.
Here is the process for using the Advanced Search option on Microsoft Office 2013 or 2010:
- Click the Tools menu under the Menu tab.
- Move the mouse over the Search Tools item.
- Select the Advanced Find command.
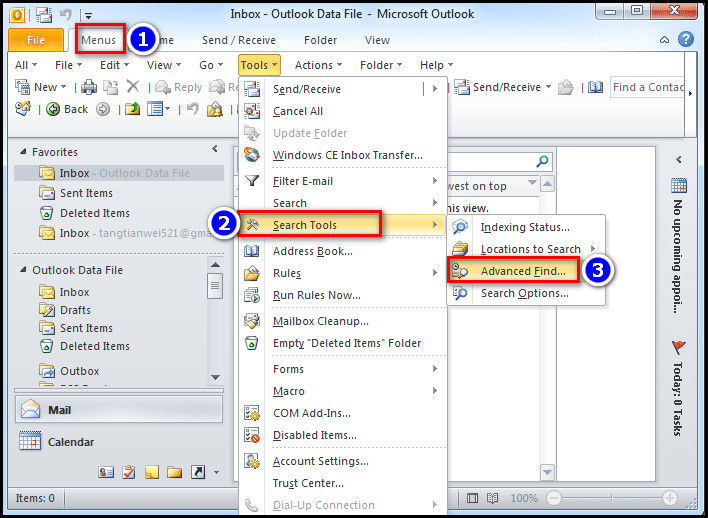
Else
- Press the Ctrl + Shift + F keys on your Keyboard.
And the Advance search window will appear on your screen. From there, you can search for anything you need on MS outlook.
Also read how to add new Mailbox in Outlook easily.
How does the Search Option Work in Outlook?
The search box is a tool to find messages, contacts, tasks, and calendar entries in MS outlook. You can start your search by clicking the Search box at the top of the Outlook window and typing the keyword. After typing in the box, the application will immediately show you the Related Searches.
95% of the time, the instant search feature of Outlook fulfills your need. But in extreme cases, when you need a specific document of a particular size and date, you need the Advance Find feature.
In this portion, I will discuss the core script or method outlook follows when you seek something in the Search box.
Here are the working processes of the Outlook Search option:
- When you insert any word into the Search box, Outlook inspects all emails and attachments for that particular word or phrase. (Example: if you type “project” word in the search box, Outlook will show all messages, documents or files, including the word project, projects, projector etc.)
- Suppose you enter an email address in the box. In that case, Outlook will find all email messages that contain that email address anywhere in the subject, message body, or attachments, including messages from that email address itself.
- While searching for an email by its subject line, you will get good results if you type only a few words in the subject line. (Example: Type Spring Planning or Meeting Agenda in the search box to find the email subject Spring Planning Meeting Agenda 04/05/2021.)
- Reference mark doesn’t affect Outlook So Spring Planning Meeting is the same as “Spring Planning Meeting.” in the search box. Both will show the same result.
- The Outlook search box won’t display results if you insert numbers of less than five digits.
- You should look in the first 250 search results for your search. If you don’t find what you need, try a more specific search. Otherwise, the Outlook app won’t perform well.
- Outlook search option can’t find items containing more than one language.
How to Use Outlook Advanced Search on Mac
Like Windows PC, the mac version of Outlook has an Advanced Find tool. But you need to take a different approach to access this finding tool.
In this part, I will show you how you can find the advanced search option and conduct thorough research.
Here are the steps to use the Outlook Advanced Search option on Mac:
- Open Outlook and click on the Edit menu.
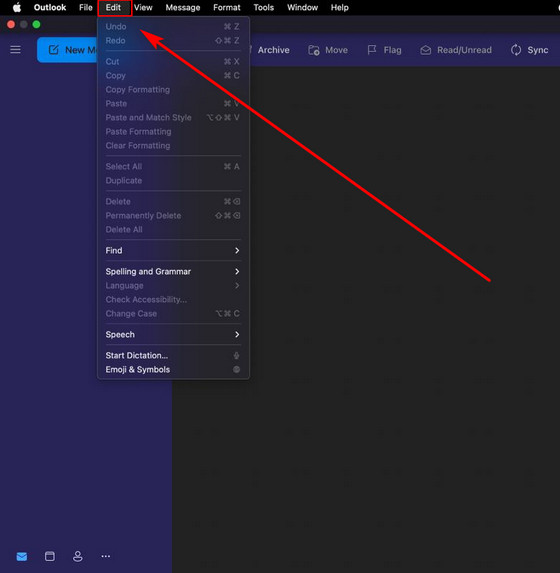
- Navigate to Find > Advanced Find from the Edit menu (You will see a search row at the top of your messages.)
- Use the drop-down list to select the necessary search criteria.
- Fill in the field option as per your need.
- Press the Return button on your keyboard.
And you will see the results which match ALL the criteria you’ve specified in the result window.
Follow our guide step-by-step to add multiple emails to Outlook easily.
FAQs
Where is the Tools menu in Outlook 2019?
There isn’t any tools menu in Outlook 2019. Instead, you get the Options menu in the File tab. Here you will find some of the features of the Edit menu.
Is Windows mail the same as Outlook?
No, they are both different apps with similar purposes. The main difference between those two is the targeted audience and marketing strategy.
Does anyone still use Outlook?
Yes, and Outlook’s popularity is growing day by day. Many organizations prefer Outlook to avoid some crucial flows of Gmail.
Conclusion
In conclusion, you need to press the Filter button next to the search box to access the advanced search option in Outlook 2016 and later. But on MS Office 2013 or 2010, the advanced search option is located in the Tools menu under the Menu tab.
After reading the article, I’m sure you know how you can find the advanced search option and locate your desired document.
Comment if you face any issues with executing the steps described above.
And for everything else, stick with 10PCG.