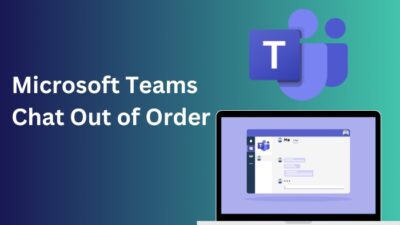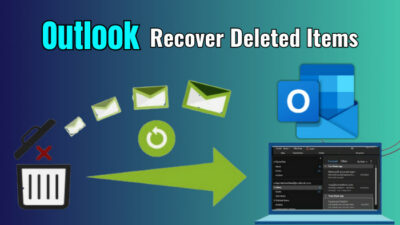Microsoft Office is a top-tier productivity tool, and if you are continuously using it, I am sure you have encountered and stuck at the “Updating Office, please wait a moment” screen.
You stare anxiously at the error, willing to hurry as the minutes tick by. Especially when projects are looming, nothing is more frustrating than ceding control to a sluggish update.
In the following article, I will go over the reasons behind this error and how you can fix it quickly.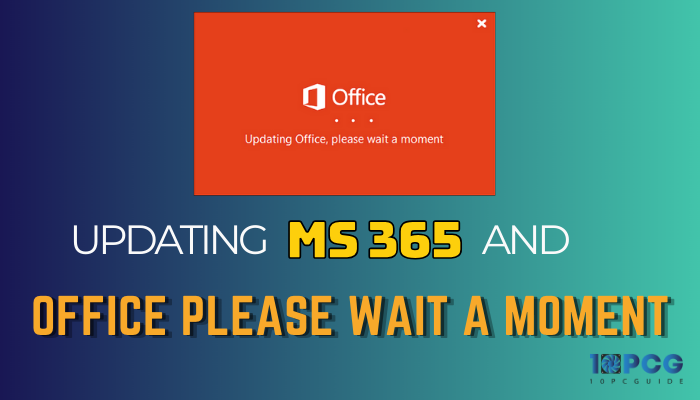
Therefore, let’s begin and solve this time-consuming error.
Why is the Updating Office Please Wait a Moment Error Occurred?
You might encounter the error Updating Office, please wait a moment when you have turned off the auto-update, or your Office installation files get corrupted. Furthermore, issues with the Microsoft server, outdated Windows versions, or conflicts between Office versions can cause this error.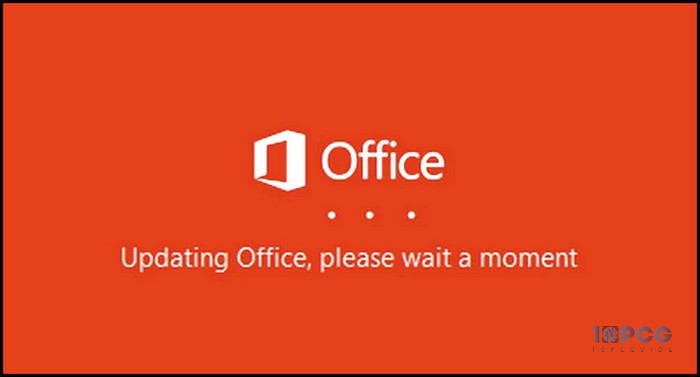
Generally, the Updating Office, please wait a moment error occurs when your Office finds an update but can’t complete the update process. Let’s see the reasons behind this issue.
Here are the primary causes for Updating Office, please wait a moment error:
| Primary Causes | Explanation | Quick Fix |
|---|---|---|
| Corrupted Office Installation Files | Damaged or corrupted Office installation files can cause the update process to malfunction and lead you to get stuck at the Wait a Moment error. | Repair Office |
| Outdated Microsoft Office Version | You might encounter the Updating Office error when you don’t update your Office for a long time and turn off the auto-update option. | Update Office manually |
| Microsoft Update Server Issues | Occasionally, problems on Microsoft's update servers can prevent updates from being downloaded, causing the please wait a moment message to appear indefinitely. | Check Microsoft's status page |
| Windows Update Issues | Underlying issues with Windows Update can also affect Microsoft Office updates. Thus, you experience the Updating Office error window. | Update Windows |
| Insufficient System Resources | When your system lacks sufficient Memory or storage space, it may not handle the update process, leading to the error. | Free up disk space. |
These are fundamental reasons you encounter and get stuck on the Updating Office error message. Let’s now fix this issue in the following section.
How to Fix Updating Office Please Wait a Moment Error
To fix the Updating Office, please wait a moment; you need to enable the Office auto-update option and check for any available Windows Update option. If the error persists, repair your Office, restart the Office click-to-run service, and try launching the Office program in Safe Mode.
That said, let’s now jump into the below section and try some methods correctly to fix the issue.
Here are the methods to fix Updating Office, please wait a moment error:
1. Update Windows
Maintaining an up-to-date Windows system can resolve issues that prevent getting stuck in the MS Office update notification screen.
Therefore, let’s first check and update your Windows version.
Here are the steps to update Windows:
- Launch Windows Settings by pressing Win + I, and pick Update and Security.
- Select Windows Update from the left pane and click the Check for Updates option.
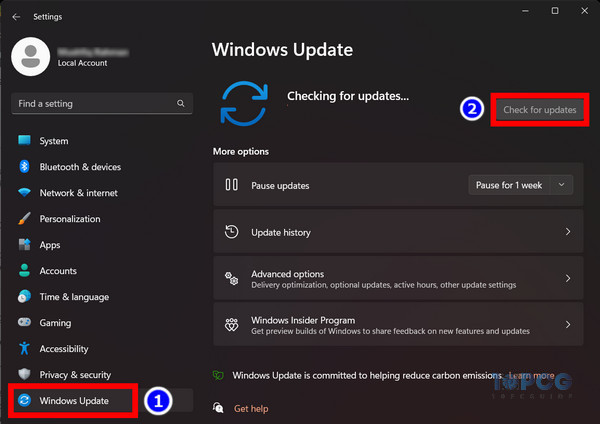
It will automatically start updating your Windows if you have any available updates.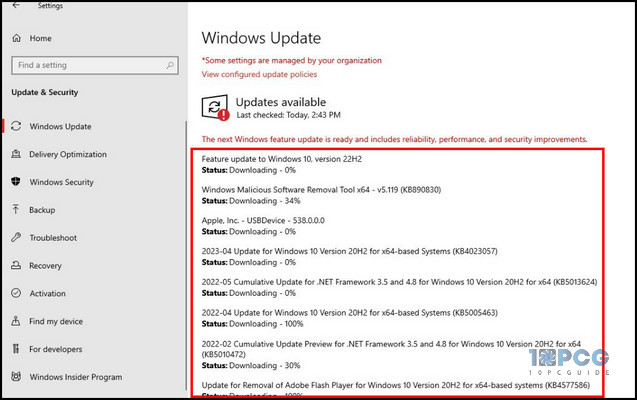
After the update process finishes, restart your system and try to run any Office program.
2. Enable MS Office Updates
Verifying that MS Office updates are enabled ensures that your system actively checks for and attempts to install updates.
You might encounter an error notification screen when you turn off the auto-update for a long time. Therefore, enabling the Office updates can fix this issue.
Here is how you can enable MS Office Updates:
- Launch any Office program like Word, Excel, or PowerPoint.
- Click on File and choose Account.
- Select Update Options and choose Enable updates.
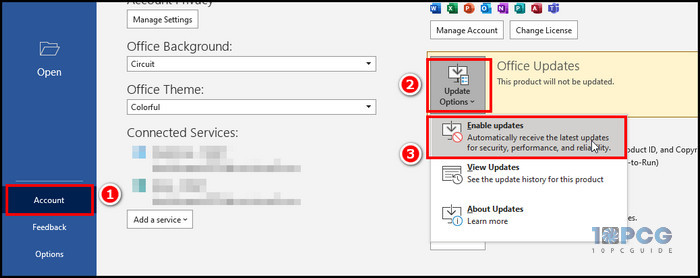
Now, the Office can update automatically. After you turn on the auto-update, restart your Windows, run any office program, and check whether you still receive the error.
3. Repair Microsoft Office with Quick or Online Repair
If you are still experiencing the Please wait a moment, error code 0xc0000142, you need to repair your Office program.
The built-in repair tool for MS Office can detect and fix corrupted or damaged installation files that may be causing the update error.
Follow the below process to repair the Office program:
- Launch the Control panel and pick Programs.
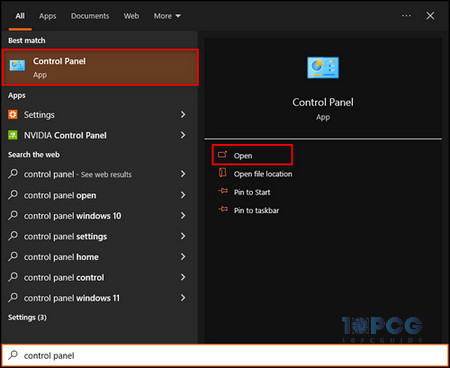
- Choose Programs and Features.
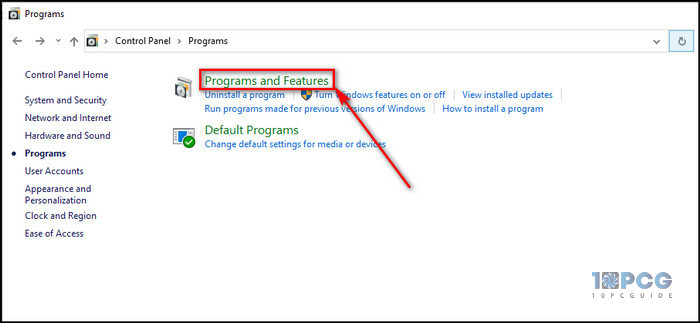
- Locate and select Microsoft Office and click on the Change button.
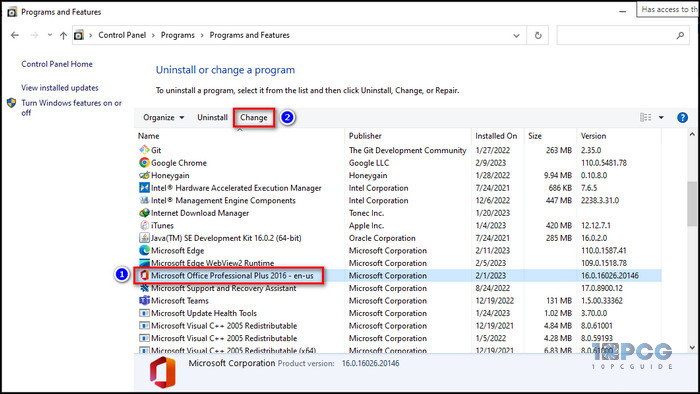
- Click on Quick Repair to mark it and select the Repair button.
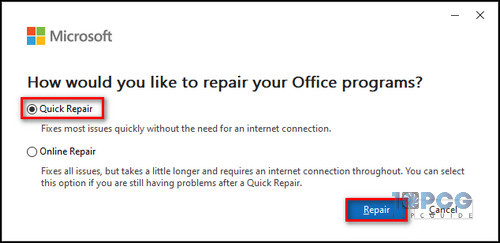
Await for the repair process to finish. After the process finishes, check the error notification message.
4. Restart the Microsoft Office Click-To-Run Service
The Microsoft Office Click-to-Run Service manages the update process for Office applications.
Furthermore, restarting this service can resolve issues hindering the update process.
Here is how you can restart the Click-to-Run Service in MS Office:
- Launch the Run prompt by pressing Win + R, type service.msc, and hit Enter.
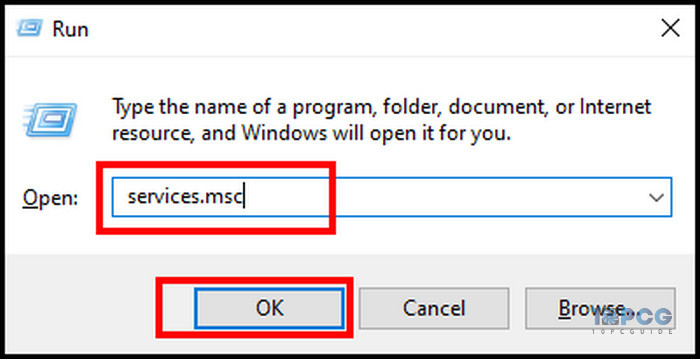
- Find out Microsoft Office Click-to-Run Service, right-click on the service, and choose Restart from the options.
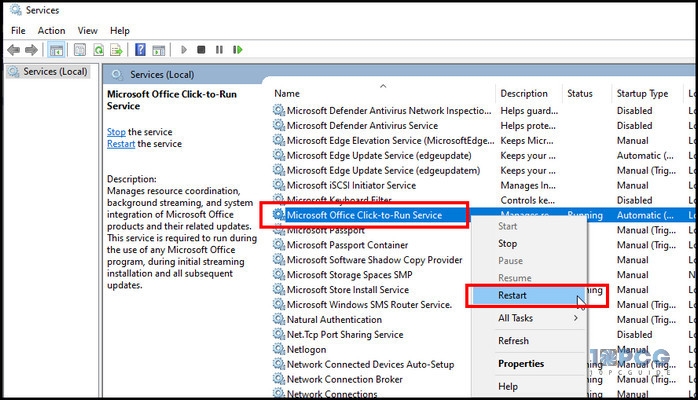
Once you complete the service restarting process, restart your system. Now, launch any Office program and check for the Please wait a moment, error code 0xc0000142.
5. Enable Auto-Update with Registry Key
Modifying a specific registry key can ensure your Office is automatically configured to check for updates regularly.
You can create a specific registry key to turn on the system. Here is how you can do it.
- Launch the Run program by pressing Win + R, type regedit, and click OK.
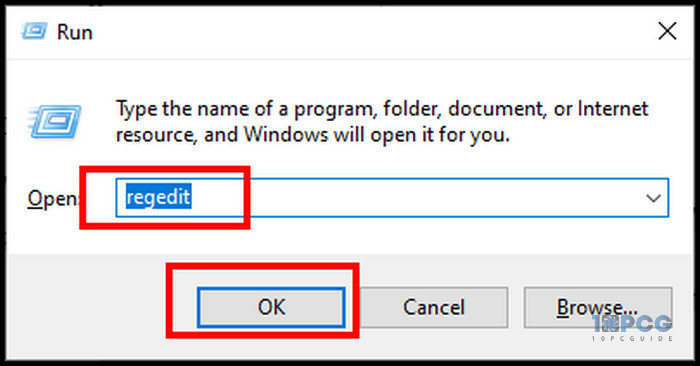
- Go to HKEY_LOCAL_MACHINE\SOFTWARE\Policies\Microsoft\Office\16.0\Common\OfficeUpdate.
- Make a DWORD (32-bit) value by right-clicking on the space and rename it as EnableAutomaticUpdates.
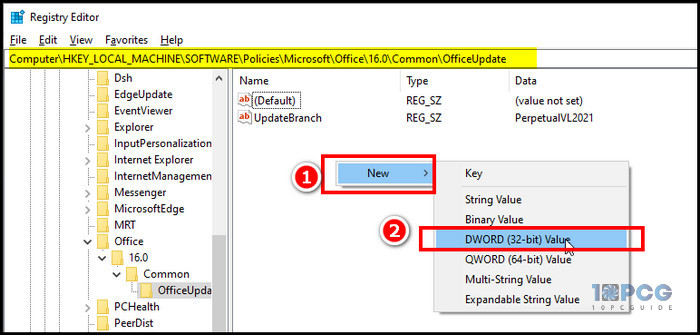
- Click twice on the EnableAutomaticUpdates, change the Value data – 1 from 0, and select OK.
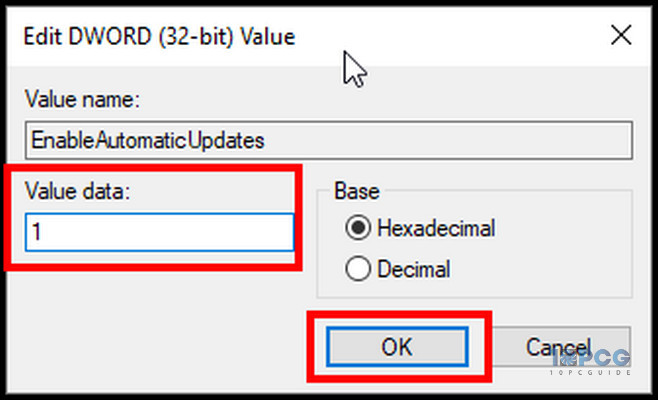
Now, restart our system. This process will work as a force auto-update for your Office program.
6. Launch Microsoft Office in Safe Mode
Launching Microsoft Office in Safe Mode turns off non-essential add-ins and startup items, which can sometimes interfere with the update process.
Also, Safe mode isolates the core Office functionality, eliminating any potential conflicts caused by third-party add-ins or startup programs.
Follow the below process to run Office programs in Safe Mode:
- Locate your Office Programs shortcut, hold the Ctrl button, and double-click on the program.
- Click on Yes on the prompt, safe mode warning.
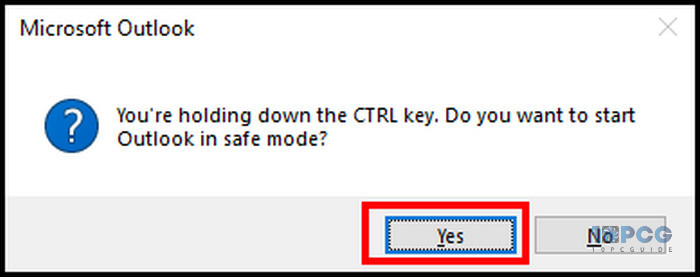
If there are issues with add-ins, then your office will now start without any error notification.
Wrap-Ups
As Microsoft is an essential tool to work with numerous tasks, getting stuck in a specific error can hamper your productivity.
By understanding the potential culprits and proactively applying remedies, you can solve the Updating Office, please wait a moment and reconnect to Office ASAP.
I believe this potential troubleshooting gives you a better idea of why an Office update is taking its time and how you can fix the issue.