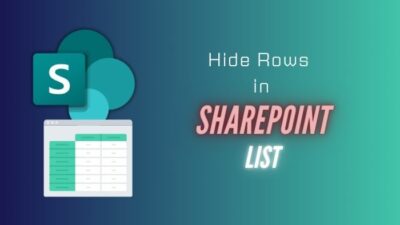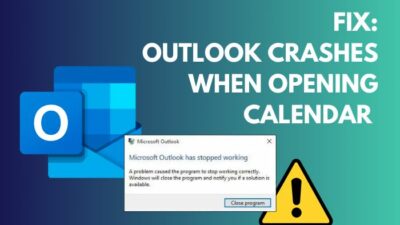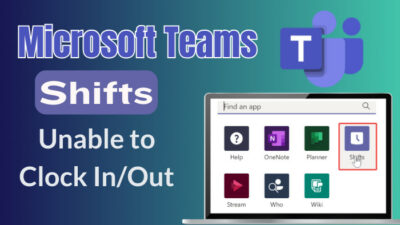Microsoft Teams is an ever-growing communication & collaboration platform centered around businesses & organizations. However, like all software services, things don’t always work as intended.
Many users have reported that they can’t switch organizations in Teams or can’t even find the option to do so.
If you’re among these people and looking for a solution, you’ve come to the right place. In this write-up, I have briefly discussed how to fix this organization switching issue effectively.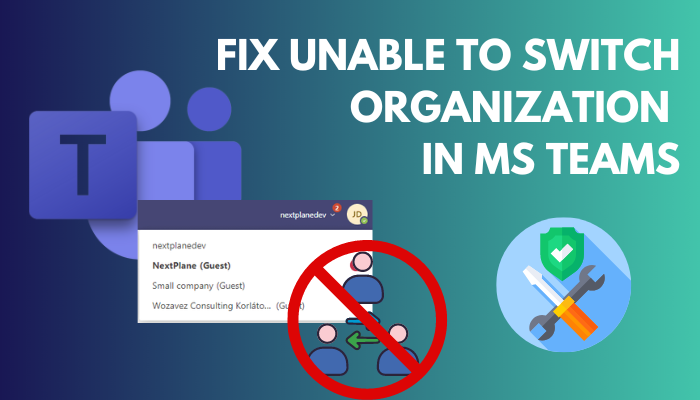
Let’s get started.
You may also like to read about Microsoft Teams Breakout Rooms not working.
How to Fix Unable to Switch Organization in MS Teams Issue
If you are unable to switch organization in MS Teams, you can fix this issue by typing %appdata%\Microsoft\teams in the windows search bar. Now, click Enter and delete all the files in that folder. For the web client, clear the browser data.
MS Teams users have also noticed that the desktop app crashes whenever they try to switch organizations. Fortunately, both problems have a similar solution.
Related contents you should read about fix Pinned chats Disappeared in Teams.
Here’s how to fix unable to switch organization in MS Teams issue:
For Web Client
When I was using the Teams web client for easy access, I was constantly noticing that I couldn’t switch between different organizations. As a matter of fact, I couldn’t even find the option to switch at all.
Fortunately, clearing my default browser’s data resolved this annoyance.
Related guide about Walkie Talkie Feature in Microsoft Teams.
Here’s how to clear your browser data:
For Chrome
- Open Google Chrome.
- Click on the three dots at the top right corner of the screen.
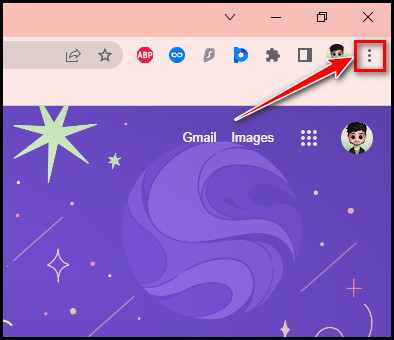
- Select Settings.
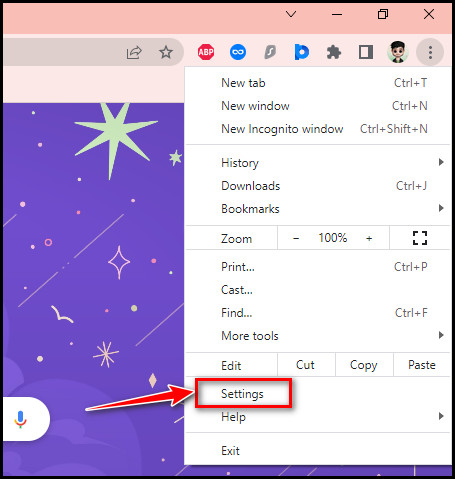
- Navigate to Privacy and security > Clear Browsing data.
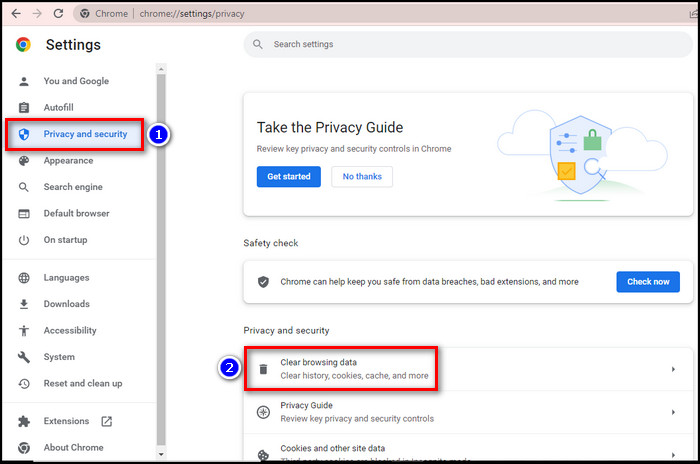
- Hit Clear data.
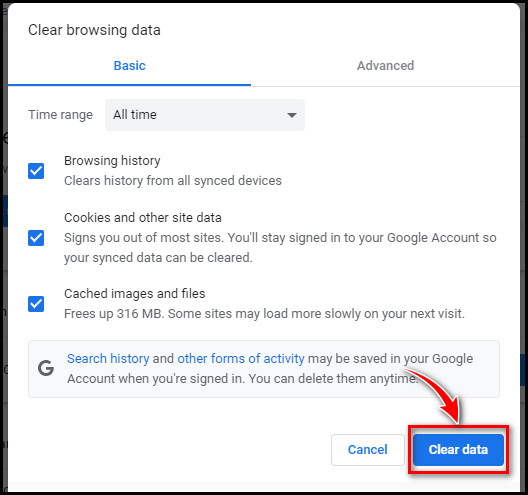
For Mozilla Firefox
- Open Firefox.
- Click the hamburger icon and select Settings.
- Select Privacy & Security.
- Go to Cookies and Site Data.
- Click Clear Data.
- Tick both boxes.
- Hit Clear.
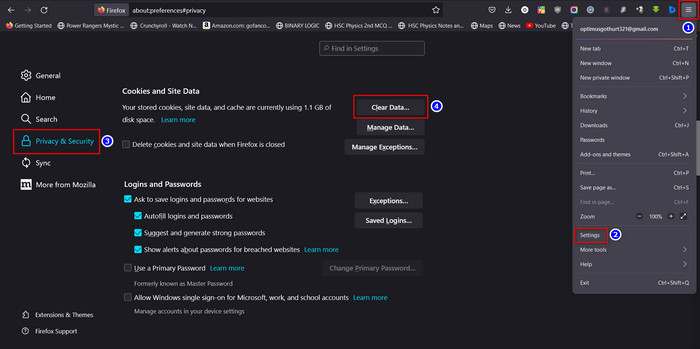
Now log in to the Teams web client with your credentials and see if you can switch between organizations. If the issue persists, restart your computer.
Some more guides on how to share Location in Teams?
For Teams App
MS Teams app is available for both desktop and mobile devices. Both require different approaches to resolve this issue.
Also related to this guide how to put a call on Hold in Microsoft Teams?
Here are the steps to fix unable to switch organization issue in MS Teams app:
Windows Desktop App
- Close the Microsoft Teams app completely.
- Press Windows Key+S and type %appdata%\Microsoft\teams.
- Select all the files in that folder.
- Press Shift+Delete.
- Click Yes.
Mobile App
Since the app settings path can vary depending on the manufacturer, it’s hard to list the steps precisely. Basically, you need to go to Settings > Apps settings(or something like that), choose the Teams app and clear all the data.
Now log in to the app with your credentials to check whether the issue has been fixed or not. If you still can’t switch organization in Microsoft Teams, uninstall the app & re-install it from the Playstore/Appstore.
Read more on Mention Everyone in Microsoft Teams.
How to Switch Organization in MS Teams
You can switch organizations in MS Teams by clicking on your profile picture in the Teams app/web client and then selecting the organization profile you want to switch to. For mobile devices, press the hamburger icon in the Teams app and select your desired organization.
There are different MS Team clients, which have different steps to switch between organizations.
Check out the easiest way about fix Microsoft Teams Large gallery view not working.
Here are the steps to switch organizations in Teams:
On Teams App/Web
- Run the MS Teams app or the web app.
- Click on your profile picture at the top right corner of the screen.
- Choose your desired organization from the drop-down menu.
On Mobile
- Click on the Teams app on your phone.
- Select the hamburger icon at the top left corner of the screen.
- Choose your desired organization from the list at the bottom of the screen. The selected organization will have a ✓ next to it.
Usually, you wouldn’t need to restart the app after switching organizations. But if you face any error, exit the app/web client and launch it again.
Also, check out our separate post on MS Teams Check who Attended a Meeting?
FAQs
Why won’t Teams allow me to change my status?
Microsoft Teams can often fail to update your status due to technical errors in the Teams app or from their server side. If you can’t change your status, reset, set up an all-day meeting, and delete it.
Additionally, you can clear the application’s cache or delete the settings.json file from the Teams folder.
Can you use Teams with multiple organizations?
Yes. You can use multiple organizations on your MS Teams desktop/mobile app or web client. You can also add a personal account in your MS Teams app/client to communicate with your family and personal affairs.
How to remove an organization from my Teams account?
Open the MS Teams app and click on the profile in the top-right corner. Navigate to View account > Manage Organizations. Locate the organization you want to leave and click Leave organization. Press Leave to confirm.
Is the MS Teams app better than the web client?
It depends on users’ preferences, whether they like the Teams app or the web client. But I would recommend using the Teams app as it is less prone to technical issues.
Conclusion
To be honest, being unable to switch organizations in MS Teams or not finding the option to switch at all is very rare, but it’s not completely unheard of. It can be extremely annoying since such issues can really hamper our business and corporate life.
Hopefully, you can now switch organizations and get improved productivity after reading my article.
If you have any more questions about this topic, feel free to let me know in the comment section below. Adios!