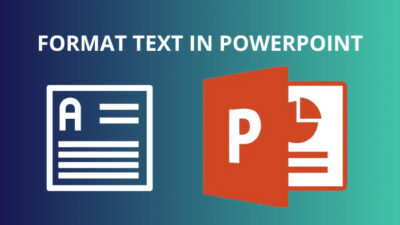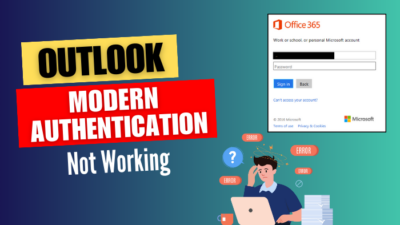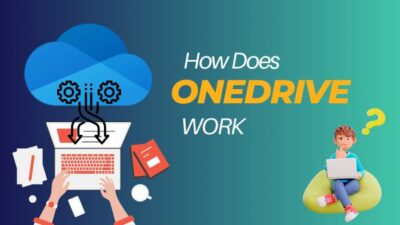In German, umlauts change how a vowel sounds and the meaning of words. So, when you insert them into your document, they add authenticity and ensure that your words carry the right meaning.
Correctly incorporating umlauts is not just a matter of language accuracy; it’s a sign of respect for the language and its culture.
In this article, I’ll describe different methods to type an umlaut in your Word document.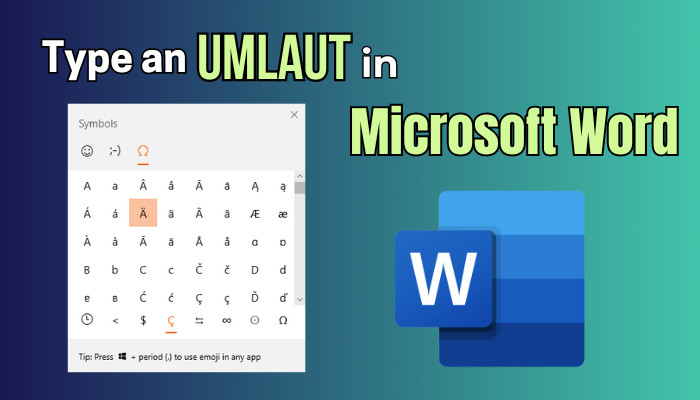
Let’s begin!
Why Should You Type an Umlaut in Word?
Typing an umlaut in MS Word is important when writing in German, where umlauts are a crucial part of the language’s alphabet. Umlauts are diacritical marks that appear as two dots (¨) placed above certain vowels (ä, ö, ü) in the German language.
Umlauts are an essential part of German orthography. They indicate specific vowel sounds and change the meaning of words.
Using umlauts ensures your text is clear and easily understandable to native German speakers. Not utilizing them leads to confusion or misinterpretation.
When you insert umlauts above vowels in German text, it shows that you’ve given much thought and taken the time to write accurately.
How to Make an Umlaut in Microsoft Word
To insert umlauts in Word, choose Insert from the top ribbon and select Symbol > More Symbols. Choose (normal text) from the dropdown menu for Font. Then, look for the letter with the diacritic mark you want to use. Select it and click the Insert button.
Alternatively, you can use specific keyboard shortcuts or ASCII codes to input umlauted characters. Lastly, Windows users can access the Emoji Panel to insert umlauts and special characters.
Below, I’ve described 4 different ways to type umlaut ä ë ï ö ü in Microsoft Word and Office.
Here are the methods to make an umlaut in MS Word:
1. Use Keyboard Shortcut
Microsoft Word, both for Windows and Mac, provides keyboard shortcuts to type umlaut letters. It is a quick method that doesn’t require a special character menu.
Here are the steps to use the keyboard shortcuts to type umlauts in Word:
- Place your cursor where you want to insert an umlaut in your Word document.
- Press Ctrl + Shift + : on Windows, or if you use a macOS device, press Option + U on the keyboard.
- Release the shortcut sequence and press the letter you wish to add an umlaut.
If you want to insert an umlaut on a capitalized letter after releasing the keyboard shortcut sequence, press and hold the Shift key, then press the letter on the keyboard.
2. Use the ASCII Codes (Alt Codes)
On a Windows computer, you can type an umlaut by holding the Alt key and then entering the appropriate numeric code on your numeric keypad.
Here’s how to use ASCII codes (Alt codes) to insert umlauts:
- Enable Num Lock on your keyboard.
- Press and hold the Alt key.
- Type the numeric code for the umlaut character using the numeric keypad while holding the Alt key.
- Release the Alt key and the umlaut letter will be inserted into your Word document.
For your convenience, below, I’ve provided a table describing ASCII codes and Windows and Mac to type all umlauts in Microsoft Word:
| Umlaut Character | Description | Windows Shortcut | Mac Shortcut | ASCII Code (Windows) |
|---|---|---|---|---|
| Ä | Uppercase umlaut A | Press Ctrl + Shift + :, release and press Shift + A | Press Option + U, release, and press Shift + A | Alt 0196 |
| ä | Lowercase umlaut a | Press Ctrl + Shift + :, release and press A | Press Option + U, release, and press A | Alt 0228 |
| Ë | Uppercase umlaut E | Press Ctrl + Shift + :, release and press Shift + E | Press Option + U, release, and press Shift + E | Alt 0203 |
| ë | Lowercase umlaut e | Press Ctrl + Shift + :, release and press E | Press Option + U, release, and press E | Alt 0235 |
| Ï | Uppercase umlaut I | Press Ctrl + Shift + :, release and press Shift + I | Press Option + U, release, and press Shift + I | Alt 0207 |
| ï | Lowercase umlaut i | Press Ctrl + Shift + :, release and press I | Press Option + U, release, and press I | Alt 0239 |
| Ö | Uppercase umlaut O | Press Ctrl + Shift + :, release and press Shift + O | Press Option + U, release, and press Shift + O | Alt 0214 |
| ö | Lowercase umlaut o | Press Ctrl + Shift + :, release and press O | Press Option + U, release, and press O | Alt 0246 |
| Ü | Uppercase umlaut U | Press Ctrl + Shift + :, release and press Shift + U | Press Option + U, release, and press Shift + U | Alt 0220 |
| ü | Lowercase umlaut u | Press Ctrl + Shift + :, release and press U | Press Option + U, release, and press U | Alt 0252 |
| Ÿ | Uppercase umlaut Y | Press Ctrl + Shift + :, release and press Shift + Y | Press Option + U, release, and press Shift + Y | Alt 0159 |
| ÿ | Lowercase umlaut y | Press Ctrl + Shift + :, release and press Y | Press Option + U, release, and press Y | Alt 0255 |
3. Insert Umlauts from the Symbol Tool
This method is beneficial if you are unfamiliar with keyboard shortcuts or don’t want to memorize numeric codes.
In Microsoft Word, you can access the Symbol tool from the Insert tab, which allows you to select special characters, including umlauts, from a menu. It’s a more visual and user-friendly option.
Here’s the process to insert umlauts from the Symbol tool:
- Place the cursor where you want to insert the Umlaut character in your Word document.
- Go to the Insert tab.
- Click on Symbol in the Symbols group.
- Choose More Symbols from the dropdown menu.

- Select an appropriate font for your document from the Font dropdown menu.
- Locate and select the Umlaut character you want to add.
- Click the Insert button and Close to exit the dialog box.
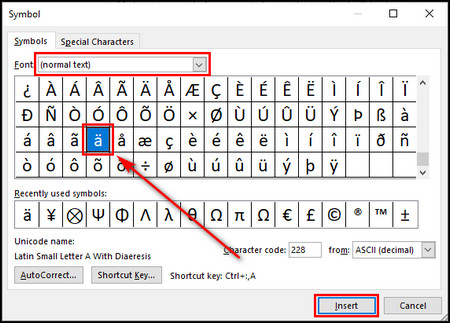
Using the above steps, you can type umlaut letters both on the latest version of Microsoft Word, such as Word 365, and on older editions, like Word 2007 or Word 2010.
4. Utilize the Windows Emoji Panel
Similar to the Symbol tool in Microsoft Word, the Windows operating system also has a Symbol dialog box that allows you to insert special German characters in Word.
Here’s how to utilize the Windows emoji panel to add umlauts in MS Word:
- Place the cursor where you want to insert the umlaut character.
- Press Windows + . (period) or Windows + ; (semi-colon) on the keyboard.
- Select Symbols from the top and choose the Latin symbols option from the bottom menu.
- Click on the desired umlaut character to insert it into your Word document.
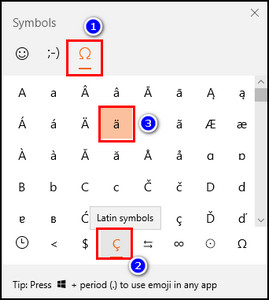
These methods will allow you to easily type umlaut characters in Microsoft Word based on your preference and the platform you are using (Windows or Mac).
FAQs
How to type an umlaut Ä on the keyboard?
To type Ä with an umlaut, on Windows, press Ctrl + Shift + :, release and press Shift + A, and on Mac, press Option + U, release, and press Shift + A on the keyboard. If you are using Microsoft Word, to type Ä, go to the Insert tab, select Symbol > More Symbols, choose Ä, and click Insert.
How to type German characters in Windows 10?
You can use the ASCII codes to type special German characters in Windows 10. First, make sure the num lock is enabled, then press & hold the Alt key and enter the numeric code for your desired German character from the numeric keypad. Now, when you release the Alt key, the character will be inserted into your document.
Final Thoughts
Typing an umlaut in MS Word enhances the accuracy and clarity of your document. By using the keyboard shortcuts or the special character menu in the Symbol tool, you can easily add this diacritic mark to your text.
Comment below if you have further questions, and we’ll get back to you.