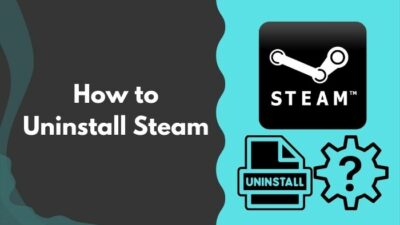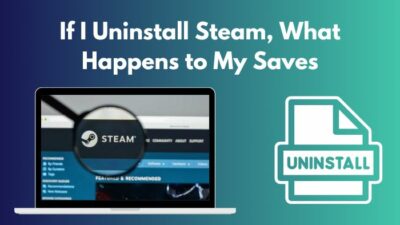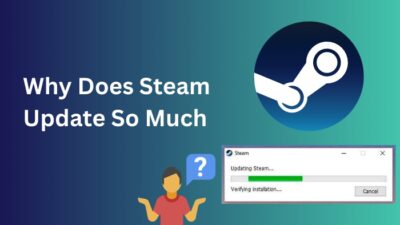We all love to enjoy our favorite games be it on weekends or after work. During the gameplay sessions, you may encounter a very rare moment and want to take a picture of that particular scene, and taking a screenshot is the best option.
But taking screenshots while in-game may get challenging as you are fighting a boss or in a critical moment when you can’t take multiple steps just to take screenshots, like pressing the Prt Scr button and then saving it. Well, Steam has reduced our hassle by letting us have a hotkey set just to take and save a screenshot of the current on-screen moment.
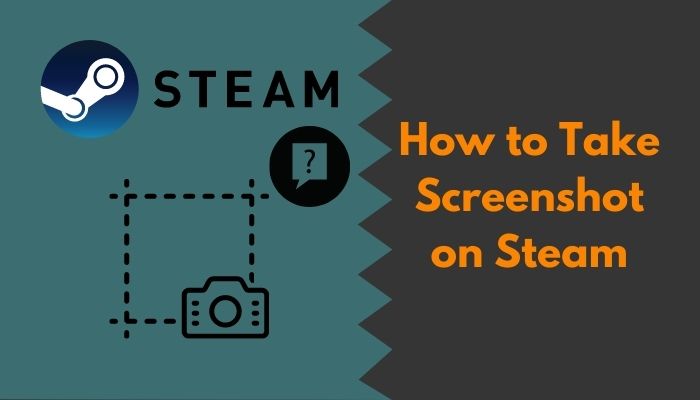
From the moment I have learned how to take screenshots easily, I always have taken screenshots on Steam, and believe me, it is way easier than other methods for taking screenshots.
Read the article till the end to find out how you can take in-game screenshots using Steam and have access to it later. Moreover, you will be able to change the screenshot hotkey and even the file location. Now, let’s get into business.
Yes, you can share your Steam screenshot instantaneously using the Steam overlay. By pressing the Shift+Tab buttons, the Steam overlay will show up, and from there, you can go to the Screenshot section to select the screenshot and share it directly to your Steam Account.
Steam has given us the privilege to share our precious moments with our friends very easily and quickly via our Steam accounts, and it is quite easier than other apps.
Here are the steps to share Stream screenshots instantaneously on your Stream account:
- Bring up the Steam Overlay by pressing Shift+Tab while in-game and clicking on VIEW SCREENSHOTS.
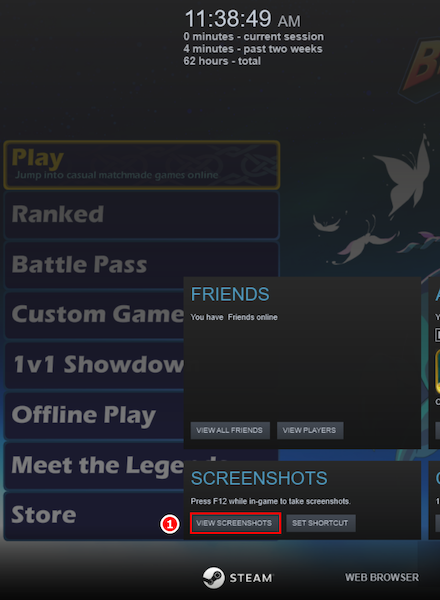
- Select the screenshots you want to share from the list and add a caption.
- Click on the Upload button to proceed to upload.
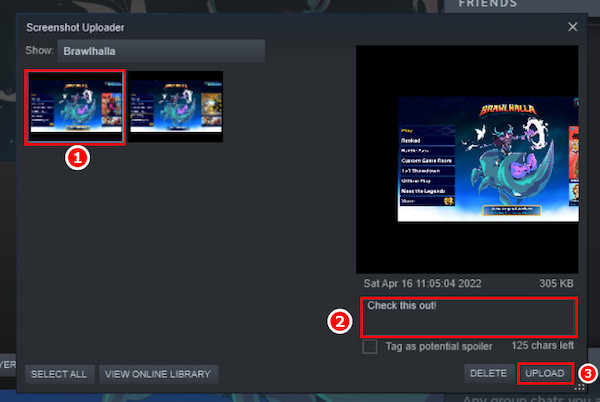
- Set the Visibility as you wish and click n the Upload button to share the screenshot. You can also share it on your Facebook profile if you have linked your Facebook profile to your Steam account.
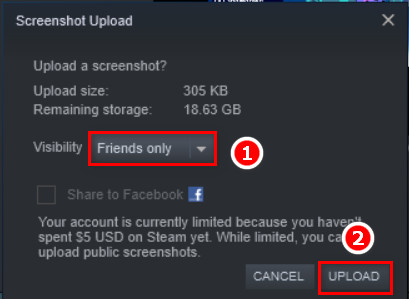
Follow our easy step-by-step guide to fix Steam missing file privileges on Windows 11.
How to Take Screenshots on Steam
You can use other third-party apps to take your in-game screenshots. But nothing is more accessible than using the Steam client if you are running a game from Steam. Here is how you can take and have access to your screenshots:
Here are the steps to take screenshots on Steam and access them:
1. Enable Steam In-Game Overlay
To take screenshots of your gaming screen, first of all, you need to check if your Steam Overlay is enabled.
Here are the steps to check Steam in-game overlay:
- Launch Steam and click on the Steam button from the top left corner and go to Settings.
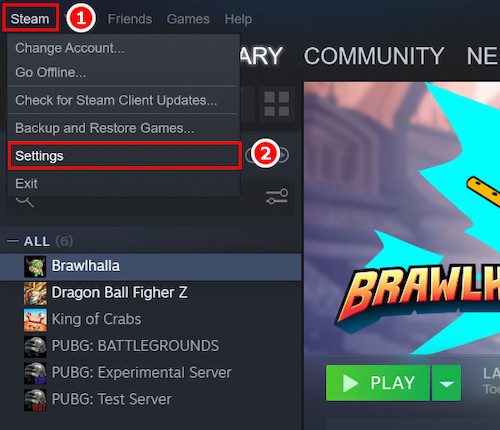
- Go to the In-Game section.
- Check the box saying Enable the Steam Overlay while in-game.
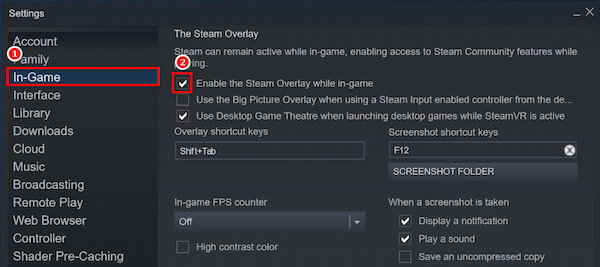
Now you are all done and ready to take screenshots of your games.
2. Take Screenshots On Steam
After ensuring that the Steam Overlay is enabled, you can take screenshots of your game. You need to press the F12 key to take a screenshot of your game, and F12 is the default key to take a screenshot using the Steam overlay.
Later in the article, I will also teach you how to change the key bind to set it as you like.
3. Have Access to Your Screenshots
After taking the screenshot, you would want to see it later. Otherwise, what is the point of taking the screenshot if you cannot use it?
If you are new to Steam, you may have a bit of trouble finding the screenshot location as, by default, it is saved relatively deep in the installation files. So the best and easy way to access your screenshot is by using the Steam client to find it.
Here are the steps to have access to your Steam Screenshots:
- Launch your Steam client.
- Click on View from the top side of the window and click on Screenshots from the drop-down menu.
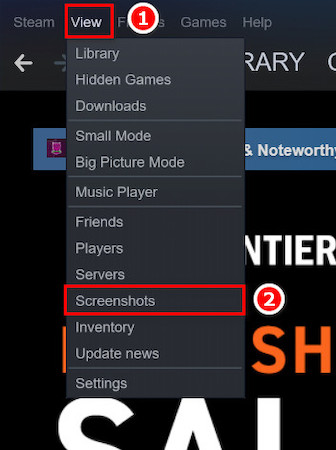
- Select which game’s screenshot you want to see from the drop-down menu when you click on Show.
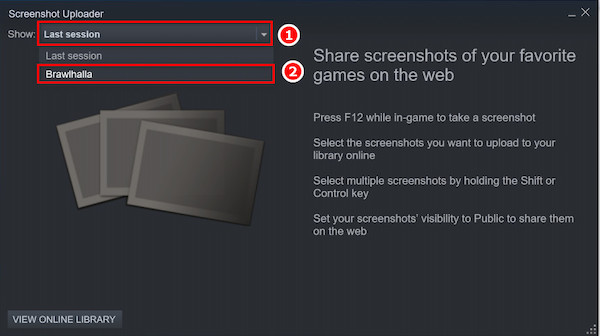
- Double-click on the image you want to view from the list.
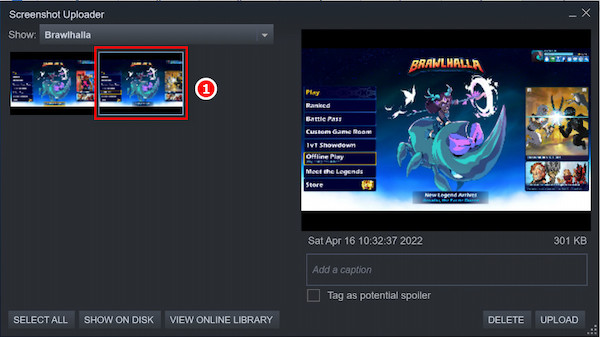
- Open the file location of the screenshots by clicking on the SHOW ON DISK button. It will open a new window where all of that game’s screenshots are saved. (steam-show on disk)
Now you can take screenshots of your games effortlessly and share them with your friends.
Follow our ultimate guide if you want to fix: application load error 5:0000065434 Steam.
How to take Screenshot Using Steam And Access Them on Mac
Steam works more or less the same way across all the platforms. So you will not have a hard time taking and sharing the screenshots on Mac via Steam.
Here are the steps to take screenshots on Mac:
1. Enable Steam In-game Overlay on Mac
Enabling the in-game overlay on Mac is similar to how we did it on Windows.
Here are the steps to check Steam in-game overlay:
- Click on the Steam button from the top left corner of Steam and go to Settings.
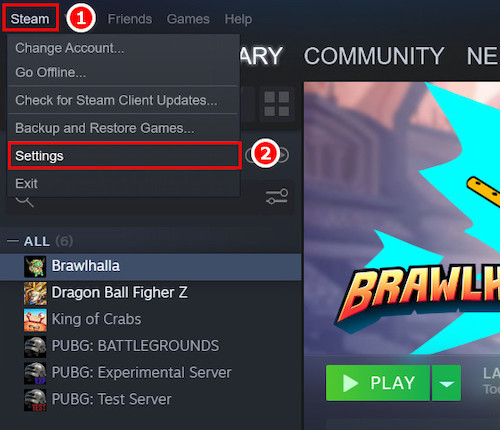
- Head over to the In-Game section.
- Check the box saying Enable the Steam Overlay while in-game.
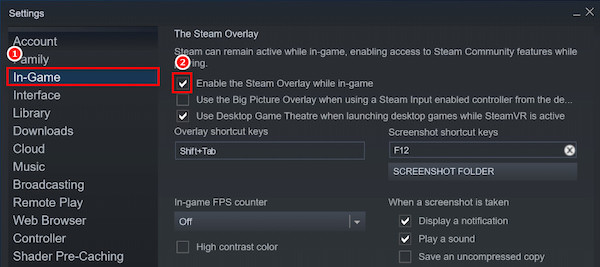
2. Take Screenshots Using Steam On Mac
Like Windows, the screenshot button is set to F12 on Mac by default. But if you are using a Mac Book Pro with a touch bar and do not have any permanent function row, you will need to use the function button (Fn).
Press and hold the Fn button to show the F12 button in the Touch Bar, and press it to take a screenshot.
Here’s a complete guide on fix Steam service error permanently.
3. Have Access to Your Screenshots On Mac
The easiest way to access your screenshots is to find them via the Steam client.
Here are the steps to have access to your Steam Screenshots:
- Click on View from the top side of Steam and click on Screenshots.
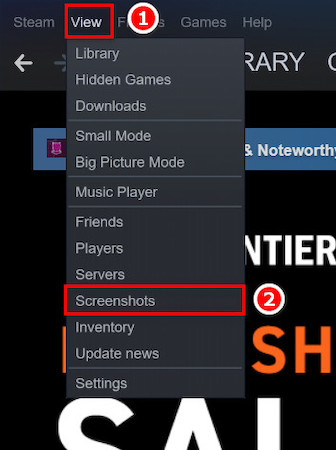
- Select a game from the Show option.
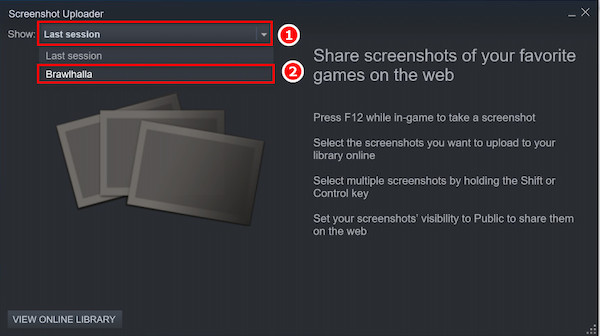
- Double-click on the image you want to view from the list.
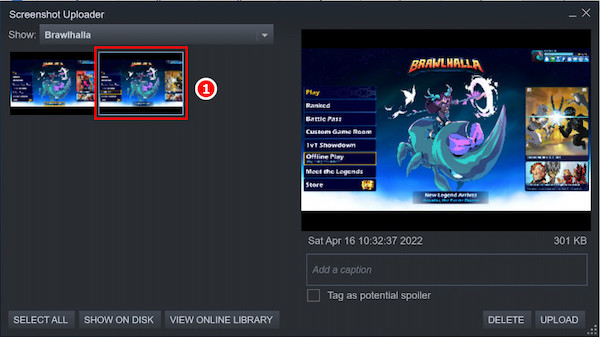
- Click on the SHOW ON DISK button to open the screenshot file destination.
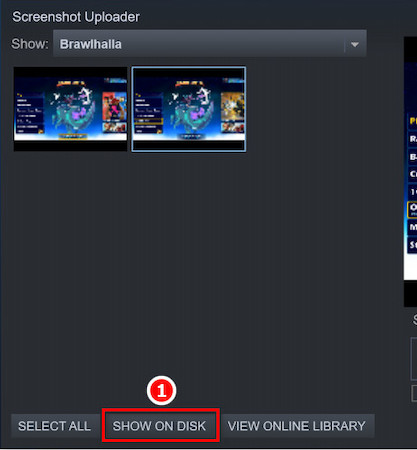
Are you having problems with Steam friends network unreachable? Don’t worry, We got you all covered. Just click on the hyperlink to view the full post.
How to Change Screenshot Key And Screenshot Folder on Steam
The Steam screenshot button is set to F12 by default. You can change the key binding and the folder where your screenshots will be saved. Sometimes users need to change these settings for their convenience. I do it all the time as it saves time if I need to move the screenshots to another folder.
Here are the steps to change screenshot keys and screenshot folder:
- Open Steam.
- Click on Steam from the top left and go to Settings from the dropdown menu.
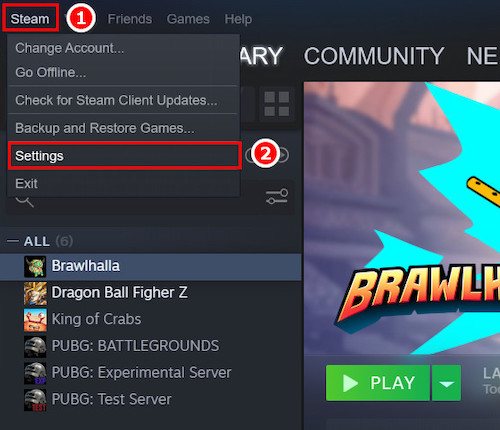
- Go to the In-Game section.
- Set a key according to your preference in the box below Screenshot shortcut keys.
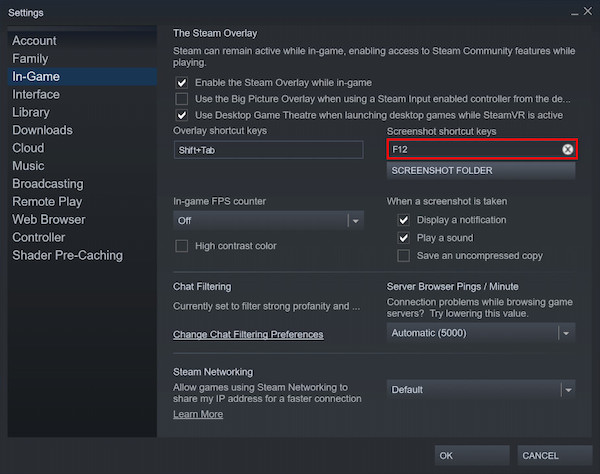
- Click on the SCREENSHOT FOLDER option to change the save file destination.
- SELECT the folder you want to save the screenshots on and save it.
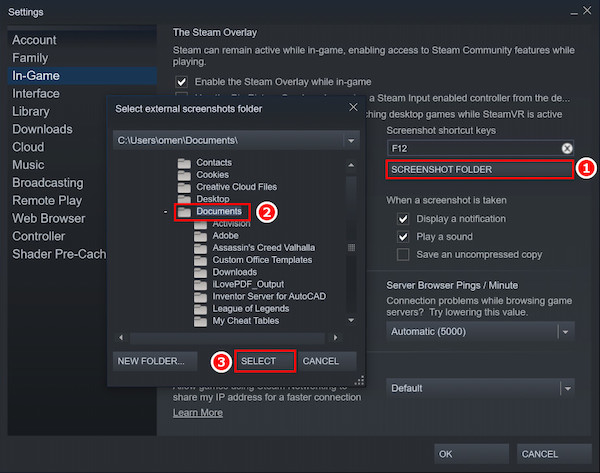
Now that you have fixed and changed all the settings you need, you are good to go.
Note: You can change what happens when a screenshot is taken from the settings under When a screenshot is taken. 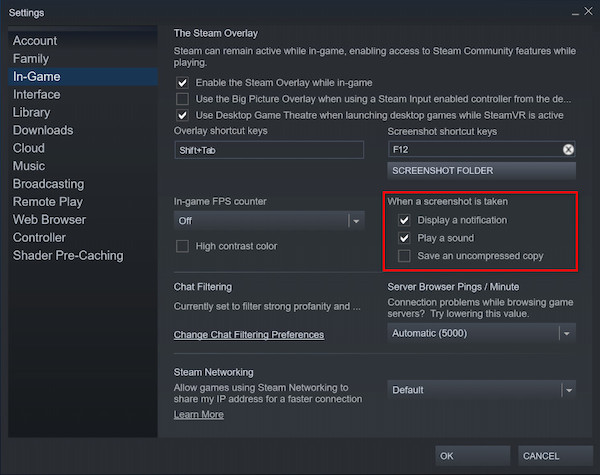
Conclusion
If you have read the article thoroughly, you can now take screenshots of your best gaming moments on Steam without any problems, and you can also share them with your friends to let them know what you did.
If you liked the guidelines and want to have more on other softwares or games, feel free to let us know. We will try to provide the best ones to help you. Happy gaming!