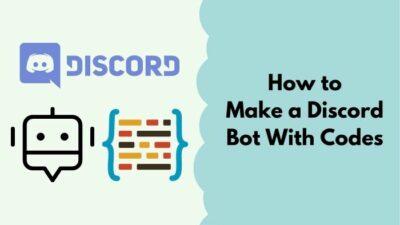If you are using both Discord and Spotify, then you probably have encountered the listen-along not working issue. No need to worry; your problem will be fixed.
There are people who want to play games and like to listen to music at the same time. Also, some want to listen to music together with their friends. Listen-along feature is specifically made for them.
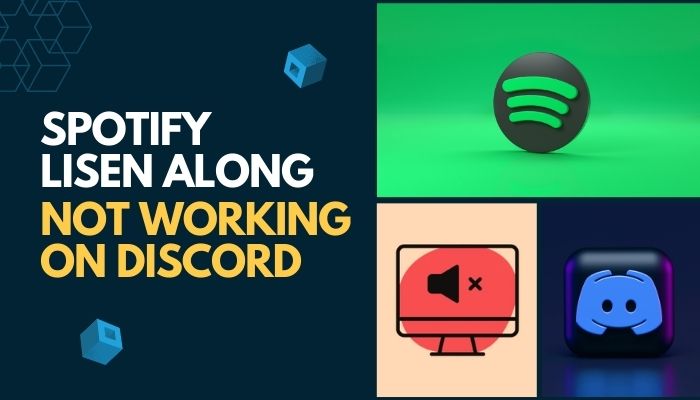
Some while ago, my friends complained that they could not use the listen-along feature to listen to what I was listening to. So I ended up doing some research and found some solutions to this. Follow me till the end to solve your problem.
Why is Spotify Listen Along not working?
Spotify listen along might not be working because of expired subscription, unsynced system time, enabled crossfading, user voice activity, playing a game, an internal bug of Spotify, lack of a premium account, etc.
The first requirement to use Spotify Listen along is to have Spotify Premium Accounts. This does not mean for one person but all other people who want to listen to the music must have premium accounts.
Another common reason why it does not work is when you play a game or Discord detects voice activity. If there is voice activity, Spotify stops the music on its track, so listening along will not work.
If your problem is because of a bug in Spotify, rest assured that the team in charge is already onto it and finding a way to fix it.
Follow our guide step-by-step to add Bots to Discord.
How to fix Spotify Listen Along not working in Discord
There are several solutions to the same problem because the cause might be different for each of your problems. So try these fixes one by one, and your problem will be solved along the way.
Here are the steps to fix Spotify Listen Along not Working in Discord:
1. Use Spotify Premium
One of the most common reasons users cannot use Listen Along is that they do not have Premium Spotify accounts.
You might be surprised to know that not only the person sharing but all the listeners must also have a premium account in order to use the Listen Along feature. So if you do have the capability to buy a subscription, go right ahead.
Find out how to lock Discord Channel.
2. Stop all Voice activity
There is a function in Spotify that if any voice activity is detected, the music will be immediately stopped in the track. While this is a useful feature, there are downsides.
For example, people with a noisy background just joined, and the music stopped. So make sure to eliminate all voice activity. If possible, mute the listeners and ask for text messages for communication during the play.
3. Enable push to talk
This is a clever way to continue Spotify Listen Along while not muting anyone. All the users have to enable push to talk in Discord so that the voice or any other noise does not leak.
Follow the steps below to enable push to talk:
- Press the Windows key from your keyboard and type Discord.
- Click on the Discord icon that comes on top.
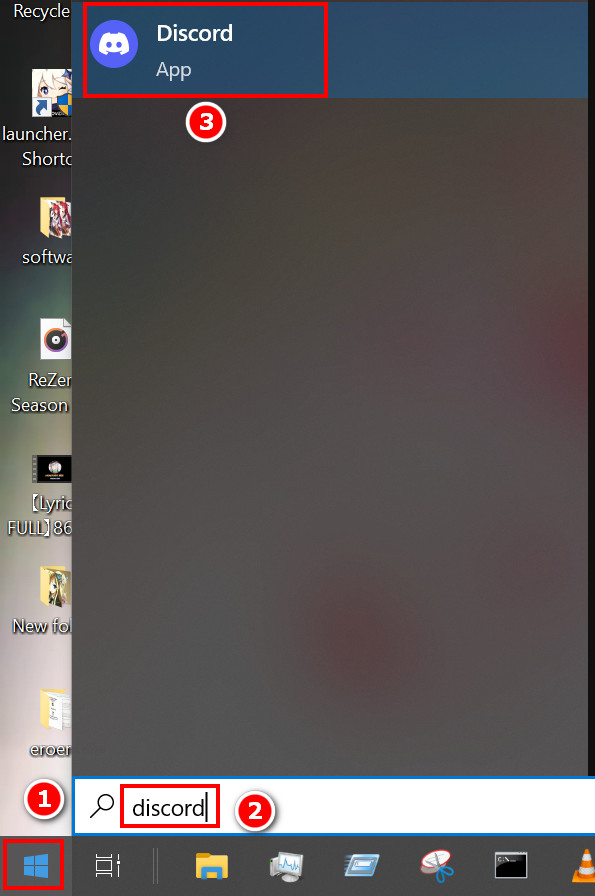
- Look for the gear icon located near your user avatar in the lower left corner. Click on the gear icon, and the user settings page will appear.
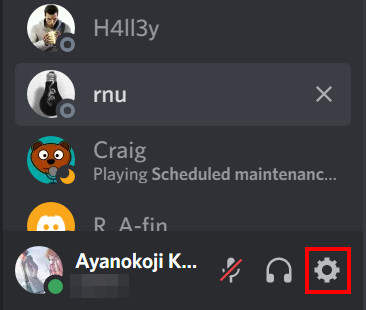
- Select Voice & Video in the left panel, and then some options will appear on the right panel.
- Select Push to talk under the Input Mode in the right panel.
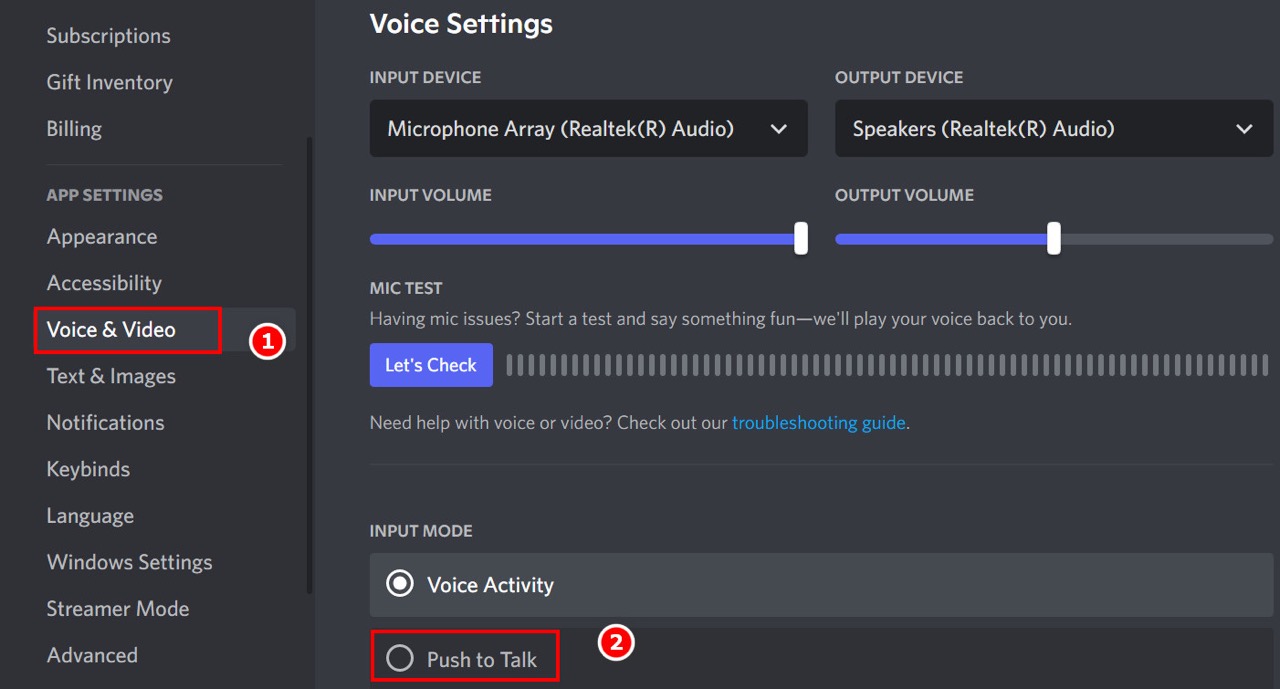
- Click on Record Keybind to add the push to talk button, and you are done.
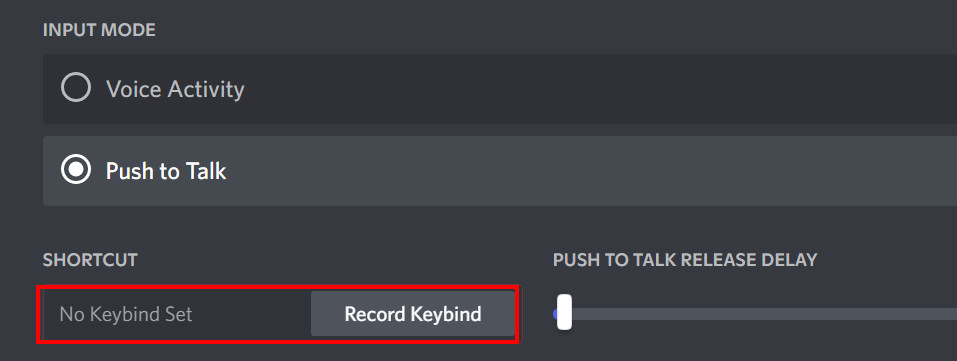
Follow our guide step-by-step to change Font Discord.
4. Sync System time
There are cases where users not synced with system time could not use Listen Along with feature. So make sure to sync your system time.
Here are the steps to sync system time:
- Click on the Windows icon at the bottom left corner of your screen and type Time. Select Change Date and Time, and you will be prompted to the system time sync page.
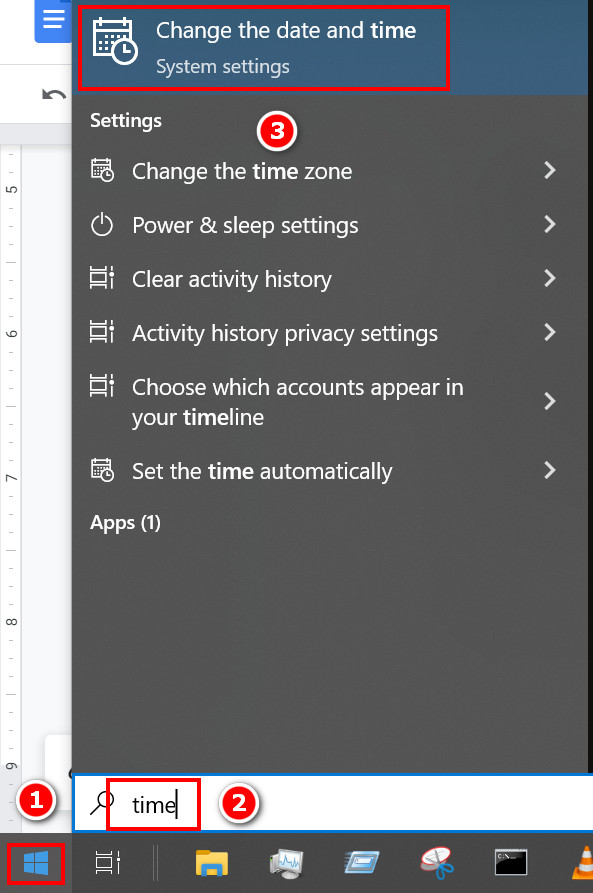
- Find Sync now on that page and click on it.
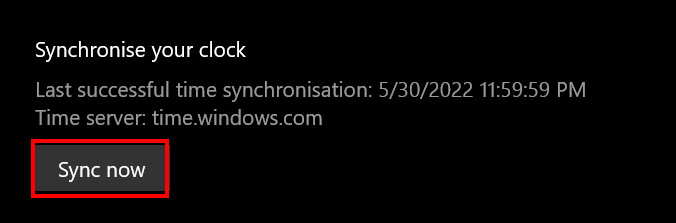
- Wait a few seconds and let Windows sync time, and you are done.
Find out how to delete Discord messages.
5. Disable Crossfading on Spotify
A feature in Spotify is that when changing music, the sounds get faded effects, and another starts with faded effects. Some users have got good results by turning off this effect.
If you want to turn off the Crossfading effect, you are to open Spotify, look into the settings, find the Crossfading effect, and disable it.
6. Disconnect and reconnect Spotify
This is a known bug that disconnecting and reconnecting solves the Listen Along failure. It might not be the fix you want, but if it solves your problem, it is worth trying.
Here are the steps to disconnect and reconnect Spotify:
- Click on the Gear icon, and you will have opened the Settings page.
- Select Connections and click on the X icon located just beside Spotify.
- Click on the Spotify icon again to reconnect it.
But if you see your Spotify keeps connecting and disconnecting automatically, this is not Listen Along issue, but a different problem has appeared. You have to find the solution for that first.
Quickly check our epic post on how long does it take for Discord Nitro to activate.
7. Disable showing currently running game
If Discord detects you are playing a game, then Discord will display that game under your name by default, and people will not see it. Thus this game status conflicts with Spotify, and errors might arise, so it is worth trying to disable it.
Follow the steps below to disable showing the currently running game:
- Go to the Start menu by clicking on the Windows icon at the bottom left corner of your screen and type Discord. Click on Discord.
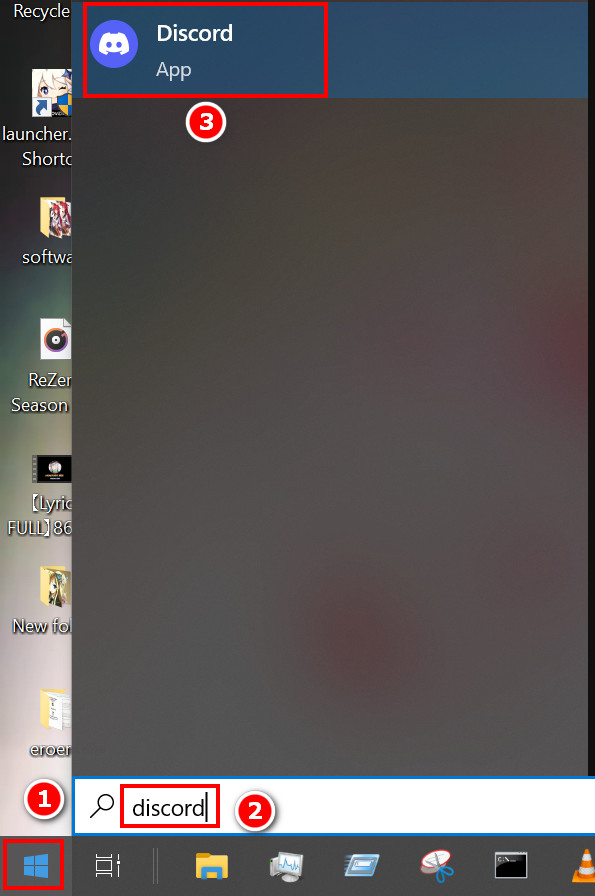
- Look for the gear icon located near your user avatar in the lower left corner. Click on the gear icon, and the user settings page will appear.
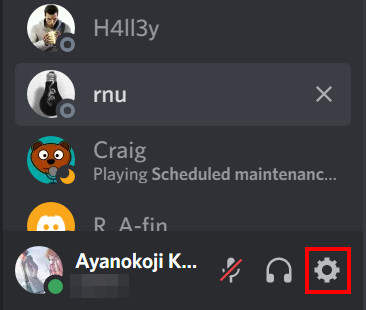
- Find Activity Status and click on it. The options will appear in the right panel.
- Toggle off the Display current activity as Status message option.
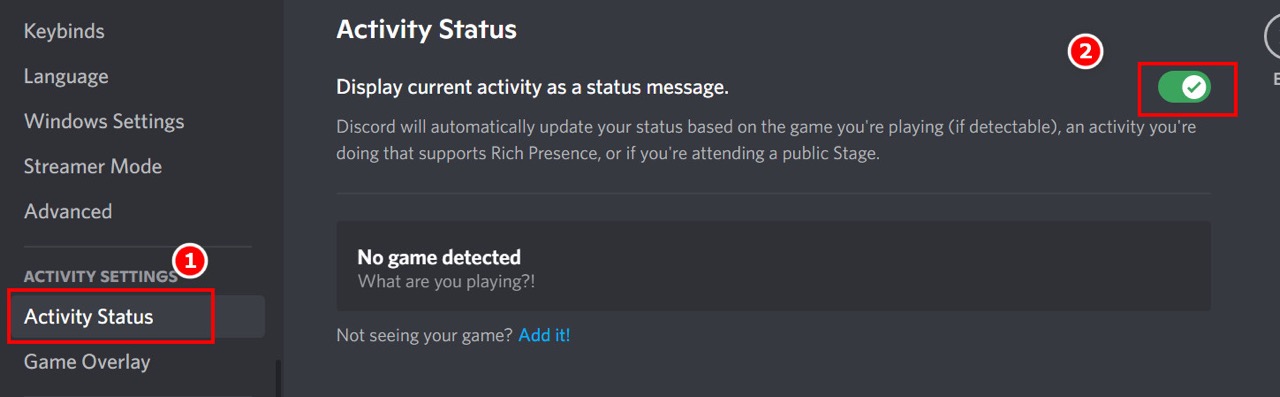
8. Restart your computer
Sometimes a restart might do the trick and solve many problems. So if your Discord and Spotify Listen along are not working well, you can try restarting your computer. Then open Discord and see if the problem still persists or not.
Conclusion
Spotify listens along has made friends closer to each other; sharing one’s music tastes with others is also like glimpsing into one’s soul. In a word, this feature is quite a breakthrough.
But if you encounter problems during Listen Along, it might ruin the mood. It is a regret that all the listeners must have a Spotify Premium account. For some economically unsteady people, this option is unavailable because of this.
But if your problem lies in another area, I hope this article can help you solve your problem. If you have other queries, feel free to share, and we will get you ASAP. Happy listennig!