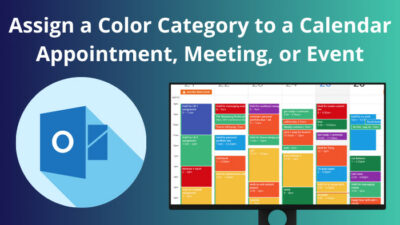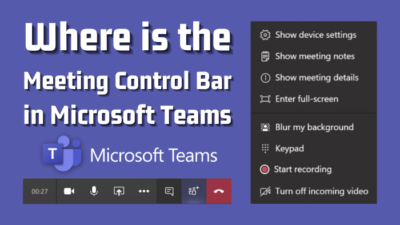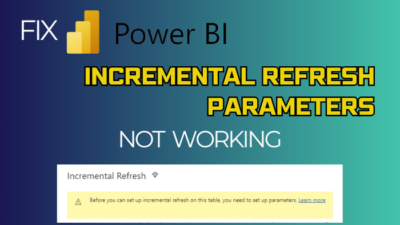It is relatively easy to create & publish news posts in SharePoint, yet for beginners, there is always a first time.
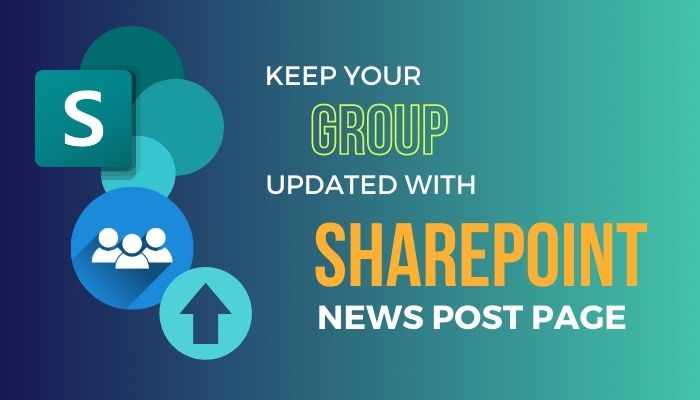
In this article, I will guide you on how you can create a News Post & build up that post. Also, if you have any confusion between a news post & page in SharePoint, this post will satisfy you too. Let’s jump in.
If you ask, what is a SharePoint news post? Microsoft SharePoint News Post is an excellent feature for sharing remarkable announcements, status updates, important information, etc., to keep team members & partners in the loop. This offers a convenient interface with various layout options to fit your design needs.
So, where does the news post surface in SharePoint? Usually, the News Post can appear on the SharePoint start page. For the SharePoint Teams site, the news section shows up at the top, while for the communications site, it presents itself below the hero section of the site.
But how to add the post containing news? Well, continue reading to learn to create a News Post in SharePoint.
You can start creating News Post from the SharePoint start page. Follow the steps below to do so,
- Navigate to the Sharepoint start page.
- Click on + Create news post from the top left side.
- Pick a site to publish the news.
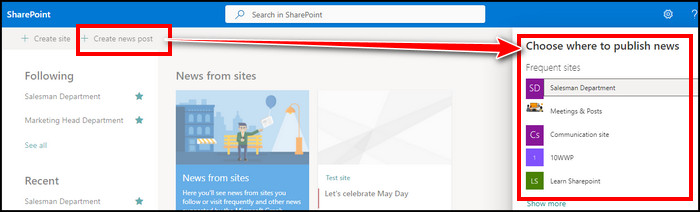
This will create a blank News template on your selected site. You will have to fill up the post to share news with other members.
Create News Post on a Communication Site or Team Site
On a SharePoint communication site or Team site, you can add News post or News link. Follow the steps below to do so,
- Go to your SharePoint site’s Home page.
- Find the News web part.
- Click on the + Add.
- Pick either News post or News link.
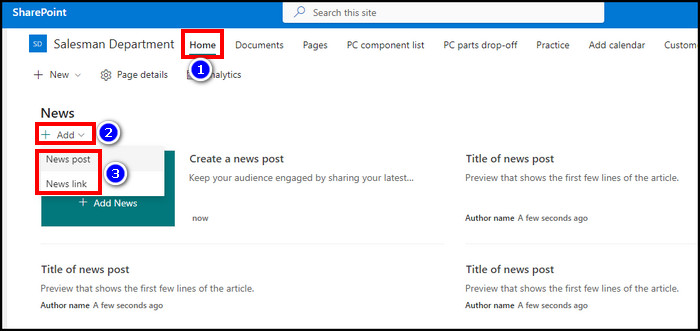
News post creates an internal page inside the site where the news is displayed. On the other hand, News link post a link to an outer source.
Now it’s time to build up the news from scratch.
Build Up the News Post Page
After selecting News post from the +Add, a new popup will appear with a template option.
- Select Blank & hit Create post from the below.
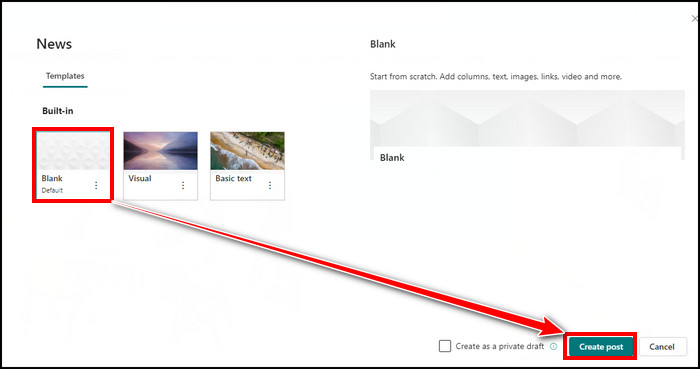
- Give an eye-catchy Title name which will be used as your page name.
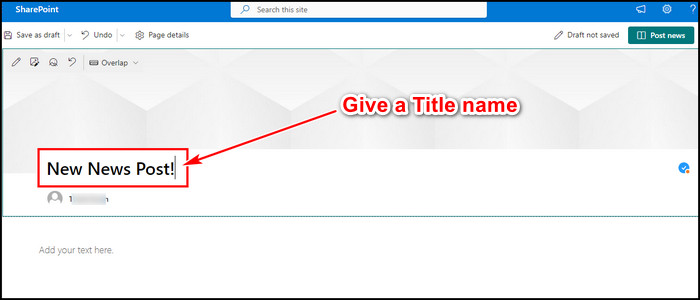
- Add a new section to break the page layout.
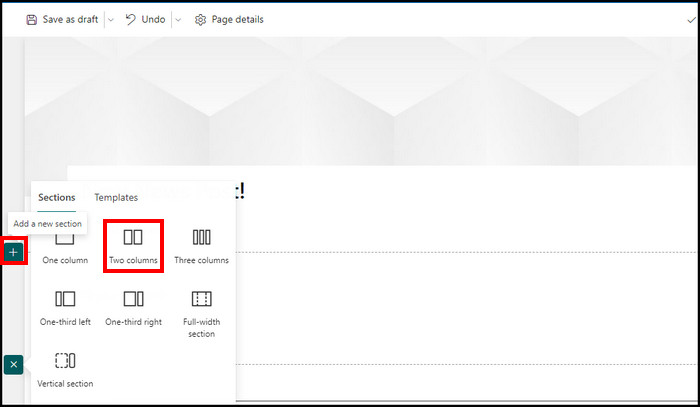
- Add text, images & content to the page according to your needs.
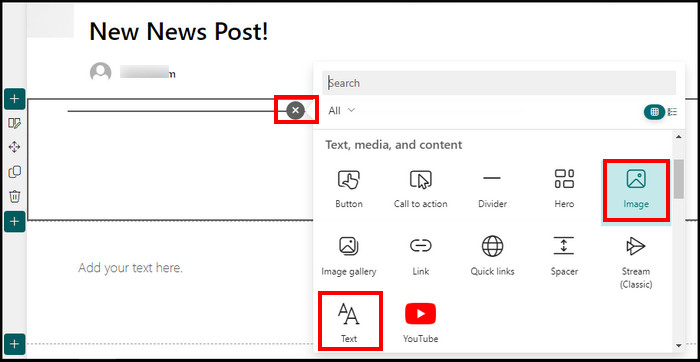
If you select images, you will get to pick pictures from stock images, web search, from site, etc. Select images for your needs & hit Insert from the bottom.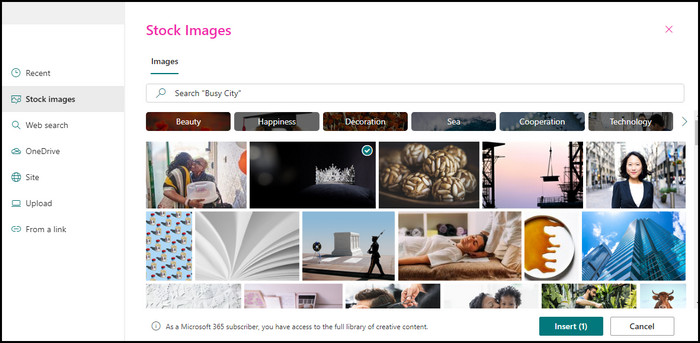
After everything is set & ready, hit Post news from the top right corner.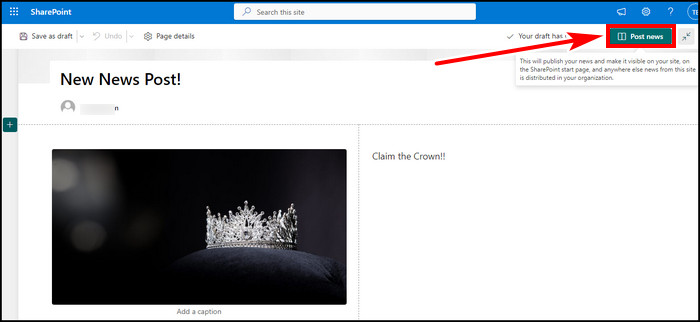
On the contrary, if you pick the News link, you will get a pop-up on the right side with a link box. After putting the web address to an existing news item in the link field, more fields to fill will appear.
By clicking Add thumbnail, you can attach an image, then give a mandatory title name with a short description. Hit Post & you are done!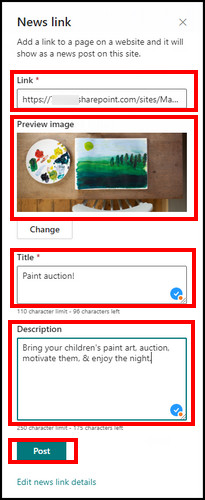
Now, if any event or content needs to be changed, you can edit the post instead of deleting or recreating new separate news. But how? That’s just right below.
If something new comes up & you require modifying & updating the news, you have that option too. To edit a news post in SharePoint,
- Navigate to your SharePoint site from where you want to edit the news post.
- Click on My news from the left ribbon.
- Select your news post from the list & if it’s older, then click See more from the bottom.
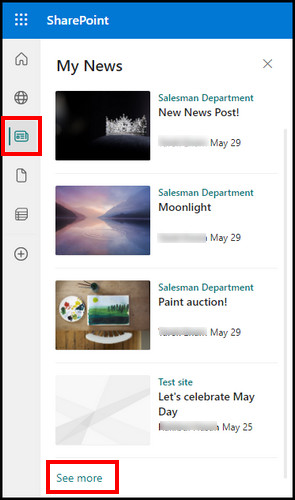
- Click on Edit from the top right side.
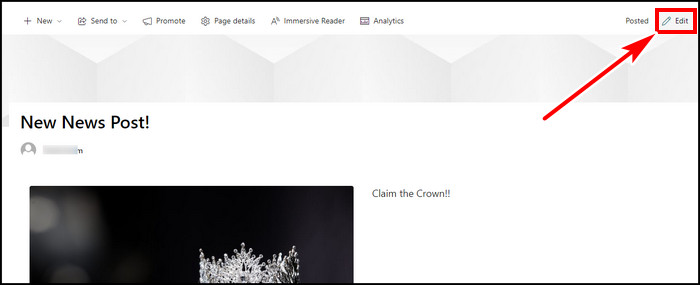
- Up-to-date your post & hit Update news from the top right corner.
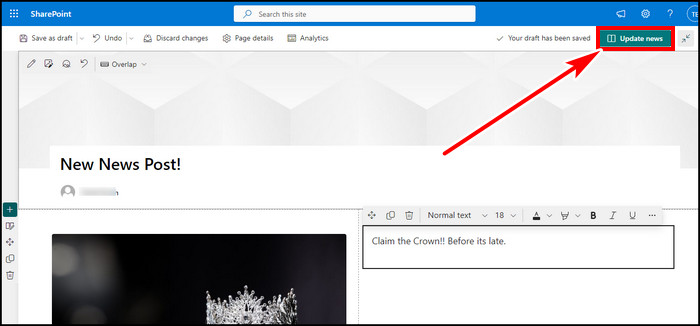
The News post will be republished with the updated content. Note that the edit will not change the News order. However, if you really need to remove the News post, keep reading.
Taking out a News post is an easy approach. Navigate to your SharePoint site & head to the Page tab from the top ribbon. Select your News post page, click on more actions (three dots) & select Delete to remove the News post.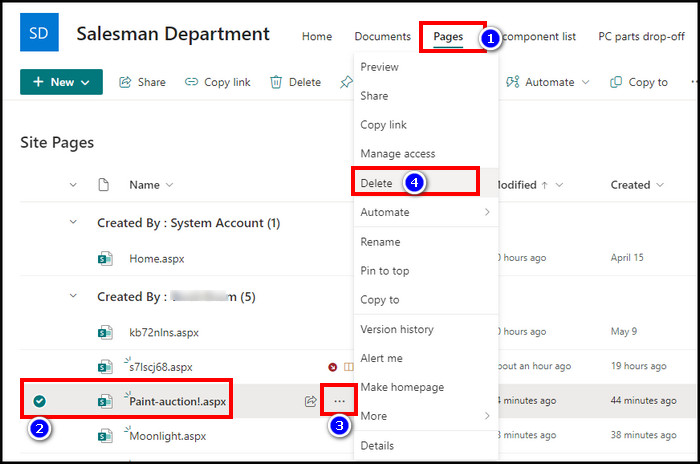
Suppose you have a site page in your SharePoint. Now you think you should promote it as a News post. So, how to post a page as News in SharePoint?
- Go to your SharePoint site.
- Select the Page tab from the top ribbon.
- Choose the page that you want to make a News post.
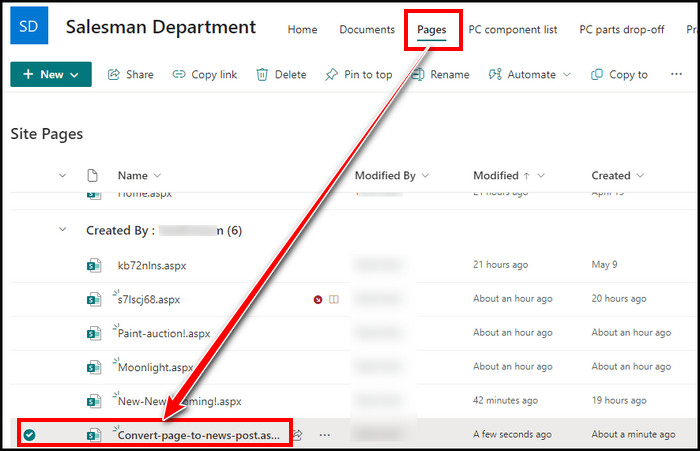
- Click on the Promote option from the top.
- Select Post as News on this site from the list on the right.
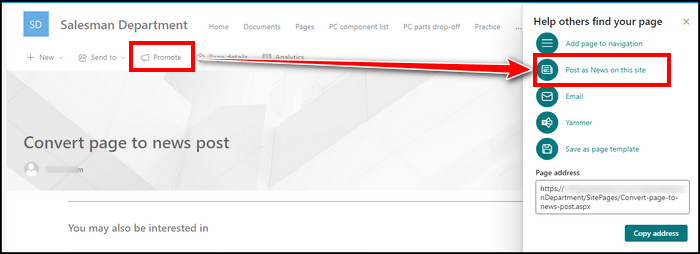
And this will promote your site page into a News post.
That being said, can you change a News post to a page in SharePoint? Yes, you can convert a News post into a page.
- Head to the page section in SharePoint.
- Go to the News post, click on Promote, and select Save as page template from the right panel.
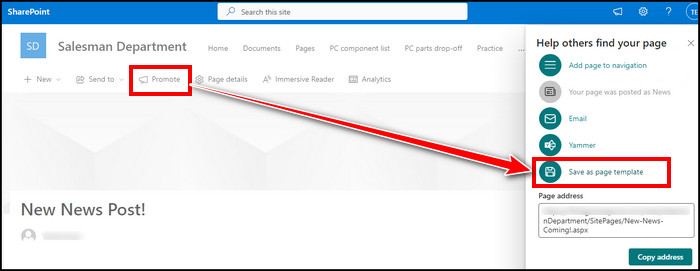
- Give a Title & hit Save page template.
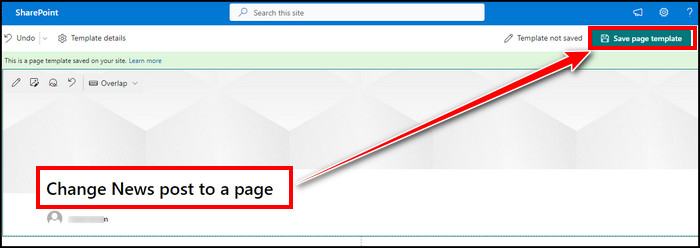
- Go back to your SharePoint Home page.
- Click on +New & pick Page.
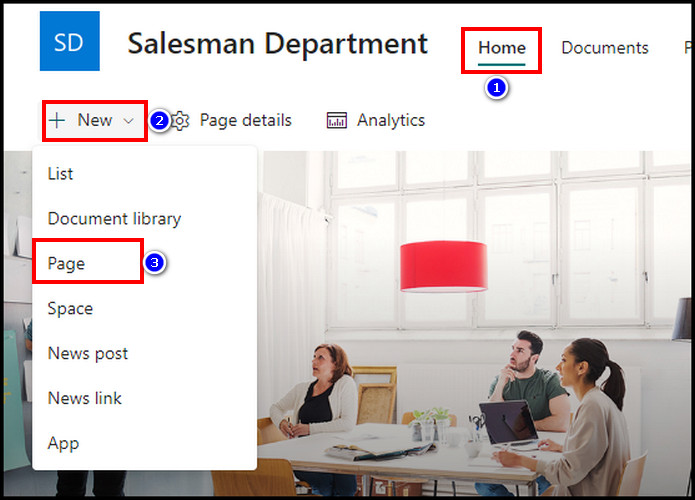
- Select the template you just saved & hit Create page.
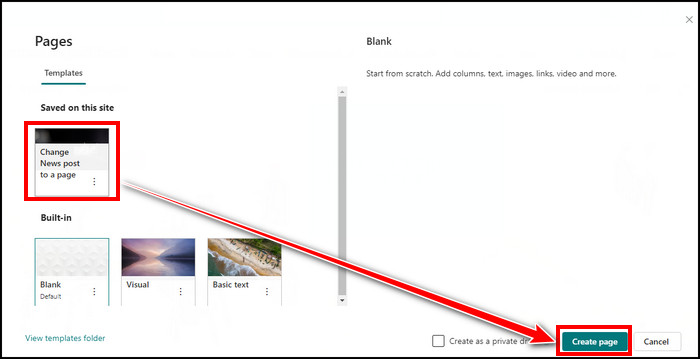
- Give a title name to the page & click on Publish.
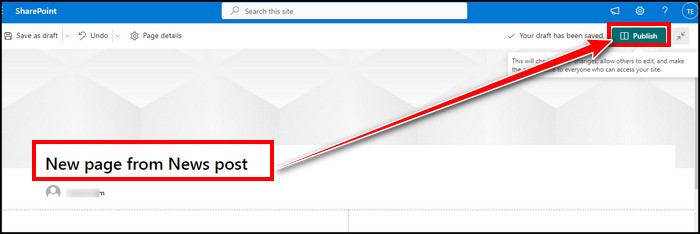
Now you are converting a News post to a page or promoting a page into a News post. But what is the difference between a News Post and a SharePoint Page?
- On a SharePoint page, you will have the Publish option, while for a News post, it will be Post news.
- When you edit a page, you will get Republish, but for News posts, it is Update news.
- News post pages seem similar to normal SharePoint pages, but if you create a page from News link, you won’t be able to change the layout.
- SharePoint Site page & News post has different Promoted State column value. Promoted State=0 means it is a site page Published or Unpublished. The value 1 indicates not published News post, whereas 2 points as published News link or post.
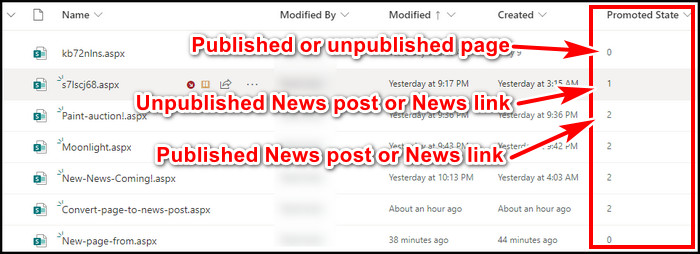
FAQs
How to get Promoted State column in SharePoint?
With Promoted state column value, you can understand which is a SharePoint page & which one is a News post or News link. To display the Promoted State column, go to your SharePoint Page tab, left-click on a column, select Column settings, choose Show/hide columns, tick Promoted State from the Edit view columns. This will bring the Promoted State column in your SharePoint page.
Why is my created News post not appearing in SharePoint?
After creating a News post or News link on SharePoint, you have to click on Post news from the top right corner. Otherwise, the News post won’t display in SharePoint.
Final Thought
News posts in SharePoint are a great way to announce important contents and keep the team members updated.
In this article, I guided you from how to create a News post to edit or delete that post if it requires. I also mentioned how you can turn a site page to a News post & vice versa. If you have any further queries, don’t forget to leave a comment.