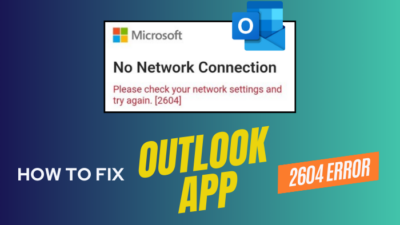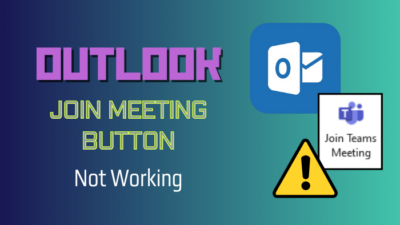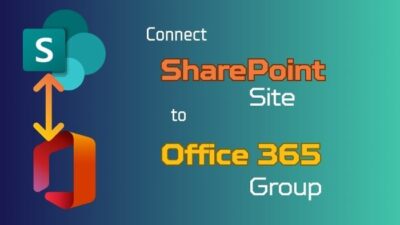Whether you want the page number at the unbound edge of the book or apply different styles, it requires different footers on each page.
In MS Word, setting up footers is straightforward. However, the process to add different footers on each page can be tricky.
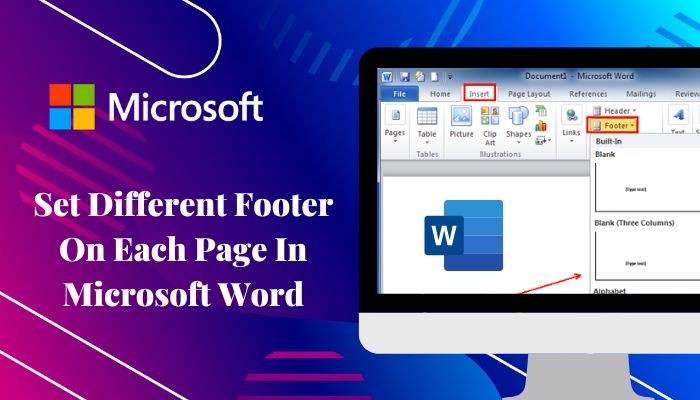
But don’t worry as this post will guide you through the process.
Let’s begin!
MS Word is the most used editor software worldwide because of its numerous assisting features and cross-platform accessibility.
Before making footers different on each page, first, you need to know how you can set a footer in Word. Let’s follow the instructions below to create a footer for your document in an easier way.
Here are the steps to add a new footer in Word:
- Open a document.
- Navigate to Insert > Footer.
- Select your preferred footer style. You can select Edit Footer to create a custom footer.
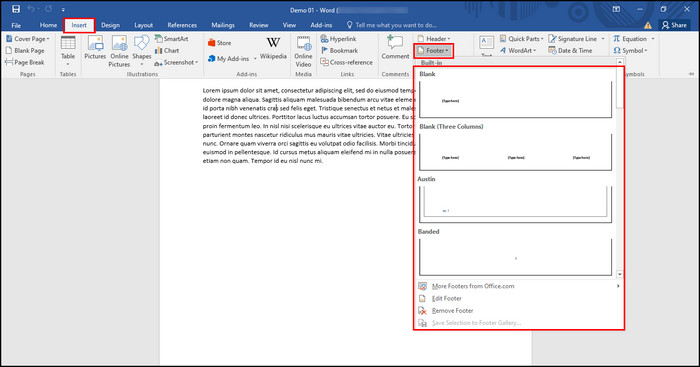
- Click on the [Type here] to add or edit your footer.
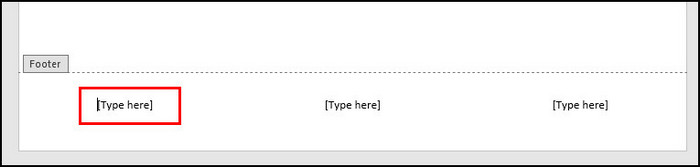
- Select Close Header and Footer under Header & Footer Tools, or press Esc to exit.
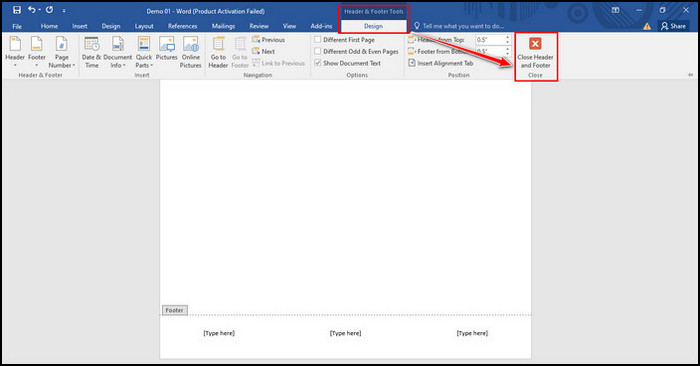
You have successfully created the footer of your document. If you need to edit the footer, just double-click on the footer and modify the text.
Check out the easiest way to fix Microsoft Word find and replace is not working.
After learning the process of creating a footer, it’s time to make different footers for each page. There are two cases to discuss here.
The first case is, you want to set different footers on each odd and even-numbered page (i.e. each even-numbered page gets one type of footer and each odd page gets another type of footer). It can be handy when you want your document’s page numbers to always appear on the page’s unbound side.
The second case is, you want to make the footer different on each page (i.e. each alternate page gets a unique footer). This can be useful for some unique styling on your content.
Depending on the case, you will go through one of the below methods.
Here are the methods to create different footers on each of the pages in MS Word:
This option is primarily used in the printing sections of any document or book with page numbers.
Here are the steps to set different footers for even and odd pages:
- Open the file on MS Word.
- Go to Insert > Footer.
- Click to select a footer from the menu. You’ll see the Header & Footer tab above.
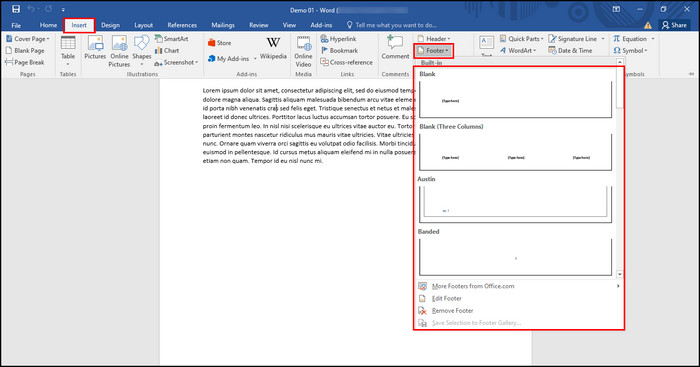
- Tick the Different Odd & Even Pages checkbox from the top.
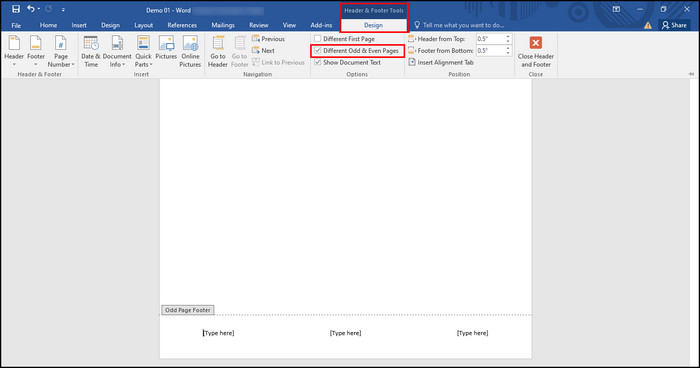
- Untick the Different First Page checkbox if you don’t want the top page to have a unique footer from the remaining pages. By default, it is enabled.
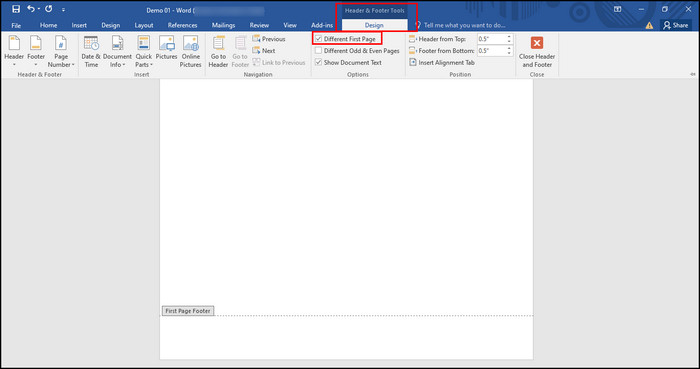
- Click on the footer of any odd page and set the footer. This will set the footer for all the odd-numbered pages.
- Click on the footer of any even-numbered page and set up the footer. This will set the footer for all the even-numbered pages.
After making footers different for each page, double-click outside the bottom margin to go back. You can also press the Esc key to exit footer mode.
Here is the easiest guide to quickly merge Microsoft Accounts.
The section break is used to mark the point where one part of your document ends, and the other one starts for better organizing. This option helps to set footers differently for different pages in your document.
As a footer setup applies to each section, notice that when you divide the document into sections, you can set each section to have an individual footer.
Suppose, you want each page footer to be different. Then you need to add a section break at the bottom of every page of your document and set the footer for each page every time. You also need to break the connection between a footer and the previous one.
It’s a tedious process but there’s no workaround for it.
Here are the steps to make the footer different on each page using section breaks:
- Open the document.
- Place your cursor right at the start of the first paragraph on each page or the start of the portion where you want the footer to be different.
- Navigate to Layout > Breaks > Next Page. It’ll create a new section break. The text after the section break will move to a separate page.
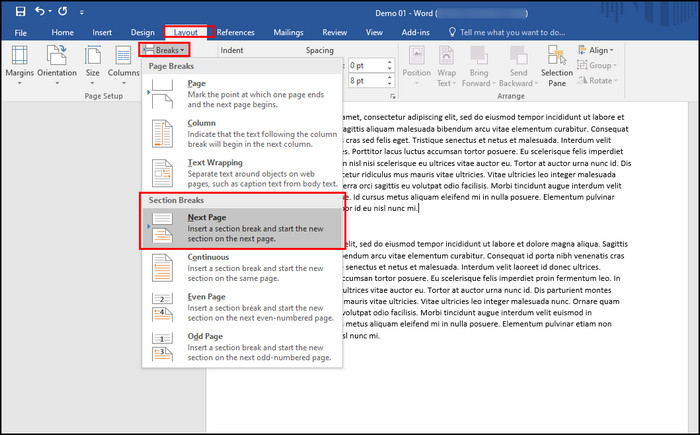
- Repeat steps 2 and 3 for all the positions where you want the footer different.
- Double-click on the footer to edit the footer.
- Click on the Link to Previous button to unlink the footer from the rest of the section’s footer.
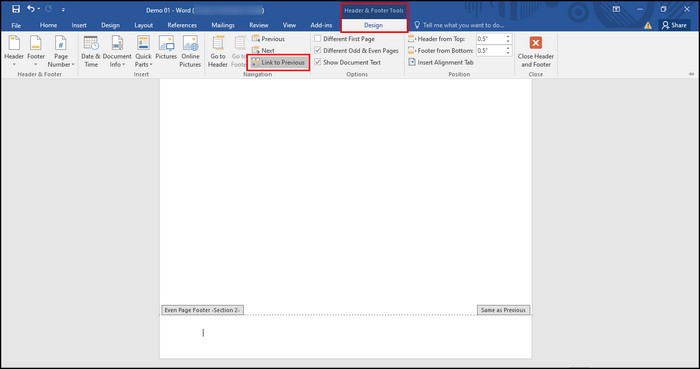
- Repeat steps 5 and 6 for all the sections.
Following the above instructions, you can make every footer different on each page effortlessly. Now click on the outside footer section or the Close Header and Footer button to go back outside the footer options.
Check out some awesome solutions to fix Microsoft Word read aloud not working.
Sometimes you may need to set a unique footer for the top page when the rest of the pages use the same footer. For example, the top page can be the cover page where you want a unique footer.
Here are the steps to set a different footer for the first page:
- Open your file.
- Navigate to Insert > Footer > Edit footer.
- Tick the Different First Page checkbox from the top.
- Set the footer for the top page.
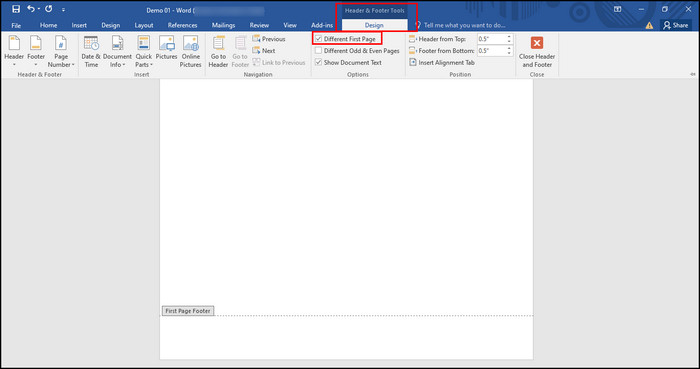
- Set the footer that appears on every page except the top page.
- Press the Esc button to exit the footer editing mode.
You have successfully set up a unique footer for the top page.
Find out how to fix Microsoft Word Ctrl+Z not working.
Depending on your preferences, there are several ways to insert footers into your document. However, your mind may change because of the additional information, and you may want to edit or remove some of them.
You can edit or delete different footers in no time. You need to go to the Header and Footer Design tab to edit a footer.
You can quickly go to it by navigating to Insert > Footer > Edit footer. Additionally, you can double-click on the footer section to gain edit access. 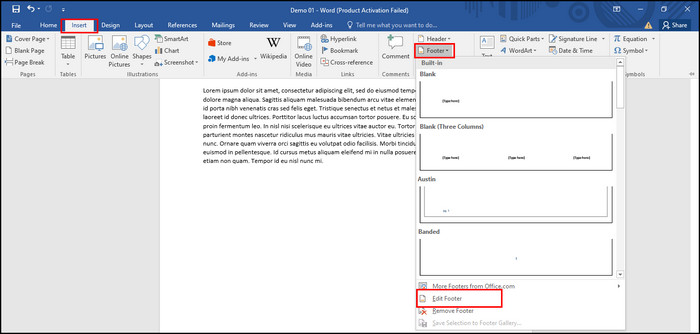
After it allows you edit access, now edit the footer information according to your need. You can also clear the footer information to remove the footer from a specific page.
Note that, you need to do the process individually for the footer for every section if you have added section breaks.
Follow our guide to fix Microsoft Word quotation marks not working.
Frequently Asked Questions
Can the footer on each page be different?
Yes, the footer on each page can be different as long as every page has its own section. You can effortlessly insert footers different for each page. Remember that you need to make a section break for each page.
How do I put different footers in each page in Word?
You can put footers different on each page by double-clicking each page’s bottom section and choosing styles or footer information.
How do I unlink footers in Word?
You can unlink footers in Word effortlessly. To do so, select the footer you want to unlink from the preceding section. Go to the Design tab under the Header & Footer Tools and turn off the Link To Previous option.
Bottom Line
Using Microsoft Word, you can quickly set separate footers on each page. In case you’re going to print the file, it must contain the numbers of the pages as a footer.
When you need to set a specific footer for the top page and the rest of the pages with another footer, you can do that on Word efficiently.
I briefly covered all the technical stuff step-by-step in this tutorial to insert a footer into your document. Do you still have any questions related to this topic? Let us know in the comment box below.