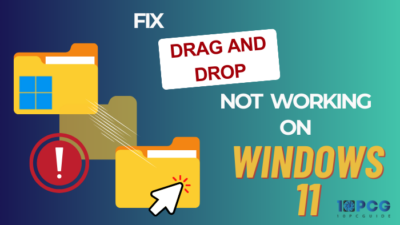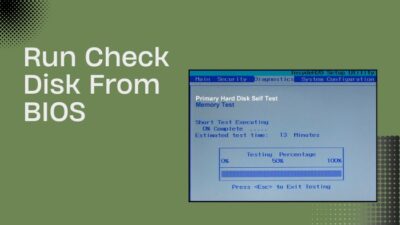Are you worried about high memory usage in Windows 10 and looking for a solution to this problem? If you are running low on memory, your computer’s performance will start to deteriorate.
I recently did some performance-demanding tasks on my laptop and found that the usage remained in the 90% region.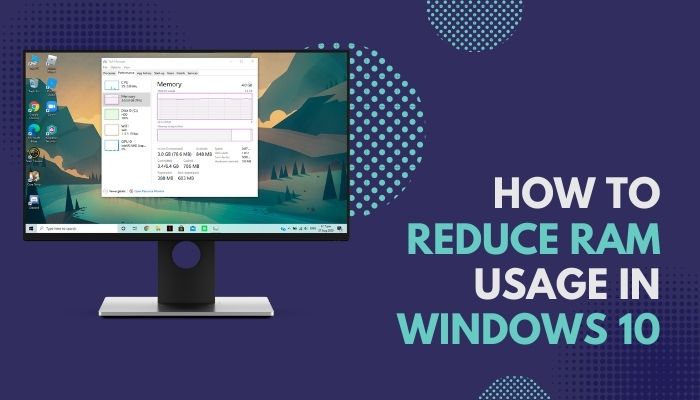
Consequently, I was looking for solutions to optimize my memory use and found some solutions for this problem. Here in this article, I talk about the problems I faced due to this issue and how I overcame these hurdles. So make sure to read till the end to find out for yourselves.
Is a high percentage of RAM usage bad for my PC?
Random Access Memory (RAM) is a device that temporarily stores data while some computing is going on. If you see that your computer is using 80-90% of the RAM, it should be a matter of concern.
As RAM is where all the tasks are saved while operating on them, a high percentage of memory usage would result in being unable to perform any other operation by your computer. In addition, high memory use means you have less space for starting a new work. Thus, a low available amount of memory is considered bad for the performance of a computer.
To keep your computer running smoothly, you need to keep an eye on the amount of RAM being used by the system. If it is using a lot of RAM, you need to undergo ways to reduce the high memory usage on your Windows 10 computers.
Finding out that your computer has high memory usage problems is never pleasant but you definitely need to keep it in check.
When your computer runs out of RAM, it sets up a virtual memory space in the hard drive to serve as memory. That reserved portion of RAM is also called a page file. Sometimes that virtual memory or page file also fails to tackle the huge load on the memory.
If you see many programs eating up your memory, you need to take steps to reduce your RAM usage and free up more memory. Later in this guide, you will find out ways to detect high memory usage on Windows and how to tackle it.
Follow our easy step-by-step guide to adjust page file in Windows 10.
Symptoms of High Memory usage
Every operation that occurs in a computer happens on the RAM.
For example, when you click on a software icon, the software takes up a temporary memory address on the RAM. Volatile data is stored in RAM to be accessed by the CPU for any sort of ongoing tasks on your computer. Hence, if your RAM is almost full of tasks, the performance of your computer will suffer.
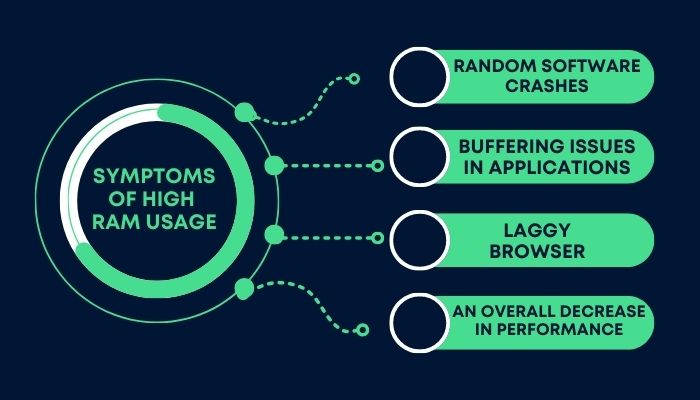
Some symptoms of high use of memory are given below:
- Random software crashes when opening new windows
- Buffering issues in applications
- Laggy browser
- An overall decrease in performance
These symptoms are not unique to the high memory use issue. It can also indicate high CPU usage or high disk usage. It is better to check if your computer is running low on RAM when such symptoms draw your attention.
Also read why won’t Windows 10 install from usb.
How To Check The RAM Usage Of My Computer?
Checking used RAM space on a Windows 10 computer is very straightforward. You can check RAM usage using the Task Manager in Windows. This will allow you to see individual RAM usage by each program that you are currently running on the computer.
To find out the RAM usage of your Windows 10 PC, follow these steps:
- Press Ctrl + Alt + Del to access Task Manager.
- Click on the Performance tab.
- Select the Memory option from the left sidebar.
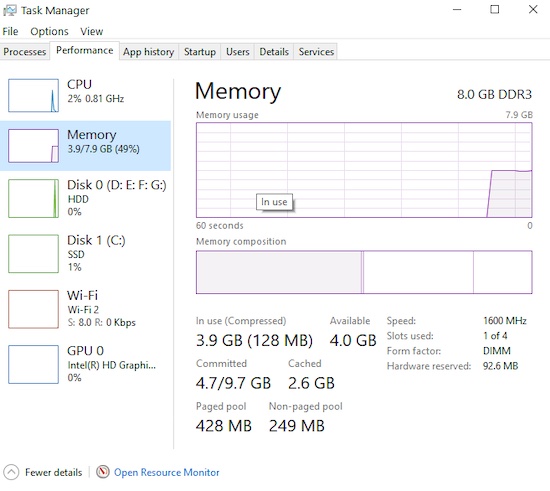
All the live details of your RAM usage will be displayed in the window.
Also, check out our separate post on what are the disadvantages of not activating Windows 10.
How To Reduce High RAM Usage On Windows 10?
It is usual for PCs to use 20-30% of their memory while being idle. But if your RAM usage is more than 90%, and you want to do more work with your PC, reducing it is the way to go. There are a few ways to free up RAM on Windows 10 when your computer is low on memory and they are discussed here.
Here’s how to reduce RAM usage in Windows 10:
1. Disable Background apps
There are many apps in Windows that run in the background to provide you with a seamless experience. But, as with all tasks, they take up RAM space. Thus, disabling the Background app feature would reduce memory use.
To disable Background apps in Windows 10, go through the following steps:
- Press Win + I to access Settings.
- Click on the Privacy icon represented by a lock.
- Scroll down the left pane > Click on Background apps.
- Toggle the button under Let apps run in the background.
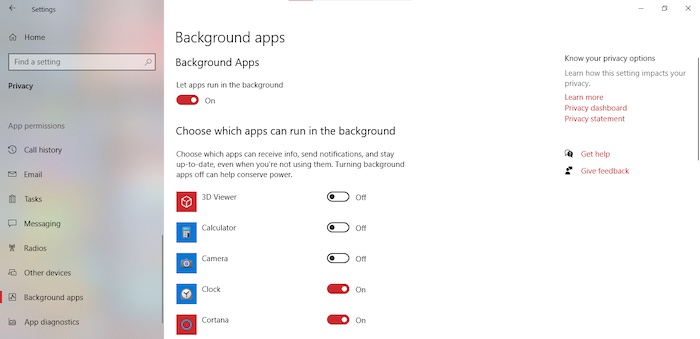
You can also select individual apps that would have permission to run in the background.
2. Clear the ongoing background processes
Some programs always remain active in the background. Such background processes clutter the available space of the RAM. Clearing these background processes will clear RAM and CPU usage issues.
Here are the steps that you have to follow to clear the background processes:
- Press Ctrl + Alt + Del > Select Task Manager
- Click on Processes
- Find the app that you are trying to remove from the background
- Right-click on the name > Select End task
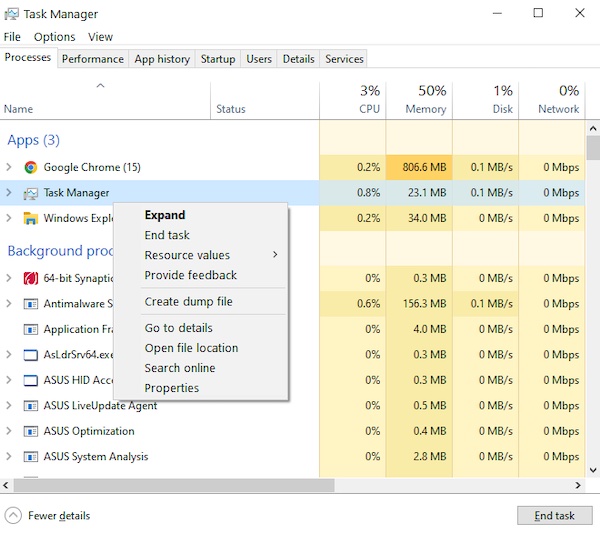
Generally, streaming apps like Discord and Skype continue to operate some background processes even if you manually close them by clicking the X icon.
Following the steps mentioned above will remove the background processes of such apps and clear RAM on Windows.
Read more on how to get Windows 10 for free as a student.
3. Stop apps from launching at startup
Many apps in Windows start during startup. This feature is very useful for frequently used apps, as the user doesn’t have to run the apps manually.
But apps launching during startup takes a heavy toll on the RAM. Too many startup apps can make the computer laggy.
To stop apps from launching at startup, follow these steps:
- Press Ctrl + Shift+ Esc to go to Task Manager
- Click on the Startup tab
- Right-click on the name of the app that you want to disable at startup
- Click on Disable from the popup menu.
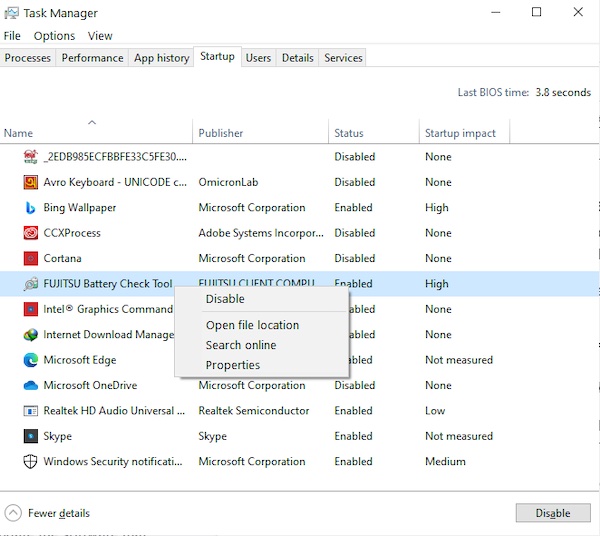
It is also possible to see the app’s impact on your computer when it launches during startup under the Startup impact column.
4. Close a few tabs from your web browser
Tabs opened in a web browser in Windows 10 can take up significant physical memory space. A lot of them open at a time can result in high usage of memory.
For example, Google Chrome takes about 2GB to open 20 tabs on the computer, and Microsoft Edge needs about 1.5GB for the same amount.
Clearing browser tabs would allow more free space in the RAM. Consequently, more RAM on your windows will be available for other tasks.
Here is the easiest solution to fix HDR washed out Windows 10.
5. Disable Windows interface animations
Windows 10 is created with extraordinary visual experiences in the form of interface animations. Unfortunately, such animations use huge space in the RAM.
After disabling all animations, the interface might feel a bit weird, but a great amount of RAM space would be saved.
Follow this method to disable interface animations in Windows 10:
- Press Win + I to go to Settings.
- Click on the Search bar > Type View advanced system settings
- Click on the search result named View advanced system settings
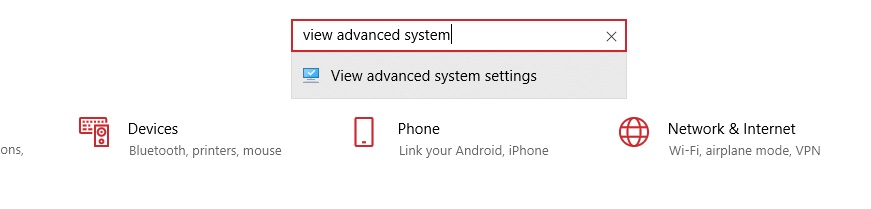
- Click on Settings under the Performance section.
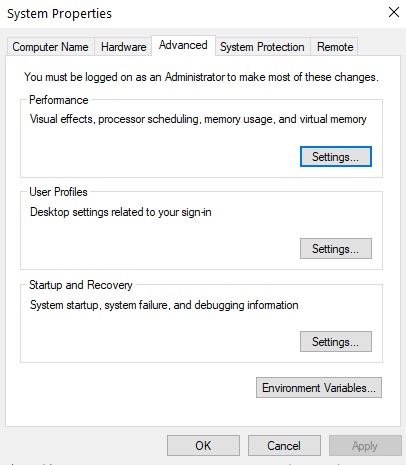
- Go to Visual Effects tab > Select Adjust for best performance
- Click on Apply > OK
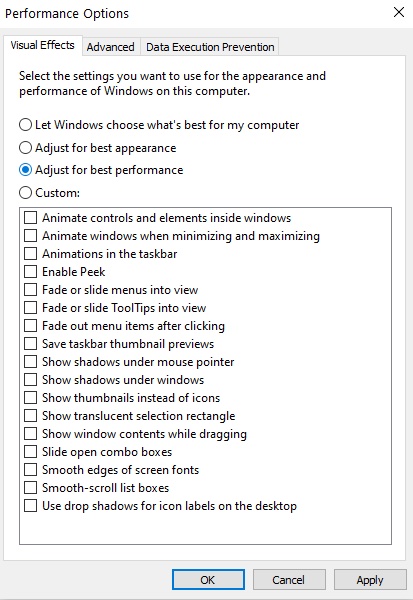
Doing so will minimize the interface animation of windows 10, fixing Windows 10 high memory usage issue.
6. Correct Windows Network Data Usage (NDU) from the registry
If the RAM on your computer randomly peaks at 99%, it might be an issue regarding the Windows Network Data Usage value that is stored in the registry.
Accessing the registry and changing the NDU value would solve this problem.
To change the NDU values from the registry, follow these steps:
- Press Win + R to access the Run menu.
- Type regedit > Select Yes to Run as administrator.
- Go to HKEY_LOCAL_MACHINE > SYSTEM > ControlSet001 > Services > Ndu
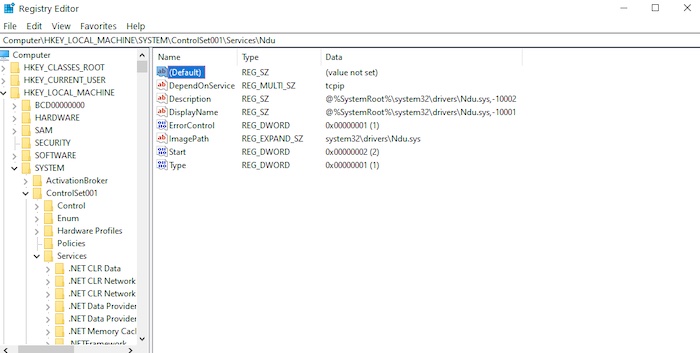
- Double-click on the (Default) entry
- Type 4 in the Value data box > Press OK
- Restart your system
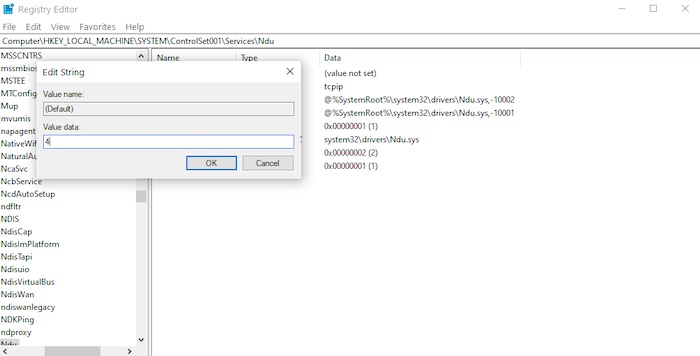
7. Disable Superfetch feature
Superfetch, also known as SysMain, is a windows 10 feature that predicts which app you will use in a situation and preloads the app in the RAM for faster access.
For example, if this feature predicts that you would go to Discord after finishing browsing on Google Chrome, it would preload Discord in the memory.
Although accurate, this feature can malfunction and cause high RAM usage. Turning off this feature can lower your RAM usage.
8. Clear cache
All sites we browse through the internet, and all files that we frequently open, are kept in a memory address as shortcuts in the form of caches. These caches can help to reduce buffer time or load time.
But as the cache is dependent on memory, it takes RAM space to store them. So, clearing caches can lower the RAM usage of your computer.
9. Update the software that are being used
Most software we use daily is not updated due to our work schedules or the preferred interface settings. But it can cause RAM consumption problems.
Memory management is a big part of any app, and windows apps are not different in this aspect. However, in most cases, updated apps have better memory management than outdated ones. Therefore updating the frequently used apps might reduce RAM consumption.
10. Restart the computer
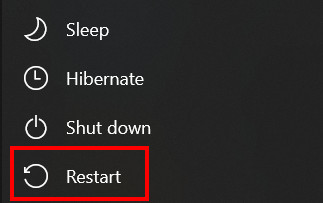
Sometimes, some processes in the RAM can not be cleared manually or via the user interface.
To deal with this, restart your computer. Restarting your computer will reset all RAM states. Hence all the processes would be removed from the RAM.
11. Check for malware
Malwares are the worst thing that can take up RAM space. So if your computer is always showing a high RAM usage percentage, but you are not using most of the memory, there might be some malware activity on your computer.
Use Windows defender or any other third-party antivirus to scan for viruses and act accordingly.
12. Reinstall Windows 10
Higher RAM usage can also be attributed to some failed or hyperactive Windows 10 features.
If the ways mentioned earlier did not work for you, you might also have some problems with your operating system. Reinstalling Windows 10 on your computer should solve your problem.
13. Upgrade RAM

It might not always be the case that you can optimize memory usage on your PC. The kind of RAM you have installed can also be affecting the performance.
Especially if you are a heavy user and your physical RAM is not that big, your system is operating in overload. Upgrading your RAM stick to a bigger one or using two RAM sticks instead of one (if your motherboard allows for it) can improve RAM usage.
If you plan to upgrade to Windows 11 from 10, then you should also consider adding more RAM. This is due to high memory requirements of Windows 11’s features that eat up much memory. Newly introduced features in Windows 11 need a lot of memory, resulting in much memory usage.
It is recommended that you use 8GB to 16GB of RAM in your Windows computer for a smooth experience.
Conclusion
High RAM usage is a very common problem that every user faces. Unfortunately, this issue can make your computer using experience laggy. Also, performing new tasks becomes challenging for a RAM operating at full capacity.
Although sometimes the computer’s RAM needs to be upgraded, in most cases reducing RAM usage is possible without changing the hardware.
I have discussed some memory management tricks in this article that would help you tackle this issue. If you have been wondering how to free up some memory space to use on your computer, feel free to use the tricks mentioned in this guide.