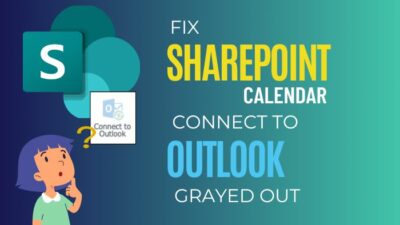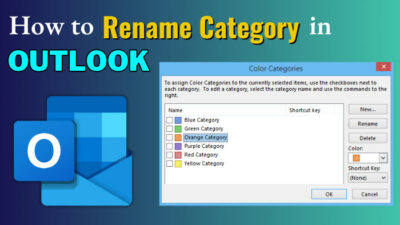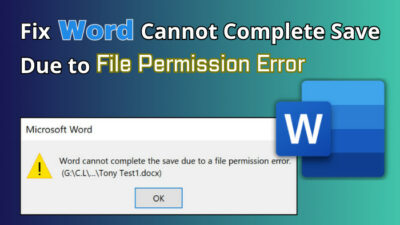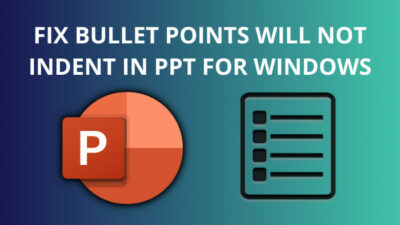Outlook is a professional information manager for individuals and organizations from the Microsoft Corporation. It offers many exclusive features to make webmail, calendaring, and task services more efficient.
The recall feature is helpful as we often send emails without attachments or to the wrong person. The situation can be very embarrassing when we send an email too early without the proper attachment or inaccurate information.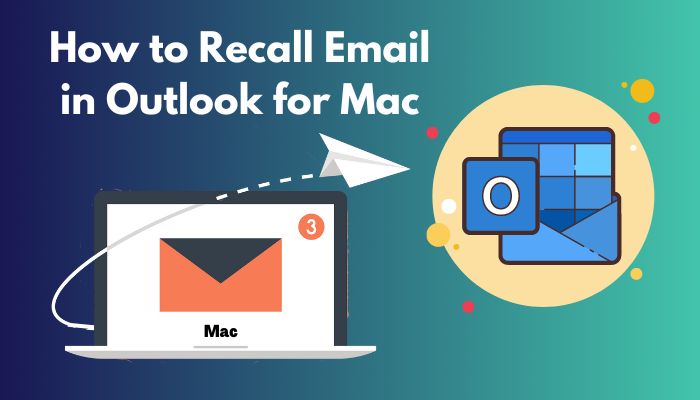
Outlook is one of the best email applications allowing you to recall emails without difficulty. This article will guide you with the proper instructions to quickly recall or undo emails.
Without skipping a single point, keep reading till the end to learn how you recall an email in the Outlook application.
Related guide on how to add optional attendees in Outlook Mac meetings.
Can You Recall a Sent Email in Outlook for Mac?
No, you can’t recall an already sent email in the Outlook Mac application. However, you can enable the Undo Send option by navigating to Settings > View all Outlook Settings > Compose and reply > Undo Send > Enter the seconds to undo > Save.
The recall email feature is handy when you forget to add the attachment to your sent email. Few email service providers offer this excellent feature for users, and Outlook is one of them. This feature is currently available on Outlook desktop recipients only.
Not every Outlook version and the user is eligible for using the recall feature. Go through the requirements list below to learn more.
Here is the requirements list to use the recall feature:
- Need a Microsoft Exchange or Microsoft 365 account for both sender and receiver.
- Both should be from the same organization.
- Have to use a desktop recipient.
- It will not work on the web version.
- You can only recall an email if the recipient does not open/read it.
You will only be able to use the recall feature once you meet the above requirements. Though you can’t use the recall feature on your Mac, you can use the Undo Sent feature. The below section of the article covers detailed information on this topic.
Also, check out our separate post on add meeting to Outlook calendar easily.
How to Recall Email in Outlook for Mac
Unfortunately, you can’t recall a sent email using the Outlook Mac application. However, once you configure Undo feature for Outlook on Mac, Outlook allows you to undo the emails for 5 to 20 seconds. This feature is only available on the Outlook 365 Mac application.
If you are using Outlook on your macOS, you must turn on the Undo feature using Composing Option of Outlook Preferences. Follow the procedures below to Undo the messages within 20 seconds.
Here are the steps to undo emails in Outlook for Mac:
- Launch the Outlook application on your Mac.
- Go to Outlook > Preferences from the top menu.
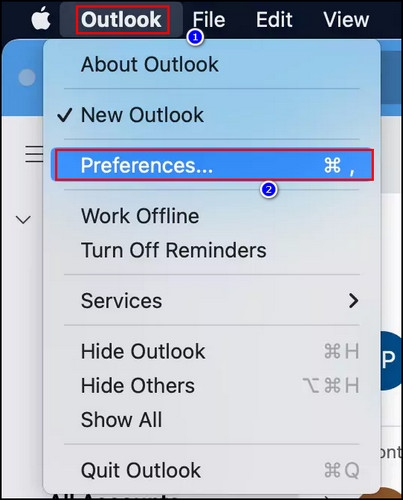
- Click on the Composing option under the Email section.
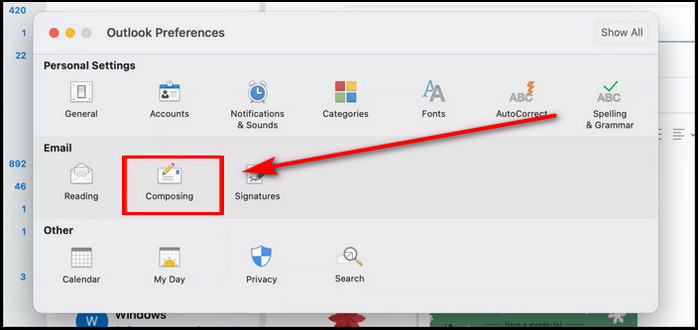
- Set the seconds under the Undo Send section that shows You can cancel a message after you’ve selected Send, Wait to send messages for_Seconds.
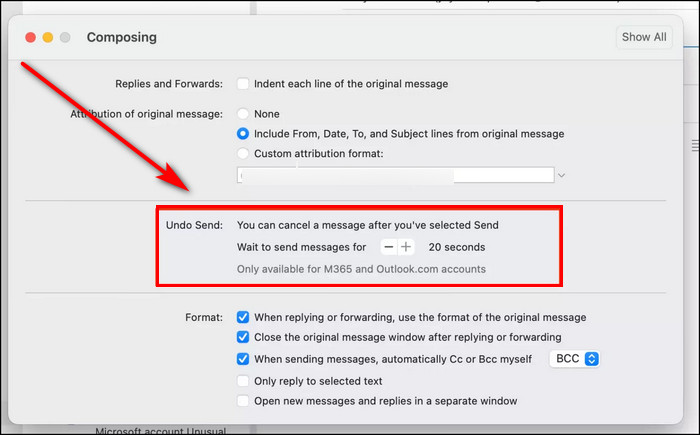
- Send an email and wait for the delay sound. You will see Undo Clicking on it will recall your message.
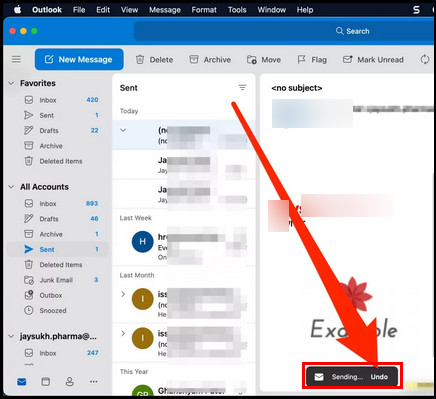
You can set the waiting time for sending to 5, 10 or 20 seconds. For example, if you set the waiting time to 20 seconds, you will get the Undo message option for 20 seconds at the bottom of Outlook after sending an email.
After changing the settings, you can recall your emails within 20 seconds if they contain any wrong information or are sent to the wrong person.
Follow our guide step-by-step to add multiple emails to Outlook easily.
How to Recall an Email in Outlook on Windows
In the Outlook Windows application, you can effortlessly recall an email by navigating to the Sent Items folder > File > Info > Message Resend and Recall > Recall This Message > OK. Also, tick the Tell me if recall succeeds or fails for each recipient checkbox.
If you are using Outlook on your Windows computer, follow the instructions below to recall emails.
Here are the methods to recall an email in Outlook on Windows:
- Launch the Outlook application on your Windows.
- Click on the Sent Items folder.
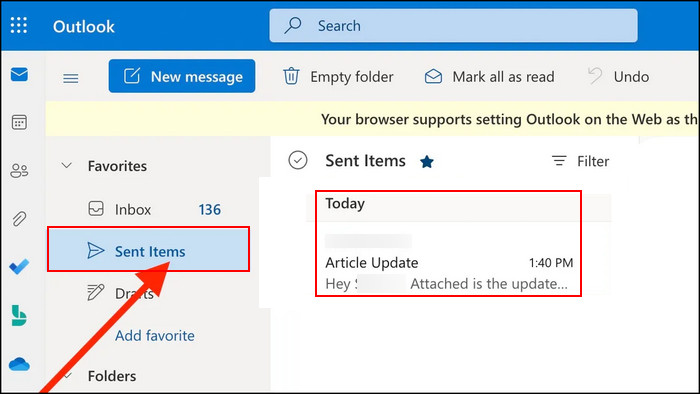
- Double-click on a message to open it.
- Go to File > Info.
- Click on the Message Resend and Recall.
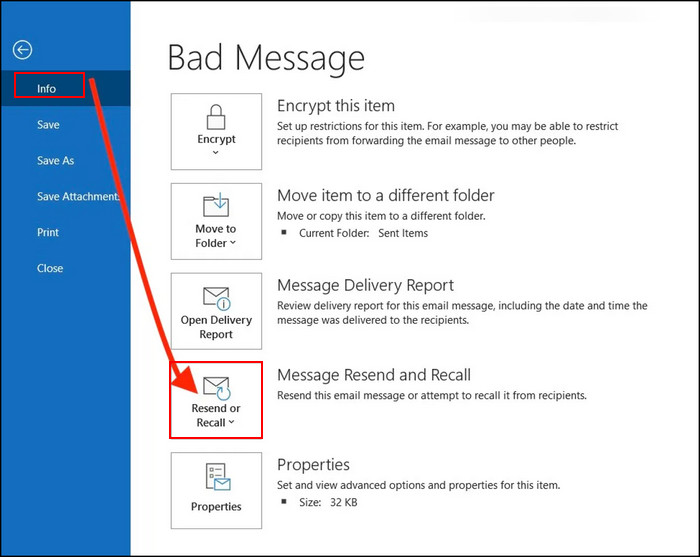
- Select Recall This Message from the drop-down menu.
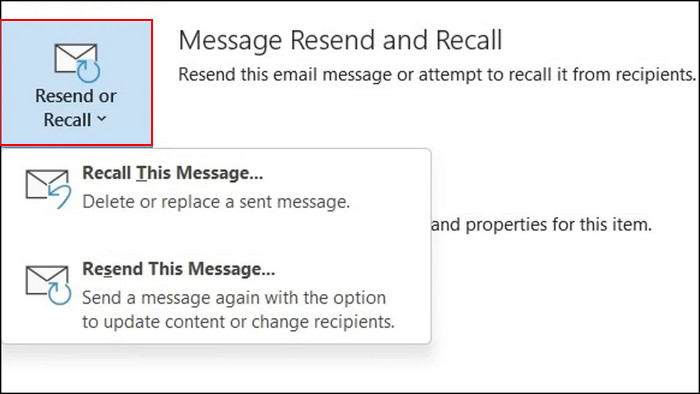
- Select Delete unread copies of this message and tick the Tell me if recall succeeds or fails for each recipient checkbox.
- Click OK to save the changes.
If you want to recall a message and replace it with a new one, you can select Delete unread copies and replace with a new message in the Recall This Message window. Once you choose that option, a new window will be visible to compose a new message.
Recall can fail in different circumstances. For instance, if a user has the Automatically process requests and responses to meeting requests and polls box checked under the tracking settings, it will notify the recipient about the activity.
Also read how to add new Mailbox in Outlook easily.
Frequently Asked Questions
Can you edit the outlook email after sending it?
You can effortlessly edit any Outlook emails after sending them, no matter which folder they are in.
Can you recall an email that has been read?
No, you can’t recall an email that has been read. The recall feature only works for unopened messages in the Outlook desktop application.
Does the recipient know if an email is recalled?
It is highly dependent on the recipient tracking settings. If a user has the Automatically process requests and responses to meeting requests and polls box checked, it will notify the recipient about the activity.
A Final Thought
Did you ever face a situation where you sent an email with inaccurate information to your boss? The situation can be very frustrating as it can create a bad impression. The recall feature is the perfect solution for solving this annoying problem.
Using the recall feature, you can undo emails send effortlessly. This article shows all the ways to recall an email if you meet all the requirements. You can’t recall an email directly in the Outlook Mac version.
Did you find this article helpful? Let us know in the comment section below.