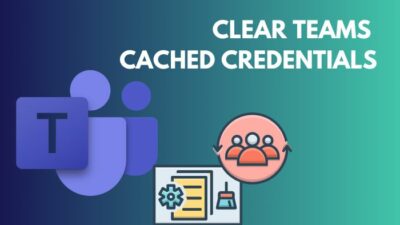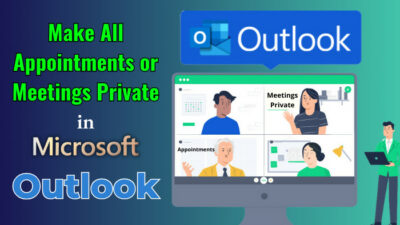The Incremental Refresh in Power BI allows you to refresh only the new data rather than changing the whole dataset.
It’s beneficial to reduce refresh time, improve performance, and decrease storage. But, the option doesn’t work correctly when the parameter has a problem.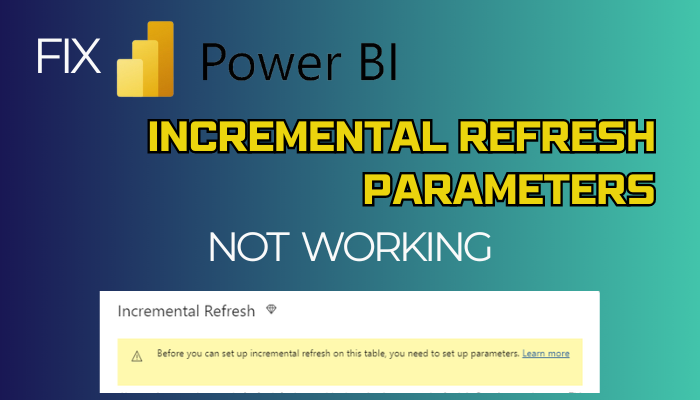
In this article, I’ll discuss the reason and provide working solutions to fix the Incremental Refresh parameter not working issue in Power BI.
So, let’s begin.
Why is the Incremental Refresh Parameter Not Working in Power BI?
The incremental Refresh parameter is not working in Power BI because you used a non-premium service, applied an incorrect data type, gave an incorrect parameter name, and provided an invalid date range.
Also, query folding and data source can create issues in incremental refresh.
The following reason will describe the incremental refresh parameter problem on Microsoft Power BI in detail.
Here are the causes behind the Incremental Refresh parameter not working in Power BI:
| Reason | Description |
|---|---|
| Using Non-Premium Service | Microsoft Power BI requires an additional premium subscription for Incremental Refresh. The Power BI Incremental Refresh won’t work without the premium access. |
| Incorrect Parameter Data Type | The RangeStart and RangeEnd parameters must be in Date/Time format. If you only set a Date or Time, the Incremental Refresh won’t work. |
| Unsupported Query Folding | The Incremental Refresh must support query folding, which means it should generate a single query expression to retrieve and transform source data. The Incremental Refresh parameter won’t work if the data source has unsupported query folding. |
| Incorrect Parameter Name | The RangeStart and RangeEnd parameter names must be accurate. Any change to that name will result in Incremental Refresh not working. |
| Invalid Date Range | In Incremental Refresh, the RangeEnd parameter must be larger than RangeStart. If you set a smaller RangeEnd value, the Incremental Refresh won’t run. |
| Data Source Issue | Incremental Refresh is dependent on the Data Source. It won’t work correctly if the source is outdated or not optimized for Incremental Refresh. |
With the accurate method, the problem in Power BI Incremental Refresh is easy to fix. Consider reading the following passage to check the working solutions.
How to Fix Incremental Refresh Parameter Not Working in Power BI
To fix the Incremental Refresh parameter not working in Power BI, you need to get a premium subscription. Then, you need to check the parameter data type, name, and use the correct date range. In addition, you need to ensure data source compatibility and connection to fix the issue.
Most of the solutions of Incremental Refresh are very basic. You only need to check and verify their state to make them work correctly.
Here are the ways to fix the Incremental Refresh parameter not working in Power BI:
1. Purchase Incremental Refresh Premium Subscription
You must need a supported Microsoft plan and an additional premium subscription to use Incremental Refresh. The plans are:
- Power BI Premium
- Premium per user
- Power BI Pro
- Power BI Embedded models
Purchase any of the above plans to access the Incremental Refresh option.
2. Verify Parameter Name & Data Type
You need to ensure the parameter name is set to RangeStart and RangeEnd. The data type is set to Date/Time for RangeStart and RangeEnd in Incremental Refresh.
Let’s learn how to check parameter names and data types from the following procedures.
Here are the steps to verify parameter data type in Incremental Refresh:
- Open the report and press on Transform data.
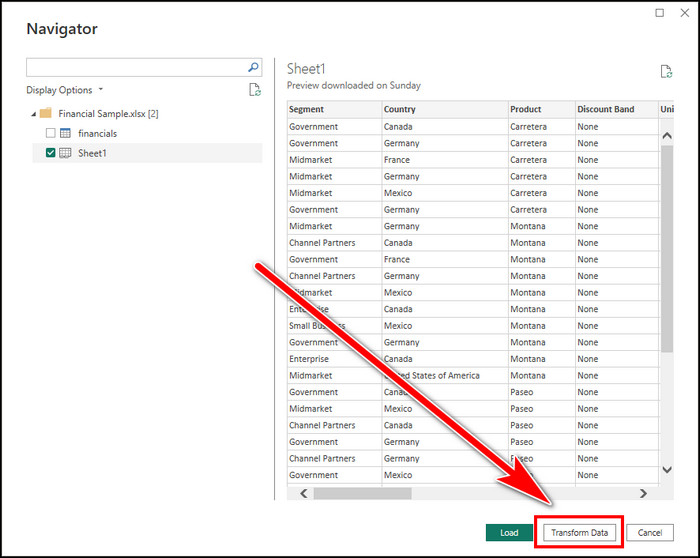
- Go to Home and click on Manage Parameter.
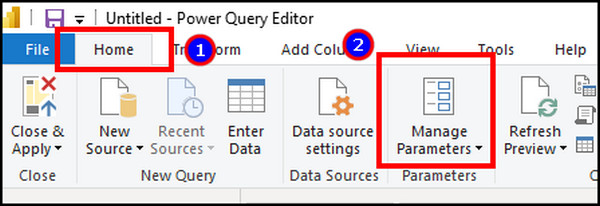
- Select the parameter.
- Check the names are RangeStart and RangeEnd.
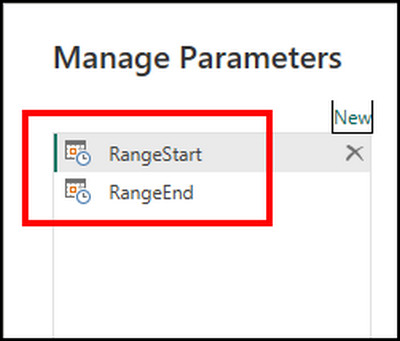
- Ensure the Type is set to Date/Time.
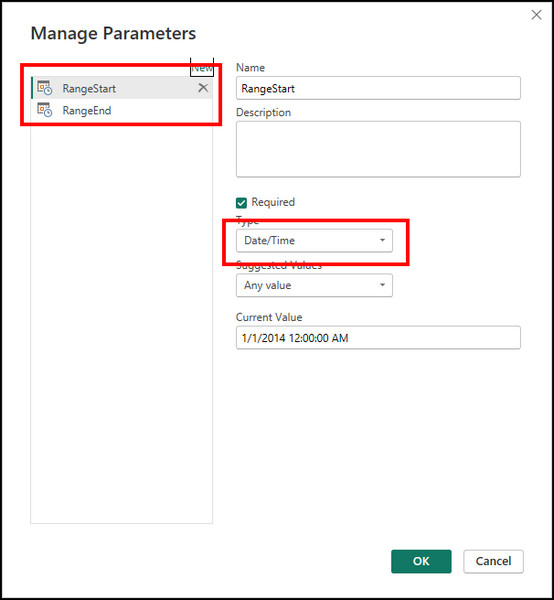
Now, the parameter should work properly, and the Incremental Refresh option will deliver real-time results as intended.
3. Check Data Source Compatibility
The data source must support query folding for the Incremental Refresh. You’ll require the help of an admin in your workspace to check the compatibility.
In the query expression on Power Query M, you need to search for the Sql.Database step. It proves the data source is compatible for working with the Incremental Refresh.
4. Use the Correct Date Range
In the Manage Parameter, the RangeEnd date must be larger than RangeStart to deliver a result.
Follow the procedure below to check and correct the date range:
- Click on Home and press on Manage Parameter.
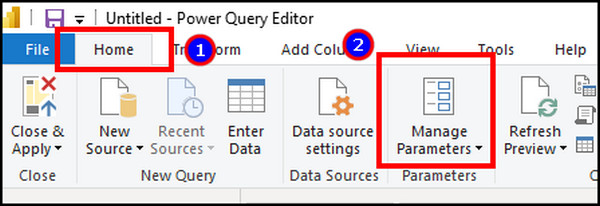
- Select RangeStart and RangeEnd.
- Ensure RangeEnd is set to a larger date than RangeStart.
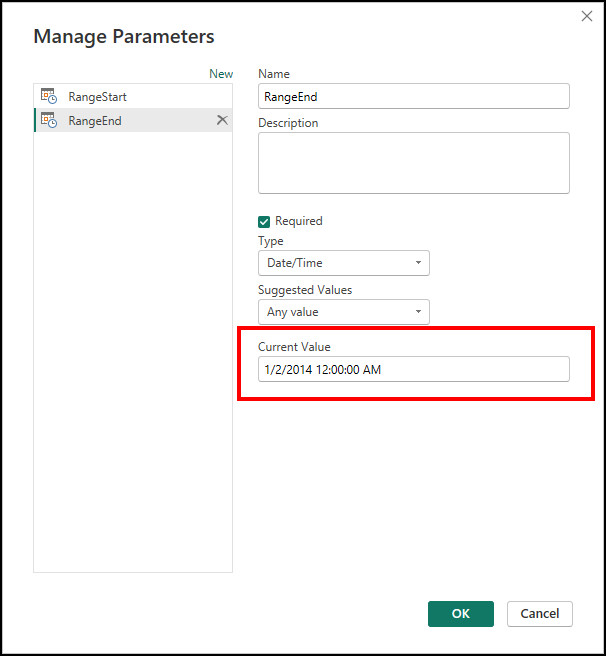
Resolve and save the report after making a change, and it will fix the Incremental Refresh parameter not working issue.
5. Examine Data Source Connection
All the above solutions should clear up the problem in Incremental Refresh on Power BI. However, if the issue remains, you should check the data source connection.
Contact your organization or Power BI administrator and ask them to verify the data source connection. They need to check the server name, database name, port number, and other relevant settings to ensure a working connection.
Ending Note
Incremental Refresh in Power BI is necessary to take the newly changed data and update it into the target table.
When the option fails to work, you can check the parameter name, data type, and date range and check data source compatibility & connection to fix the Incremental Refresh.
Cheers!