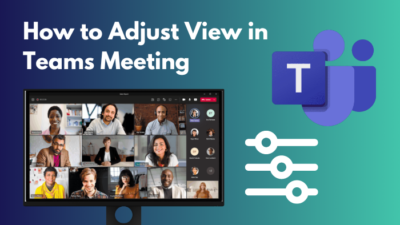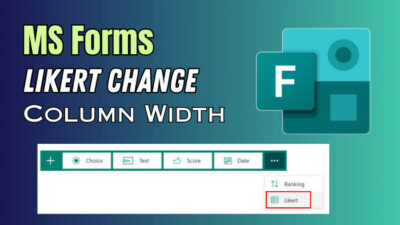The Power BI dataset failing to refresh manually is a nightmare for users and analysts relying on up-to-date and accurate data.
The inability to refresh a dataset means new information doesn’t get into reports and visualizations on time. It leads to outdated insights.
That’s why, in this article, I’ve provided the methods to fix the dataset not refreshing issue in Power BI.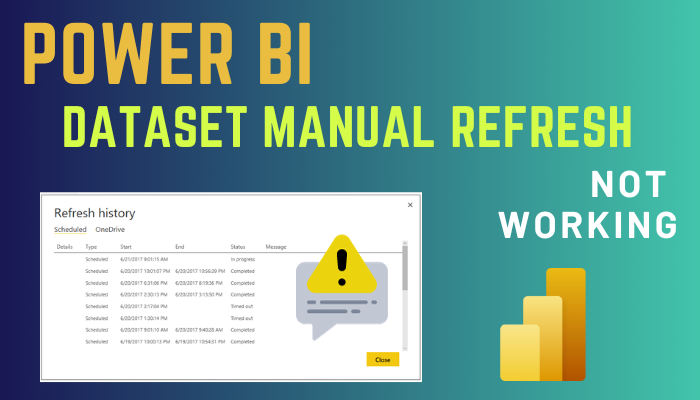
Let’s begin!
How to Troubleshoot Dataset Manual Refresh Not Working in Power BI
When Power BI visual doesn’t update after refresh, ensure the dataset source is accessible and the credentials provided in Power BI are valid. Check for errors or warnings in the Power BI Desktop’s Query Diagnostics feature.
Also, examine the data model in Power BI Desktop to ensure no broken relationships, missing fields, or other structural issues that may stop the refresh and the Power BI service settings.
If the issue persists, follow the instructions below to fix the data refresh issue in Power BI.
Here are the methods to fix dataset manual refresh not working in Power BI:
1. Clear Browser Cache and Update Power BI Credentials
Your dataset is not refreshing in Power BI due to expired cached credentials. To resolve this issue, remove the browser cache so you can initiate a clean start for the Power BI service.
After clearing the cache, sign in to Power BI using your credentials. This step ensures a fresh authentication process.
2. Use a Gateway for Refresh
If manual refresh using a Web connector doesn’t work properly, Power BI cannot refresh the dataset. In that case, use a gateway.
The Power BI gateway bridges on-premises data sources and the Power BI service in the cloud. It provides a secure and efficient data transfer.
Here are the steps to use a gateway for dataset refresh:
Install Power BI Gateway
- Open the Microsoft Office 365 website and sign in to your account.
- Click on the App launcher from the upper left and choose Power BI.
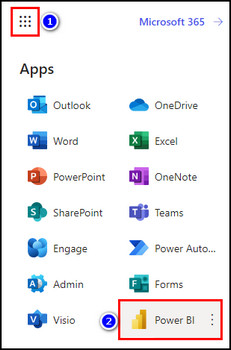
- Select the Download icon on the right of the top bar and choose Data Gateway.
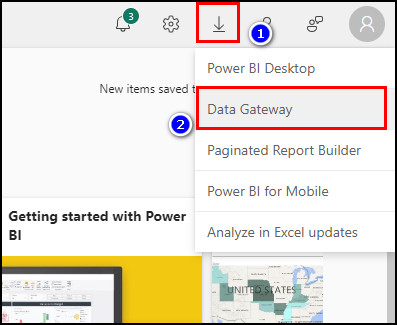
- Download and Install the Power BI Gateway on a machine with access to the data source you want to refresh.
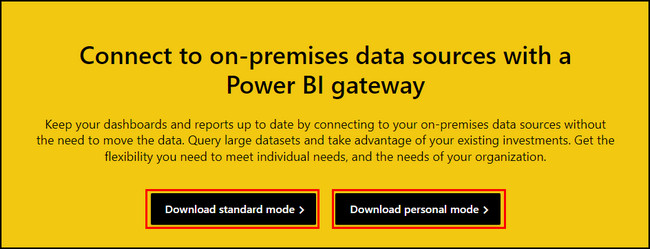
Configure Power BI Gateway
- Launch the Power BI Gateway application.
- Sign in with your Power BI account credentials.
- Provide a name for the gateway, associate it with your Power BI account, and select the appropriate mode to configure it.
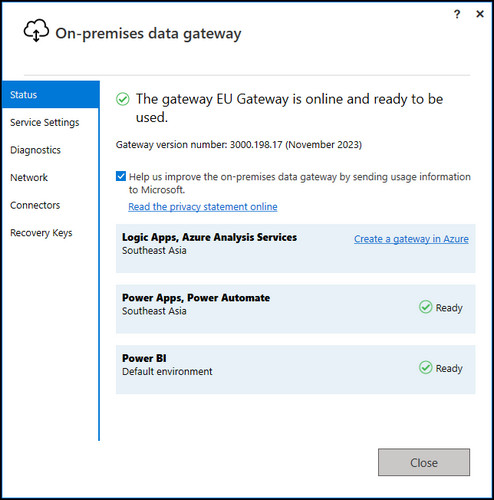
Configure Refresh Options in Power BI Service
- Open your Power BI Desktop file that uses the web connector.
- Publish the report to the Power BI service.
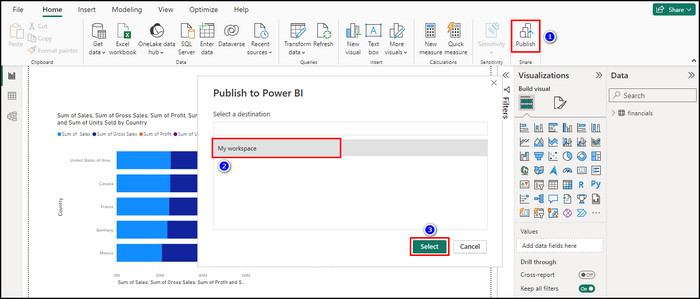
- Go to the dataset settings for the dataset that needs refreshing.
- Select the correct gateway.
Verify Data Source Credentials
- Open the dataset settings in the Power BI service.
- Verify that the credentials used to connect to the data source are stored with the dataset or provided by the gateway.
- Ensure that the gateway has the necessary permissions to access the data source.
3. Make Sure You are Using a Supported Data Source
To configure a semantic model, you need to set up a structure that represents and analyzes the data effectively. During this process, the Power BI dataset refresh can get stuck if you use an unsupported data source.
In such cases, you have to identify and verify the data source to ensure the smooth functioning of the semantic model and resolve Power BI refresh failure.
Here’s how to make sure you are using a supported data source:
- Open the Power BI report that’s causing refresh issues.
- Go to the Report view tab.
- Select Transform data from the Queries section.
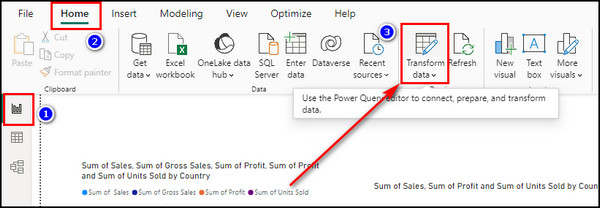
- Click on the Advanced Editor button from the toolbar.
- Check the data source and verify that Power BI supports it.
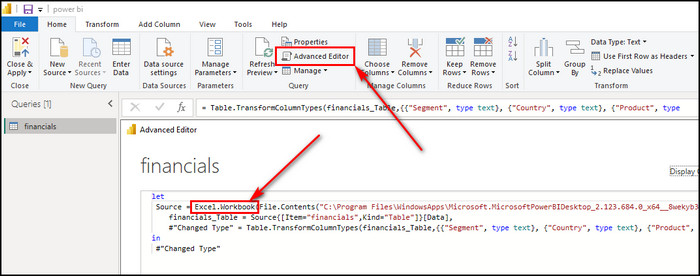
4. Repin the Visualization
Suppose the Power BI Dashboard fails to reflect changes after manually refreshing the dataset. In that case, wait for approximately 10-15 minutes to allow sufficient time for the dataset refresh to propagate through the system and update in the dashboard tiles.
However, repin the visualization if the issue persists and the desired updates are not visible on the dashboard.
Follow the steps below to repin the visualization:
- Open Power BI on the web.
- Select My workspace from the left menu.
- Choose the dashboard that is not updating its content.
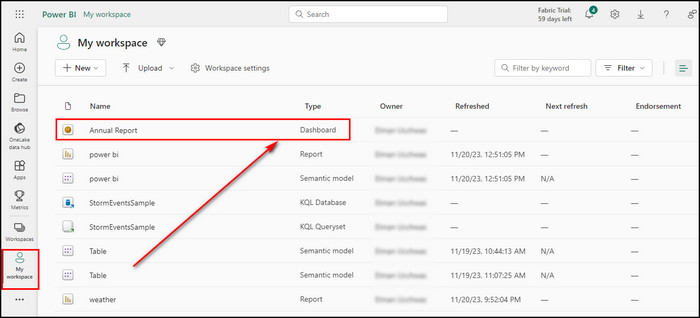
- Click on the Refresh visuals button from the top-right corner.
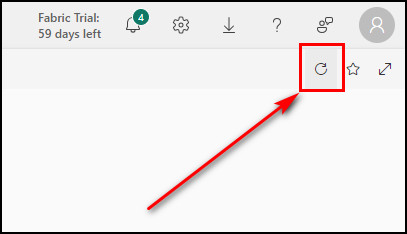
5. Use an Updated Gateway
If you use an outdated gateway, you might get the GatewayNotReachable error when configuring credentials for a specific data source. It disrupts the connections between your system and the designated data source.
To fix this error, simply upgrade your gateway to the latest version.
6. Update Power BI Desktop
Sometimes, you get the Processing Error: Type Mismatch issue, preventing you from manually refreshing the dataset in Power BI. It signifies a misalignment in data types or an inconsistency in the expected and actual values within the M script.
To troubleshoot this issue, carefully inspect and review the M script causing the problem. Look for instances where data types might clash.
Additionally, consider updating your Power BI Desktop to the latest version, as using an outdated version can generate compatibility issues and stop your scripts from functioning correctly.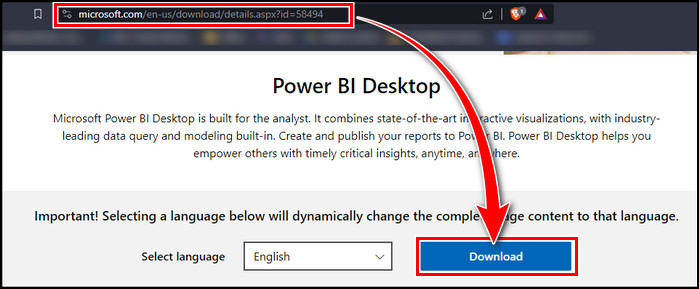
7. Reduce the Data Amount Imported to Power BI
Make sure the semantic models you import in the Power BI service don’t exceed the 1 GB limit. Otherwise, Data refreshes successfully, but the data doesn’t get updated, i.e., refreshing the dataset won’t actually reflect any changes in the Power BI dashboard.
So, if your semantic models go beyond the described limit, lower the data amount you input in Power BI and refresh again.
Final Thoughts
As organizations increasingly rely on Power BI for data-driven decision-making, maintaining data integrity and ensuring smooth refresh processes is essential. Now, you can effectively diagnose and resolve manual refresh issues in the app.
Comment below if you have further questions, and we’ll get back to you.