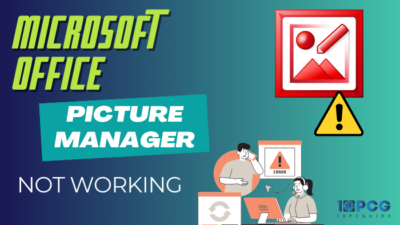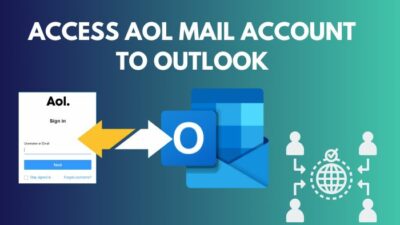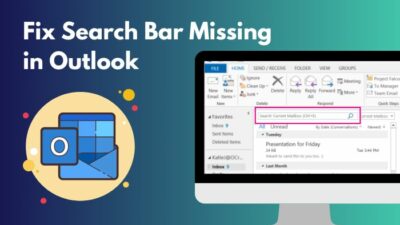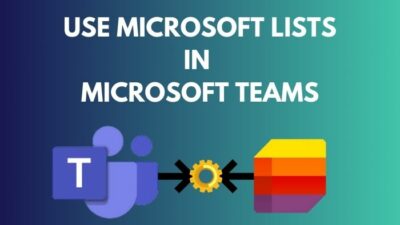Power BI is a Business Intelligence tool that transforms your data into actionable insights. Though it has many built-in visuals for you to work with, you can also utilize custom visuals to enhance your transformations to present data creatively.
However, after you select the additional visuals from the store, you might find out it does not load your visualization list or not even working after you select it.
I will discuss the custom visuals not loading in the Power BI issue in today’s article and how quickly you can fix it.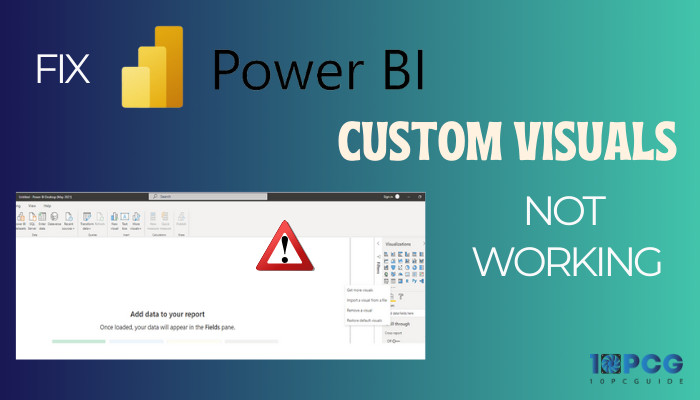
Therefore, let’s begin and fix additional visuals failing to load in Power BI.
What are Custom Visuals in Power BI?
Custom visuals are alternative visualization options either created by Microsoft or third-party developers using the Custom Visual SDK and JavaScript libraries. You can discover helpful visuals tailored to different industries and use cases in the AppSource marketplace gallery.
These custom visual widgets seamlessly enhance your Power BI reports with dynamic, interactive charts.
Moreover, additional visuals built exclusively to showcase data in compelling new ways unmatched by conventional diagrams.
Beyond novelty charts, developers can build customized visuals optimized for specific data types or analysis needs. The visualization flexibility helps you truly make custom report designs.
That said, many individuals encounter these additional visuals that don’t load after they add them from the store.
Let’s now see the reasons behind this, and eventually, we will go to the fix section.
Why Custom Visuals Failed to Load in Power BI?
The most common reason the custom visuals don’t load in Power BI is your Power BI Desktop app and Power BI Server don’t have a stable internet connection. Also, if your Power BI version is outdated, you might encounter this type of conflict in the customized visuals when added from the store.
Here are the reasons for additional visuals not displaying in PBI Desktop:
No Internet Access
Power BI requires outgoing internet access to fetch the latest custom visual files from the AppSource marketplace. Restricted networks or revoked firewall permissions block this access, causing blank visuals.
Outdated Power BI Version
Old Power BI Desktop editions lack support for modern visual and data connectivity features that the latest custom visuals rely on. Upgrading is required.
Disabled Geography Visuals Security
Loading map-based additional visuals requires the security setting, allowing Bing Maps integration to remain enabled. With this disabled, geography visuals fail.
These are some of the common reasons for custom visuals not working correctly. Now, let’s fix this issue.
How to Fix Custom Visuals Not Loading on Power BI
To troubleshoot custom-made visuals in Power BI Desktop, you have to enable the tenant settings from the Admin Portal. Also, permit the custom visual settings in the PBI Desktop app to solve the issue. If that doesn’t work, you must ensure you are using the latest version of the PBI app.
However, how do you add custom visuals in Power BI?
To add additional visuals in Power BI, click on the Get More Visuals button, which is the three-dots button below the built-in visualizations.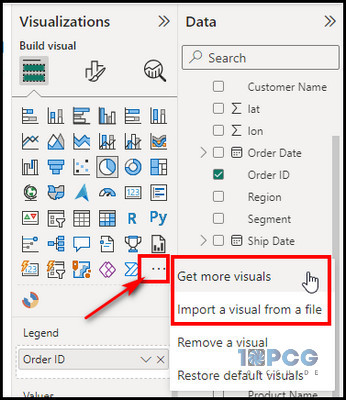
You will have two options to add a new custom visual – Get More Visuals (the online store from Microsoft) and Import a visual from a file (Where you can add custom visuals from a downloaded source).
Click on the visuals on the store and select the Add button to get the visuals in your Power BI Desktop app.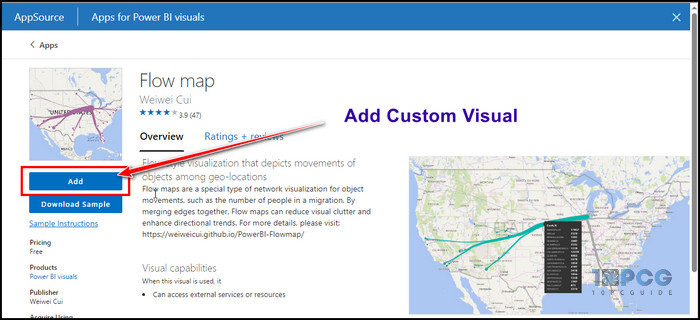
The custom visuals you add will be located under the main built-in visualization options.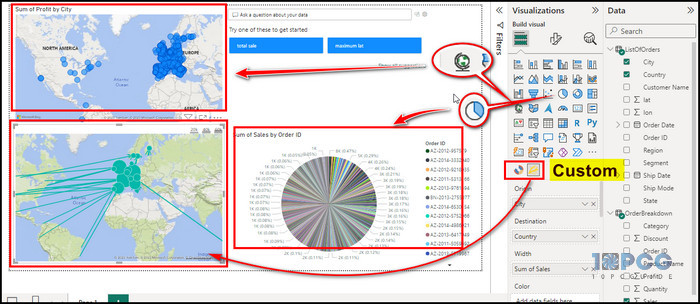
That said, the custom visual not loading issue arises when you don’t have the proper permissions and unstable internet access.
However, you must ensure your data source file is appropriate and works perfectly. You can inspect the source file with the built-in visuals and then get the custom visuals.
Here are the methods to fix custom visualization not loading in Power BI:
1. Enable Custom Visuals in Tenant Settings
Generally, when you add a custom visual to your Power BI, it is supposed to work effortlessly. If there is an issue, it’s for the permission on your Admin Portal.
Let’s first check and permit the necessary permissions for additional visuals to work.
Here are the steps to enable customs visuals in the Admin Portal tenant:
- Launch Power BI web on your Chrome or Edge browser.
- Click on the Gear icon and pick Admin Portal.
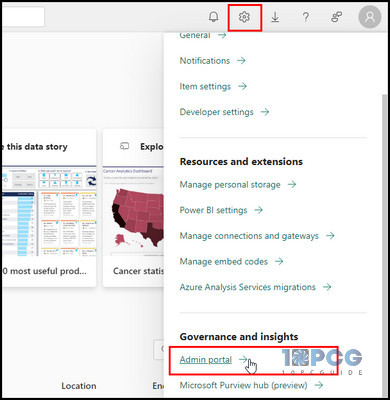
- Choose Tenant Settings from the left and locate the Power BI visuals section.
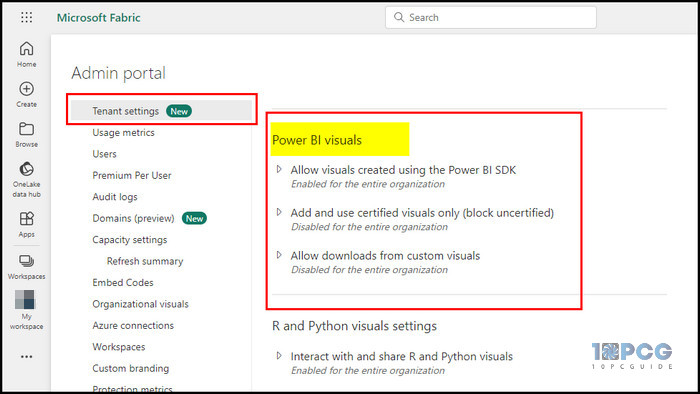
- Expand the Allow visuals created using the Power BI SDK.
- Enable the option and click Apply.
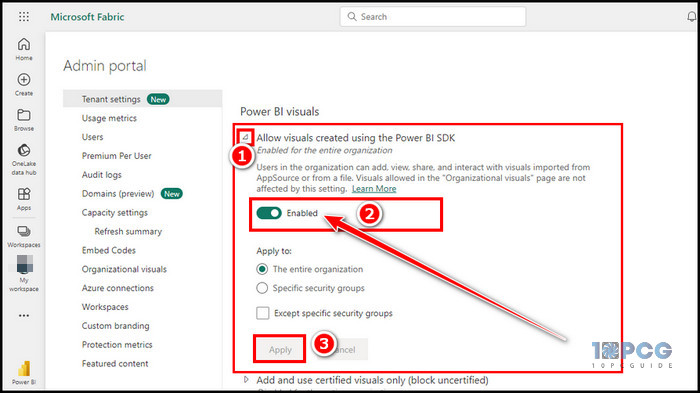
For the other two options in the Power BI visuals section, keep the second one disabled and the 3rd one – Allow downloads from customs visuals enabled.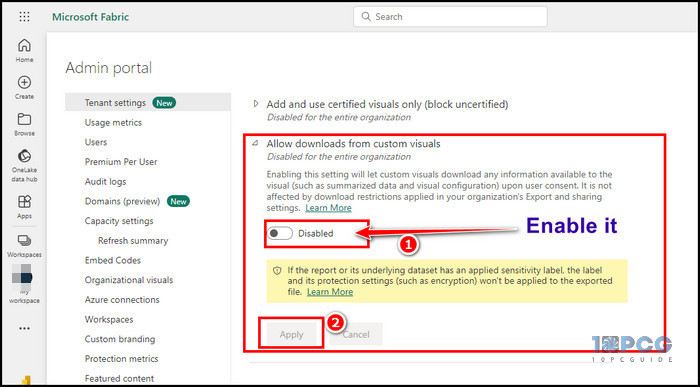
After enabling the options, return to the PBI Desktop app and check the custom visual behavior.
2. Turn on Custom Visuals Settings
You can also enable specific settings for custom-made visuals in the Power BI Desktop app when the customs are not loading after you add them from the store.
Follow the below steps to permit Personalize visuals:
- Click on File from the PBI ribbon and choose Options and settings > Options.
![go-to-power-bi-desktop-otions]](https://10pcg.com/wp-content/uploads/go-to-power-bi-desktop-options-1.jpg)
- Select Report settings under the CURRENT FILE from the left pane.
- Locate Personalize visuals and put a checkmark on the Allow report readers to personalize visuals to suit their needs.
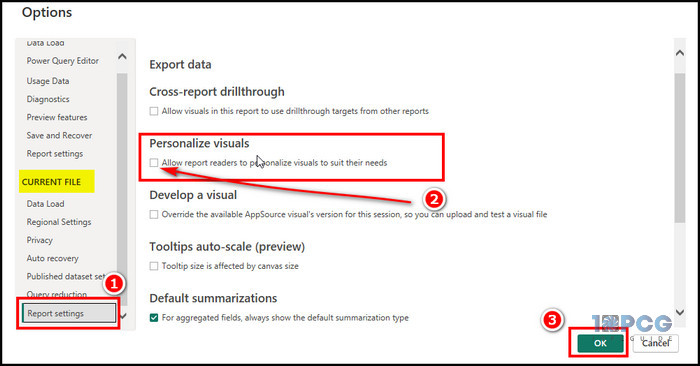
After you enable the option, try to add custom visuals. Now that all the necessary options are enabled, the customized visuals add functionality will work perfectly.
However, the app might need to be updated if you still have issues.
3. Update Power BI
Customized visuals may not display correctly in older versions of Power BI Desktop due to bugs or compatibility problems. Get the most recent version of Power BI Desktop from the MS Store.
Follow the below steps to update Power BI:
- Uninstall the Power BI desktop from the Windows App settings.
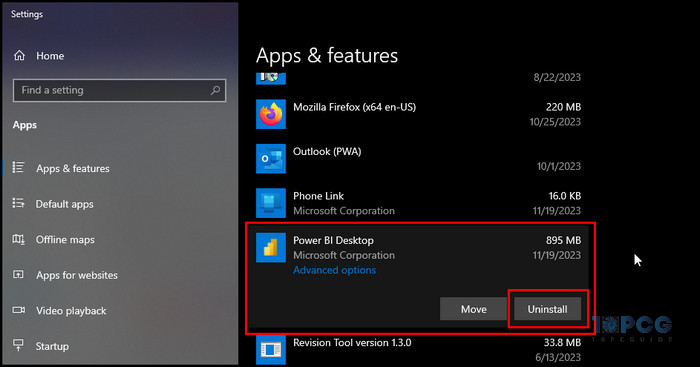
- Launch the Microsoft Store on your desktop, search Power BI Desktop, and click Get.
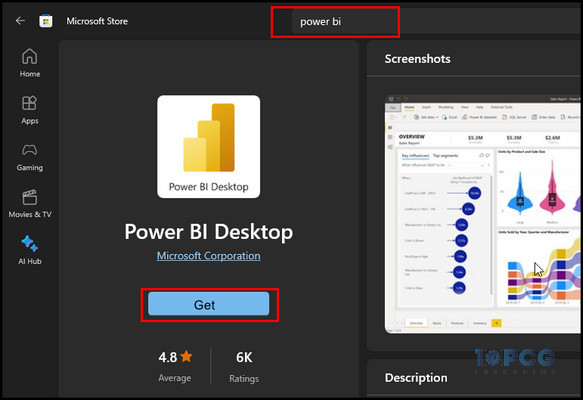
After the Power BI setup, launch PBI Desktop and check to add the additional visuals.
Also, check that the custom visual’s data source is accessible and connected adequately to Power BI. Examine the connection for any problems or access restrictions preventing the data from being retrieved.
Wrap-Ups
The most common reasons Power BI custom visuals fail to load or are missing are easily fixable access problems and test setup mistakes.
This issue can be prevented by routinely checking browser allowlists, creating separate test reports, and ensuring your network connection is stable.
Following these simple steps ensures that your custom visuals are always available and working correctly.