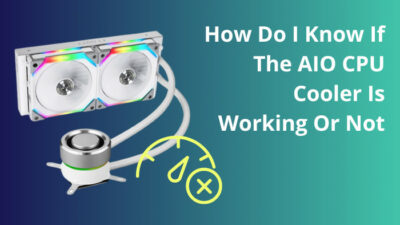When you’re trying to concentrate on your work, the rattling noise from your computer is an unbearable distraction.
Don’t worry. I had a similar issue a few days back and found some working solutions after a few hours of digging.

I’m going to discuss the main reasons why the fan makes a rattling noise in this article, along with several potential fixes.
Let’s get started!
What Causes the Rattling Noise from My Computer?
Dust and grime on the fan blade, overheated components, a loose connection, and an uneven computer surface are the primary causes of the fan rattling sounds. It can also be caused by a malfunctioning fan, higher fan speed, malware infestation, and pressure on the CPU.
These rattling noises might be caused by a variety of factors. In the next section, we’ll get into the specifics.
Here are the reasons why PC fans make rattling noise:
Faulty Fan
When your fan runs for an extended period of time, the connection portion becomes loose. This causes friction between the connecting pieces, resulting in a rattling noise.
Grime and Dust
Over time, dust and filth accumulate in the fan blades, making them heavier. As a result of the weight of the fan blade, the fan motor struggles to revolve the fan adequately, resulting in the whining sound of the fan.
Higher Fan Speed
To reduce the temperature of a system, we boost the fan speed to its highest setting. As a result, it makes a rattling noise since it runs at full capacity for an extended length of time.
Loose Connection
If there is nothing wrong with your computer, yet the fan is making noises, it might be a loose connection with the CPU case.
Read more on how to stop fans from running in Sleep mode
How to Fix a PC Fan Making Rattling Noise
Cleaning the dust from your fan, monitoring the CPU temperature, and reducing the fan curve will help alleviate the fan noise problem. You may also resolve the rattling issue by inspecting the running program, locating the loose connection, and finally, replacing the old fan with a new one.
Let’s know them in detail.
Here are the methods to fix PC fans creating rattling noise:
1. Clean Dust and Grime
When dust accumulates on the blades of a fan, it hampers the airflow that the fan is designed to produce, and the spinning mechanism gets blocked. Because of this, the fan generates sound when spinning.
So, to open the chassis, you need a screwdriver, a pressurized air can, a vacuum cleaner, or anything similar to clean the dust. To remove any leftover oil, use a soft, lint-free cloth.
This procedure will very probably solve your problem, especially if you live in a dusty environment, smoke, or have pets close to your computer.
Do not forget to clean the fans on your computer, especially the ones on the power supply, CPU, RAM, and GPU.
2. Repair Loose Attachment
There may be loose screws or faulty mounting holes on the casing. Because of this, the fan is not correctly attached to the housing. As a result, when the fans begin to spin, the loose screws make a rattling noise.
To minimize the buzzing fan sound, open the case, tighten the loose screw, and place a foam or rubber sheet over the broken mounting hole.
If your fan does not include a fan suppressor, consider purchasing one because it is quite effective at lowering fan noise.
3. Adjust the Fan Speed
The manufacturer sets a certain RPM range for fans to keep the fan at a minimal speed and prevent damage to the unit. When running at higher RPMs, fans can make a rattling noise. As a result, altering the fan curve’s speed will fix the fan noise problem.
Here are the steps to adjust the fan speed:
- Press Windows Key to open the Start menu.
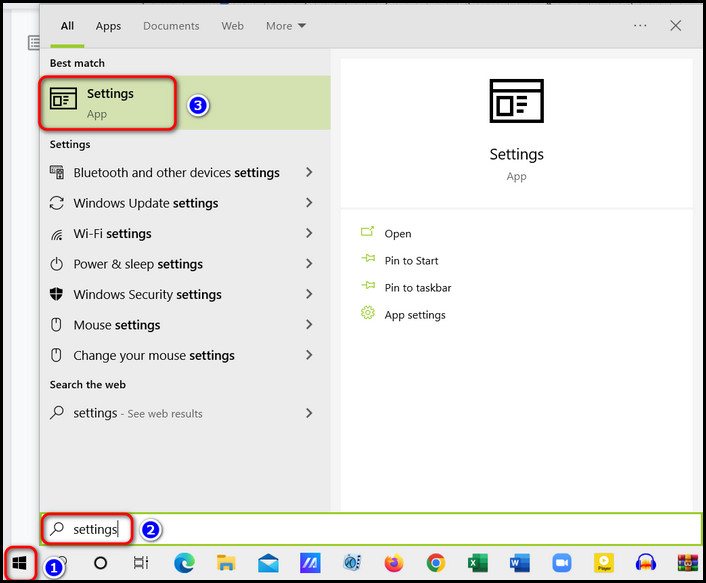
- Type Settings on the search box to open the program.
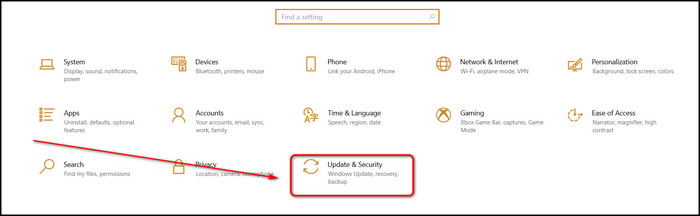
- Select Update & Security from settings.
- Scroll down to the Recovery option from the list.
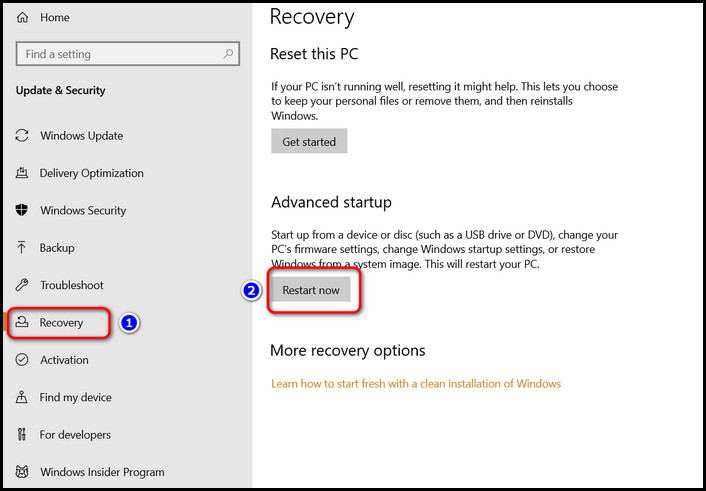
- Select Restart now.
- Choose UEFI Firmware Settings and press Restart. Now, you will be redirected to the BIOS menu.
- Locate the Advanced tab.
- Select Hardware Health Configuration.
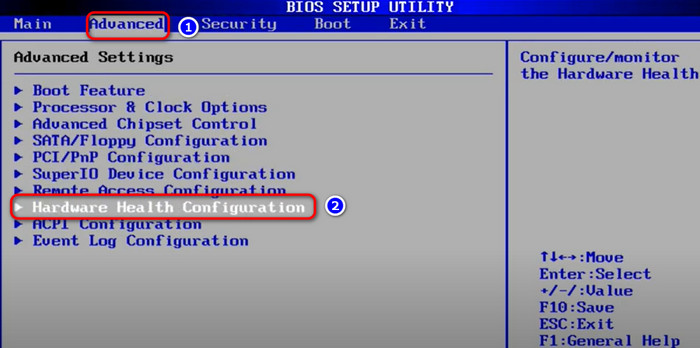
- Find out Fan speed control modes.
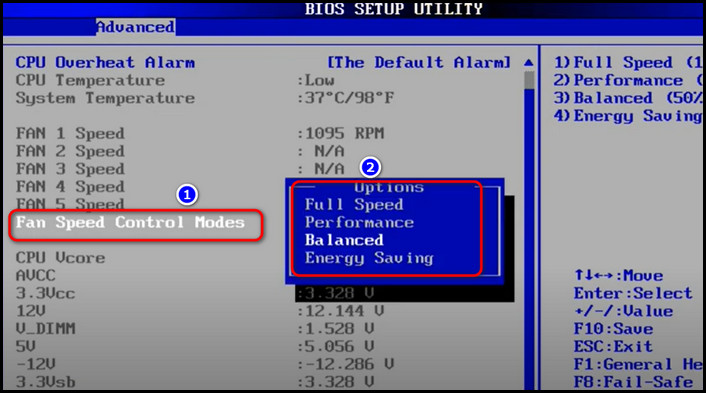
- Select your preferred options from the control modes.
- Press F10 to save & exit from the BIOS menu.
4. Examine the CPU temperature
When your CPU overheats, your fan pushes harder to maintain acceptable temperatures until it is exhausted. It is more likely to produce strange noises as it becomes more worn out. So, monitoring the CPU temperature will reveal what causes the fan’s rattling sounds.
Here are some procedures for checking the CPU temperature:
- Press Windows Key to open the Start menu.
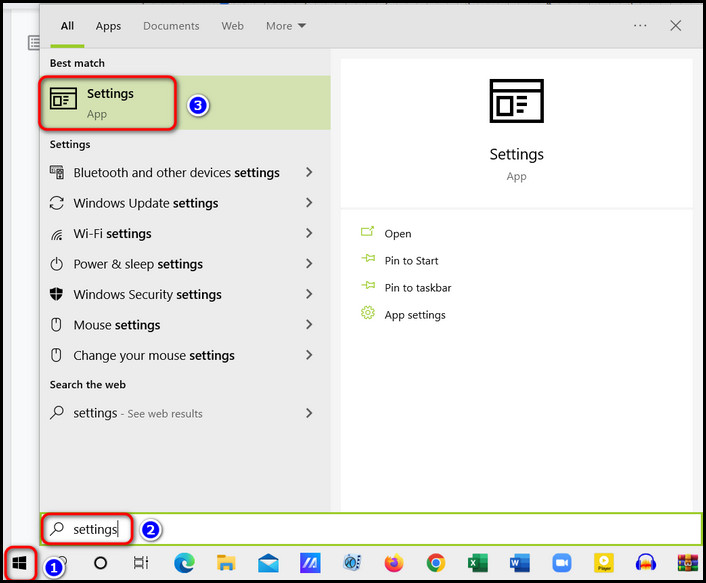
- Type Settings on the search box to open the program.
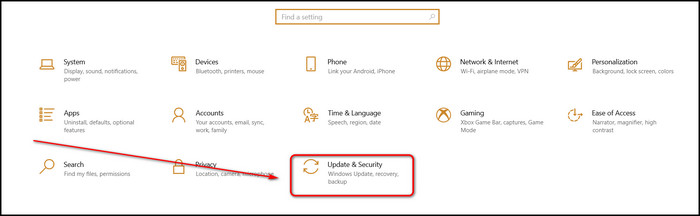
- Select Update & Security from settings.
- Scroll down to the Recovery option from the list.
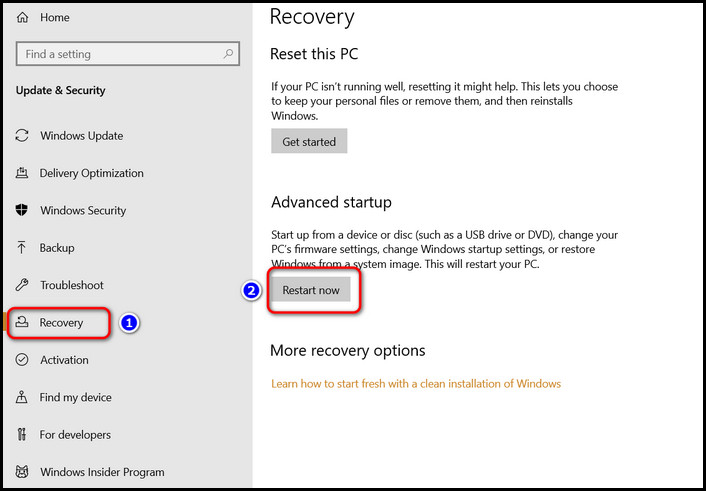
- Select Restart now.
- Choose UEFI Firmware Settings and press Restart. Now, you will be redirected to the BIOS menu.
- Choose Power from the BIOS menu.
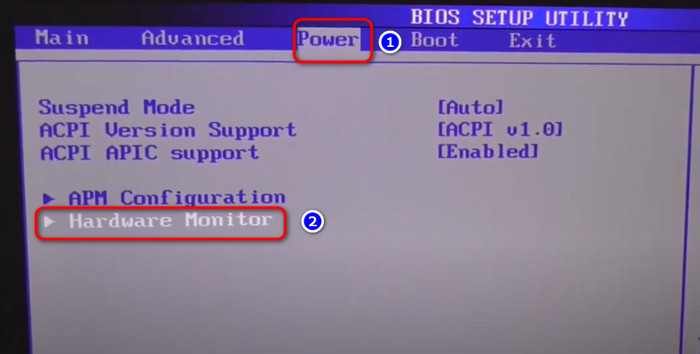
- Locate the Hardware Monitor.
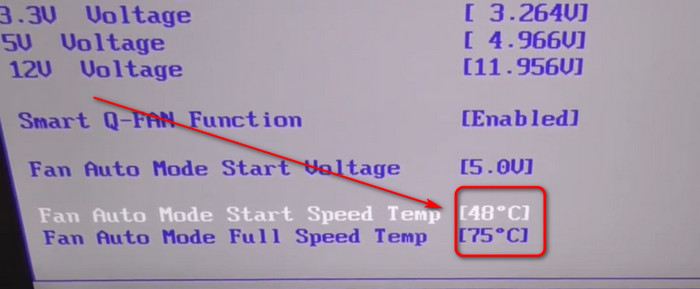
- Check the temperature from H/W Monitor, PC Health, or Status.
It is an appropriate thermal range for your PC if your system temperature is between 40°C and 80°C. However, if the temperature is more than 80 °C, you might consider lowering your system temperature.
Follow our guide on how to Fix CPU Fan Not Detected in BIOS.
5. Turn Off Unnecessary Programs
Running a high number of apps on your computer will place additional strain on its CPU, GPU, and other components. As a result, these components operate at maximum capacity, producing greater heat.
To reduce the heat, the cooling fan must run at maximum speed, which makes rattling sounds. Turning off some work-heavy and unnecessary tasks will solve the rattling fan problem.
Here are the steps to turn off unnecessary programs:
- Press the Windows key on your keyboard to open the Start menu.
- Type Task Manager in the search box to open the program.
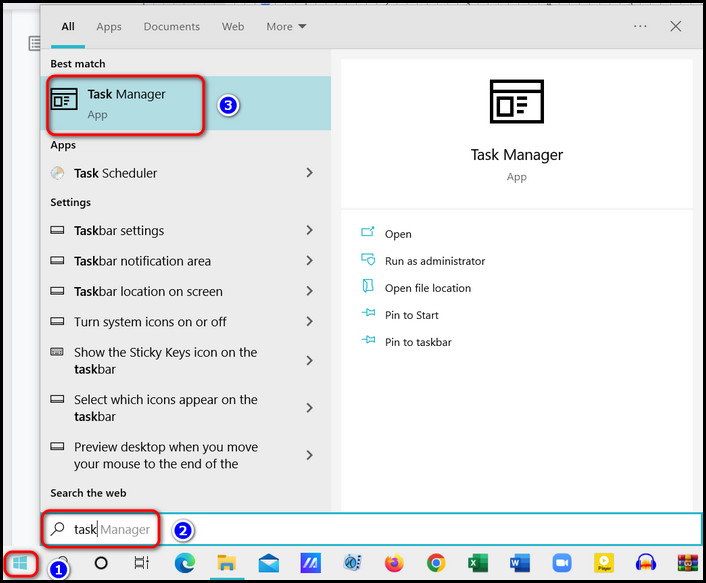
- Go to the Processes You will get a list of all active programs.
- Right-click on the program that uses too much CPU, RAM, or GPU.
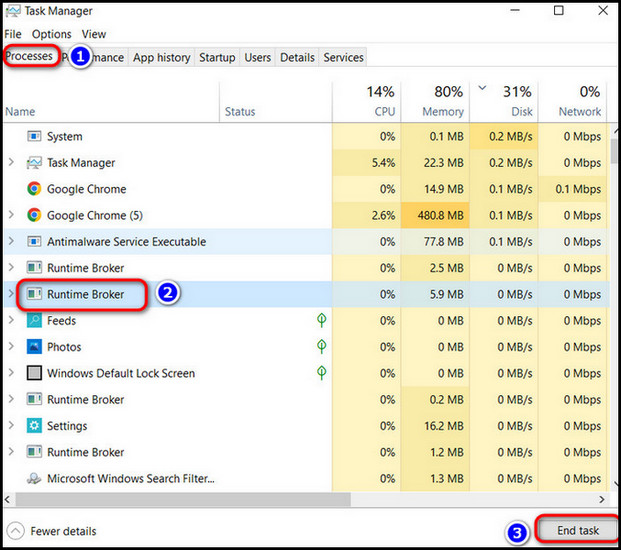
- Select End Task from the options to close the program.
6. Reduce casing load and check the surface evenness
Some users stack their headphones, external hard drive, and other bulky components on top of the case, which can push the shelf towards the fan and cause the vanes to scrape against the walls.
The noise grows considerably louder as the ensuing vibration travels to the items and begins to shake them. This gives you the incorrect impression that your fan is defective. Just remove all items from the top of your casing.
If your computer is placed on an uneven surface, the fans will wobble and flex out, producing a rattling noise. So, position the PC on a flat area to eliminate the fan noise.
7. Replace the Fan
You may replace your old fan with a new one because external fans are inexpensive and save you a lot of time and effort.
Here is the way to replace a fan:
- Open the casing.
- Locate the fan attached to the CPU casing.
- Identify its wirings and connections.
- Disconnect the wires.
- Unscrew the fan screws slowly to make it loose from every side.
- Take the fan apart from the shell.
- Take your new fan and place it where the old one was.
- Tighten the screws and reconnect the wires.
- Close the CPU casing.
Conclusion
A humming or spinning sound is produced by properly operating computer fans. The loud fan is making a weird and irritating noise that sounds like a machine that is rattling or revving.
These are all warning flags indicating your PC fan is malfunctioning, and you shouldn’t ignore them.
I have covered all of the causes and potential solutions for the rattling fan noise issue in this article.
If you have any questions or suggestions on this rattling fan noise problem, leave a comment.