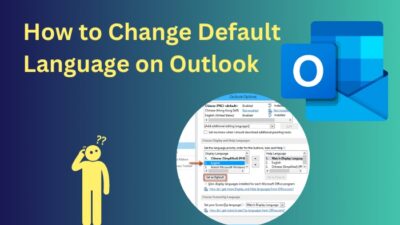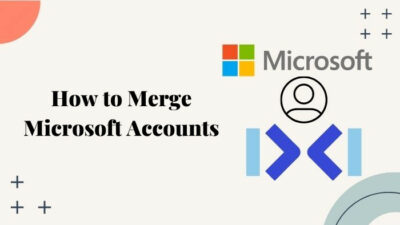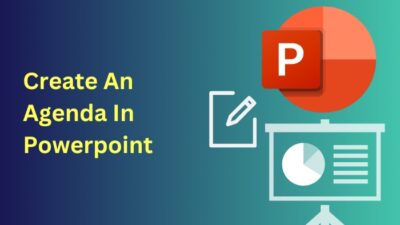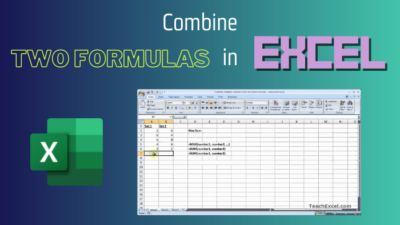Computer app features are a mystery; you printed an attachment yesterday from Outlook & today, you cannot use the quick print option in Outlook.
It’s not just you. Other people around the world & I also encountered such type of strange trouble.
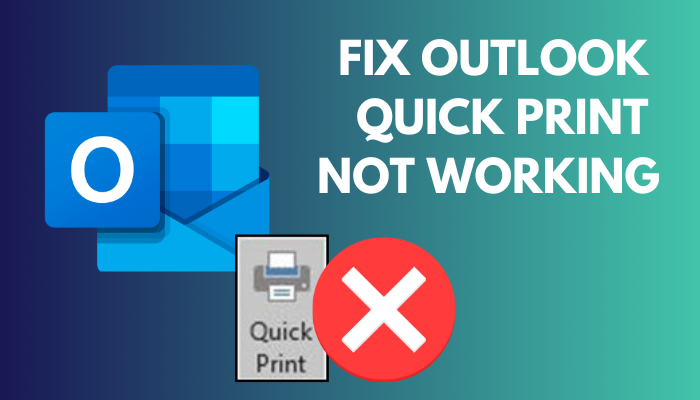
But don’t worry. I will give five swiftly tested methods for the quick print feature not performing as intended. Let’s dive in.
Go through our epic guide for backup Outlook emails.
What is Outlook Quick Print?
Before diving into why Outlook quick print attachment is not working, you may ask why the feature is there in the first place. Well, the answer is straightforward.
The manual approach to print a file is going to the File tab from the top ribbon> Print > selecting printer > configure printer settings > then Print.
You can skip all these steps with the Outlook quick print feature. Quick Print allows you to quickly print attachments such as pictures, Word files, PDF files, etc., without opening & storing them on the hard disk.
So, how to use quick print in outlook? Click on the mail containing your attachment. Just click on the down arrow of the attachment & select Quick Print for this.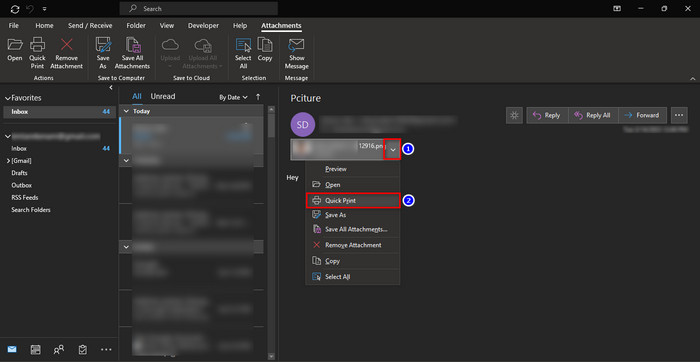
How to Fix Outlook Quick Print Not Functioning
Outlook offers you to print an attachment quickly with its quick print option. If Outlook attachment quick print is not working, you must verify Outlook quick print settings. This lets us know why quick print is not working on Outlook.
The printer may not be set as default, or the printer settings in Outlook can be misconfigured. Let’s jump into how to resolve Outlook quick print quickly. Let’s start with checking the default printer.
1. Set Your Printer as Default
Generally, Windows is very good for handling systems with configuring devices. But somehow, misconfiguration happens. Or you may change your default printer to Microsoft Print to PDF for saving Outlook email as PDF. In this case, you must ensure your printer is set as default. Follow the steps below to set up the default printer,
- Press Win+R key to open the run command.
- Type Control Panel in the box & press OK.
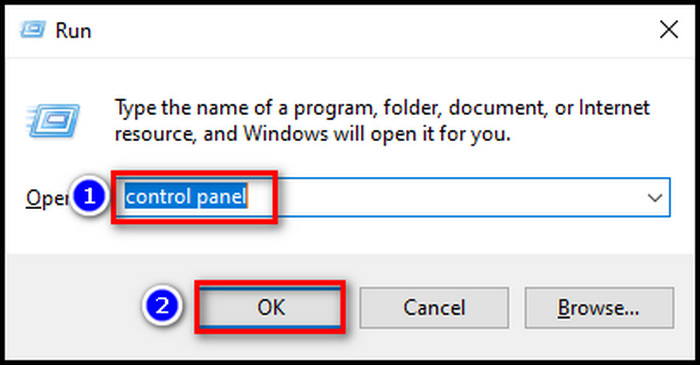
- Click on View devices and printers from the control panel.
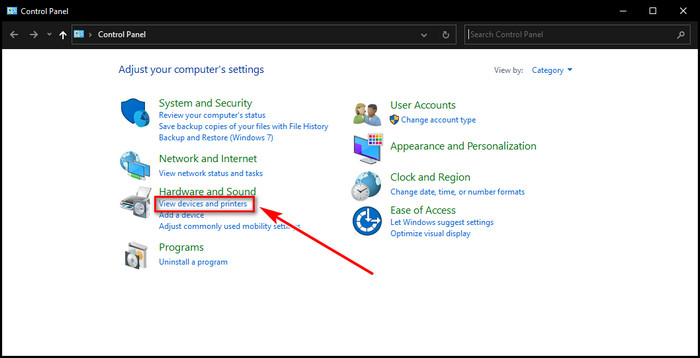
- Find your printer, right-click on it & click on Set as default printer.
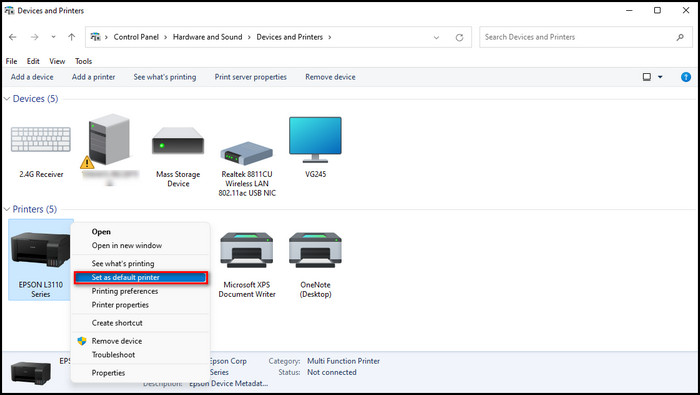
- Select OK to confirm.
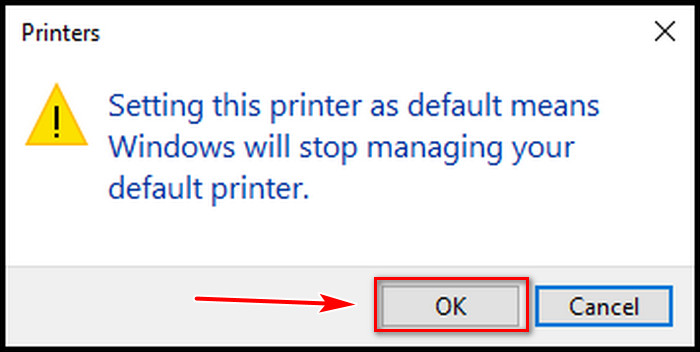
After this, check the quick print option. If the issue still persists, try the next solution, which will definitely solve the trouble.
Follow our guide to change time zone in Outlook.
2. Configure Outlook Printer Settings
Outlook printer settings can interfere with the quick print option. Correctly configuring the printer settings will help to avoid quick printing issues. To change quick print settings,
- Open the Outlook app & log in if you haven’t already.
- Select the mail which has the attachment to print.
- Go to the File tab from the top left side.
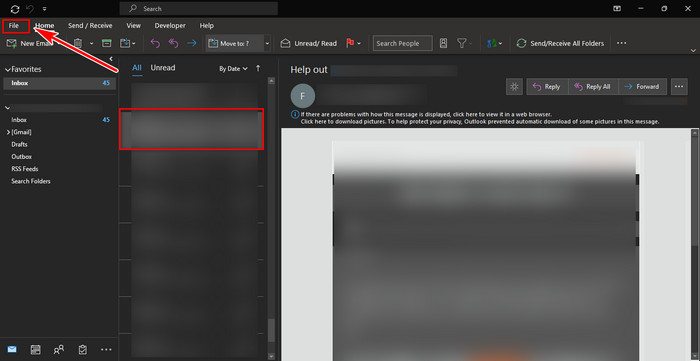
- Click on Print & then Print Options.
- Tick the box Print attached files at the bottom under Print options.
- Left-click on the Print.
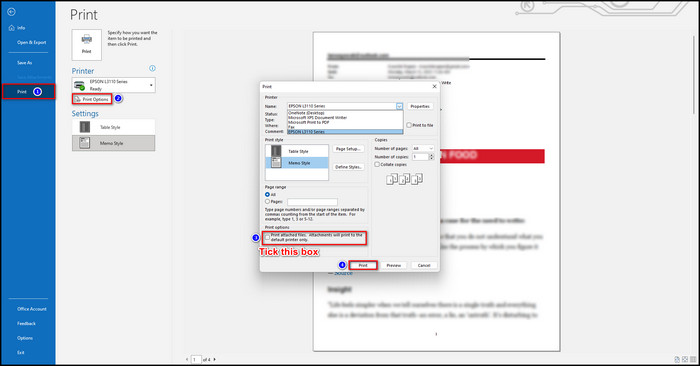
Follow the instruction & this will print your email with the attachment. If the above methods are still fruitless for you, try the next solution.
3. Launch Outlook in Safe Mode
You can run Outlook in safe mode to get rid of the problem. Safe mode for application is useful when some features are misbehaving. Follow the steps to open Outlook in safe mode to solve attachment quick print not working.
- Hold down the Ctrl key & open the Outlook app from the Outlook icon.
- Click on Yes to allow Outlook to open in safe mode.
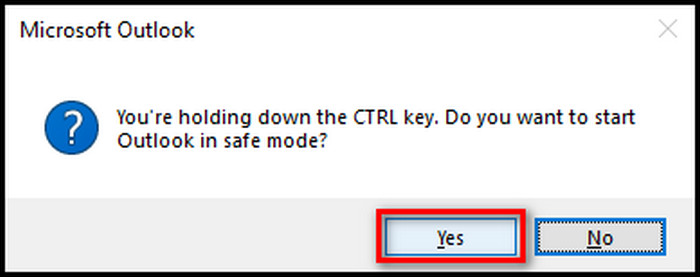
- Click OK after choosing Outlook profile.
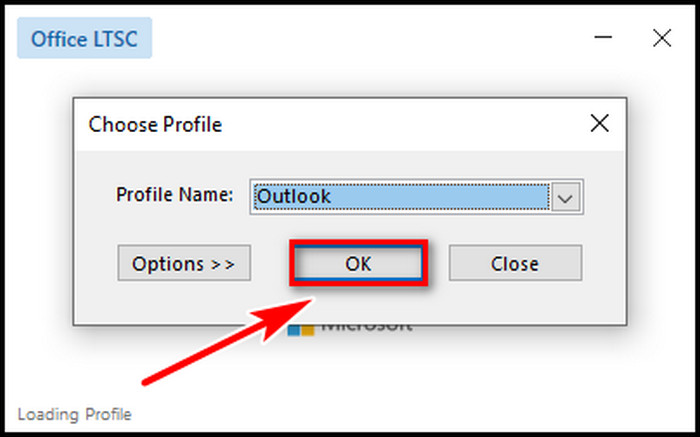
After that, Outlook will open in safe mode, allowing you to quick print your attachment without hassle.
4. Clean Up Outlook Temp files
Sometimes clearing Outlook temporary files can resolve various issues, including quick print. The abovementioned solutions should fix your problem already. But if you’re still encountering the problem, follow these steps,
- Open File Explorer from the bottom taskbar.
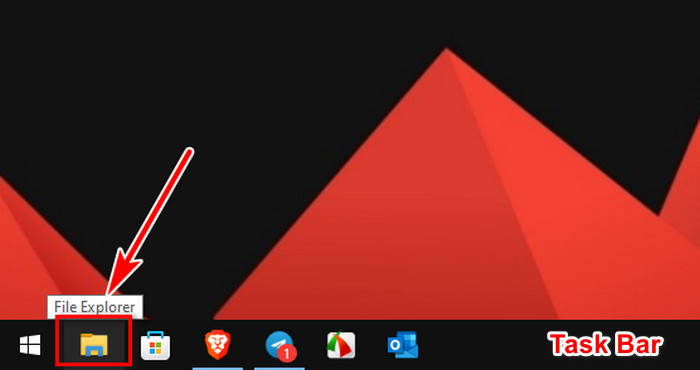
- Copy this bold line
C:\Users\%username%\AppData\Local\Microsoft\Windows\Temporary Internet Files\Content.Outlook - Paste the line in the file explorer address bar.
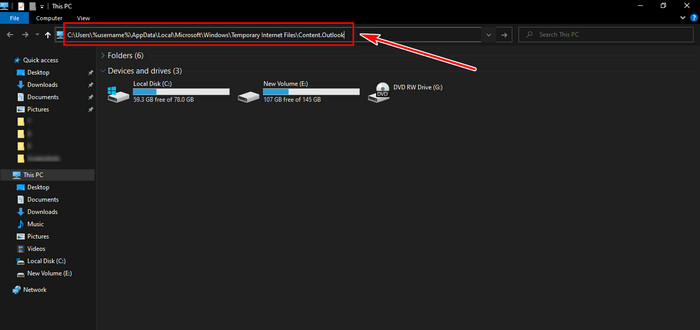
- Press Ctrl+A to select all files & delete the files.
Reopen the Outlook app & check if the issue is still occurring.
5. Run Windows Troubleshooter for Printer
Another solution for quick print not functioning is to run troubleshooter for printer on Windows. Here are the steps to fix the quick print issue in Outlook.
- Press Win+I to open Settings.
- Go to Update & Security.
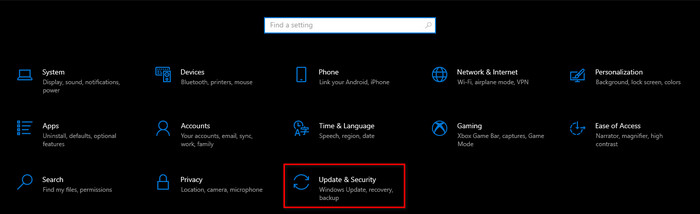
- Click on Troubleshoot from the left side & then Additional troubleshooters from the right side.
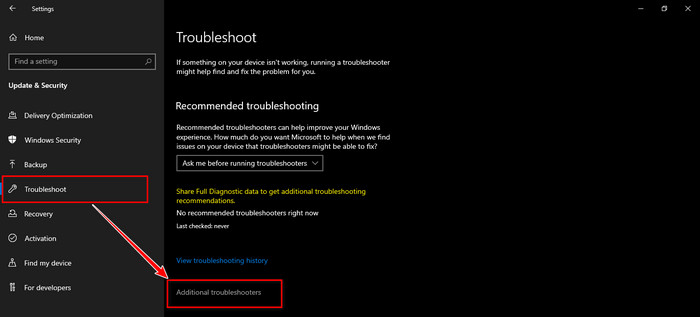
- Select Printer & then click on Run the troubleshooter.
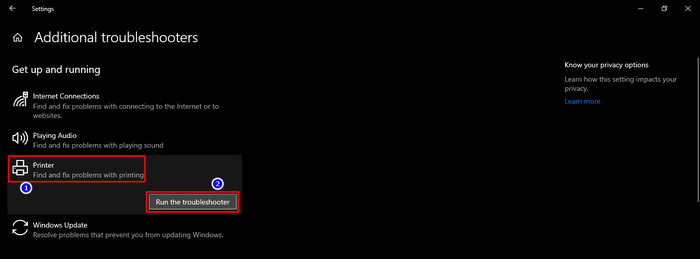
Windows will automatically find if there are any troubles with the printer & try to solve them.
With these steps, you can efficiently resolve quick print issues in the Outlook app. If everything fails, you can consider reinstalling the Outlook app.
FAQs
How to quick print a PDF in Outlook?
Open the mail containing the PDF file. Right-click on the attachment & you will find Quick Print option. Click the option & the PDF will start to print without saving in PC.
Why can’t I print from Outlook?
The print driver, the printer, or Outlook files can be corrupted. In addition, the printer may not be saved as the default one. That’s why you can’t print in Outlook.
Is there any shortcut key to print in Outlook?
The usual shortcut key to print is Ctrl+P in Outlook. Alternatively, you can access in Print options by going to the File menu from the top ribbon & click on Print.
Final Thought
If quick print in Outlook isn’t quick, it’s frustrating when you are in a hurry. So you should verify the default printer status, run outlook in safe mode, or run Windows print troubleshooter for the solution.
In this article, I described the definite methods to fix Outlook quick print issues. If you face any further issues, please don’t forget to comment.