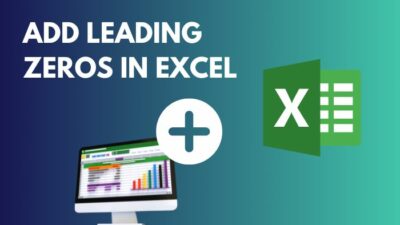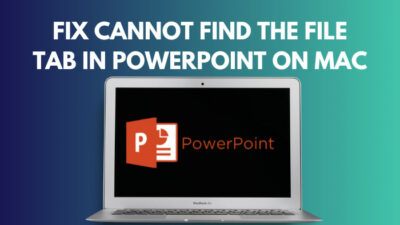Suppose when you click on the join the meeting link button on the accepted Outlook mail invite, Microsoft Teams can’t open the meeting.
However, if you manually click the Join button on Teams from Calendar, it works. But, sometimes, this Join button also doesn’t work in Teams.
If you are experiencing any of those issues, here, I will provide troubleshooting steps for both cases where the Outlook Join meeting button is not working.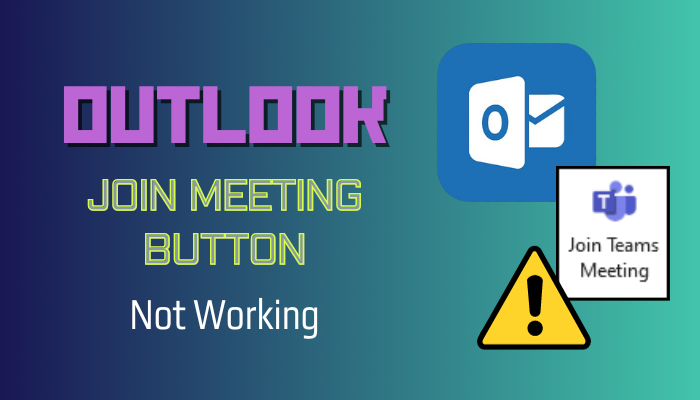
Let’s dive in.
How to Fix Join Meeting Link Not Functioning in Outlook
If you click on the join meeting link from the Outlook invitation, it will redirect you to the Teams app. So, if the link doesn’t work, ensure you have installed the Teams desktop app. You can restart Outlook or verify the Teams meeting add-in is enabled to fix the issue.
I recommend to update Microsoft Outlook to the latest version. An outdated app can often cause various issues. Moreover, the newest version usually resolves several bugs.
In addition, you should clear MS Outlook cache files, as those are also responsible for several malfunctions in Outlook.
Here are the solutions for the Outlook join meeting button is not working:
1. Restart Outlook
Before proceeding to more systematic approaches, let’s begin with a simple solution. And that is restarting the Outlook desktop client.
If you use the app for a longer period, it is ideal to exit it completely and relaunch it. A fresh booting often resolves several temporary bugs.
However, if the join link still doesn’t work, keep reading.
2. Ensure MS Teams is Installed
The join meeting link in the Outlook meeting invitation redirects you to the Teams desktop client. So, ensure you have installed the Microsoft Teams app before hopping into the meeting.
Otherwise, you will have issues with joining Teams meetings from Outlook.
If the Teams app is installed, update the app to the latest version and ensure that your microphone and webcam are activated and enabled in Teams.
3. Verify Outlook Add-ins
Outlook has Teams meeting add-ins, which allow you to open Teams meetings from the Outlook invitation. However, Outlook sometimes turns off add-ins to ensure its effectiveness so the app can run smoothly.
So, if Teams add-in for Outlook keeps disabling, you must verify and enable it.
Here’s the process to enable Teams meeting add-ins in Outlook:
- Open the Outlook desktop app, click the File tab, and select Options.
- Choose Add-ins from the left.
- Pick COM Add-ins from the Manage drop-down and hit Go.
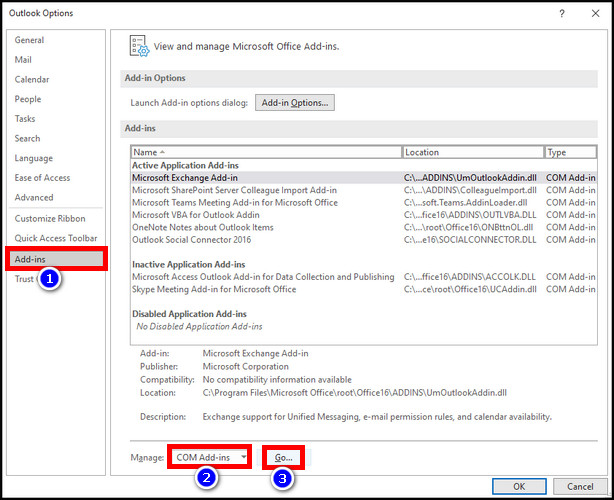
- Tick box Microsoft Teams Meeting Add-in for Microsoft Office and hit OK.
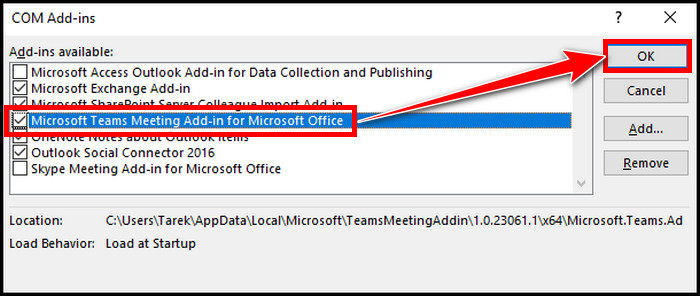
- Restart the Outlook app.
Now, try to join the meeting, and the link will work.
4. Switch to the Web Version
If someone adds Teams meeting in Outlook and invites you, but you can’t join from the link in the desktop app, you should switch to the Outlook Web App (OWA).
In the Outlook Web version, you will get a Join button if you go to the calendar view and select the meeting.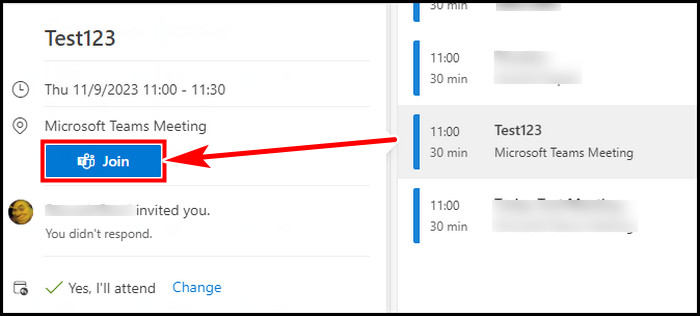
The Outlook Web version will ask you whether to open the Teams app or continue on the browser. The former will open the Teams app on the desktop and redirect you to the meeting. The latter will open Teams on the web browser, and you can continue the meeting there.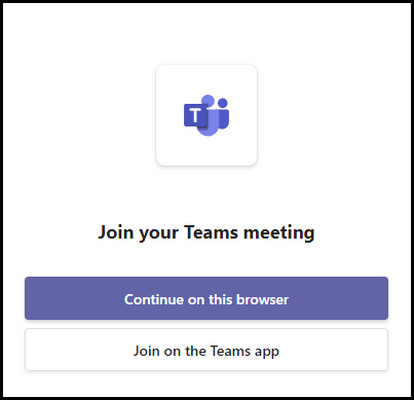
5. Add the Teams URL to Trusted Sites
Some third-party spam filter solutions like Mimecast that rewrites URLs can prevent you from joining the Teams meeting, and the join meeting button won’t work.
So, you must turn off the rewriting on the Team’s meetings link. You can add teams.microsoft.com as an exception to act as a whitelist.
Some email security gateway works similarly, and external attendees are unable to join external Teams meetings using the Join button for changing the URL. So, make Teams a trusted site, and all should work fine.
What if you open the meeting in Teams and the Join button in Teams is not functioning? Continue reading to get the solutions.
How to Fix Join Meeting Button Not Working on Teams from Outlook Invitation
You can open an Outlook meeting on Teams from the calendar and hit Join to attend it. If the Join option doesn’t work, ask Admin to check the Teams meeting policy. Additionally, restart the Teams app and clear the cache. You should also ensure you have the correct time set on the PC.
Here are the steps to solve the Teams Join Button Not Working for Outlook Invitation:
1. Verify Meeting Policy in Teams Admin Center
If your email is a work account, the admin can turn off the meet now option from the meeting policy. So, if the join button doesn’t let you attend the meeting, ask your admin whether they disabled it.
You can check it and enable the option if you are an admin.
Follow the process below to view the team meeting policy in the admin center as an admin:
- Go to the Microsoft Teams Admin Center.
- Expand Meetings.
- Select Meeting policies.
- Configure the Meeting options from the Meeting Scheduling section.
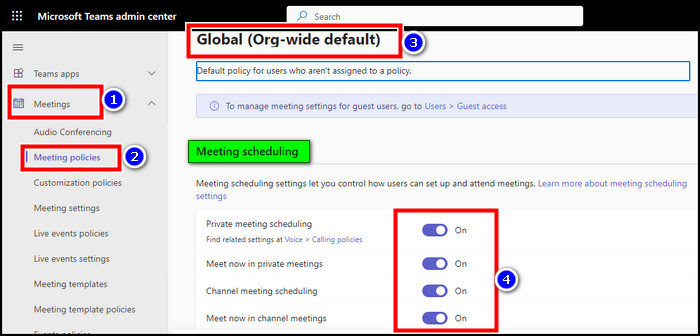
If it is already enabled, follow the next methods.
2. Clear Teams Cache
If you are not able to join Team meetings, consider restarting the app and clearing the cache. It will fix any temporary bugs and will let you attend the meeting.
To clear the Teams cache files on the computer:
- Close Teams desktop client completely.
- Press Win+R to open the run command.
- Type %appdata%\Microsoft\Teams and hit OK.
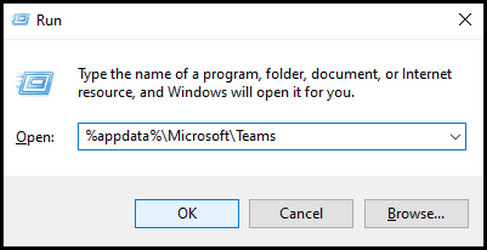
- Press Ctrl+A and hit the Delete key on the keyboard.
- Launch the Teams app and sign in with your account.
You should be able to accept the meeting call now.
3. Enable Audio, Video Options in Teams
If the audio and video options are disabled in Teams, the Join button will display grayed out (unclickable), which will not work.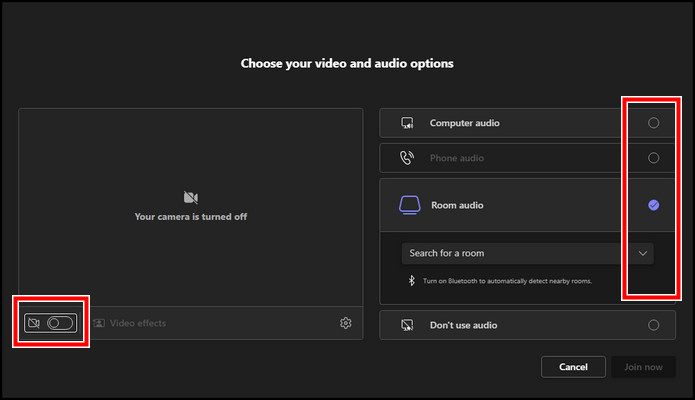
Ensure turning on those features before joining a meeting so the Join button remains clickable and you can present at the appointment.
4. Reinstall Teams
If the issue persists after trying the above methods, consider uninstalling the Teams and reinstalling the software.
To remove Teams and reinstall, go to Apps & features from the Windows search > find Microsoft Teams > select it and hit Uninstall twice.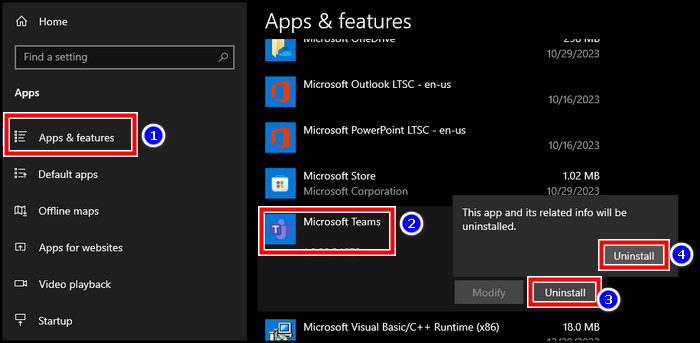
After uninstalling the app, download the latest version and install it. The issue will be solved.
Final Thought
It is annoying when you click the join button on Outlook Meeting, and it is not working. However, updating Outlook and Teams, enabling Teams meeting add-in on Outlook, activating audio and video on Teams, etc, allow you to attend the meeting successfully
If you have any further queries, please leave a comment. Have a nice day!