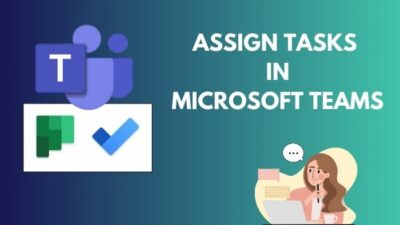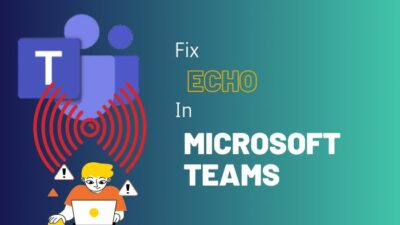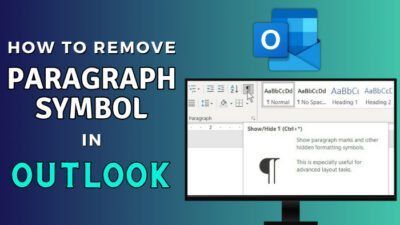If Outlook fails to open, you may receive the error message “Cannot start Microsoft Outlook… The information store could not be opened.” While this error can be frustrating, it typically does not indicate a severe issue.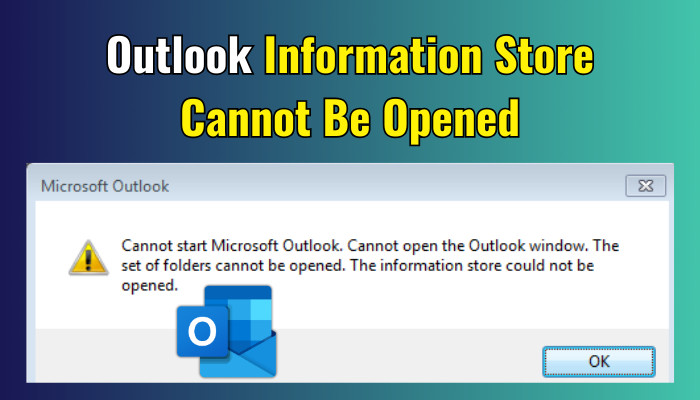
In most cases, it can be resolved by a few simple steps. This article will demonstrate fixing the Outlook cannot access information store error. Let us begin the troubleshooting process.
What Does the Information Store Could Not be Opened Mean?
The error message The information store could not be opened means that Outlook couldn’t access the file that stocks your email messages and other data. This file is known as a PST file. You cannot access the information store cause the PST file is either damaged or blocked by another program.
The Outlook Information Store is a database that stocks your email messages, contacts, and other data in Outlook. It is a critical part of Outlook, and if it is corrupted or damaged, you may not be able to open Outlook or access your data.
This particular issue can occur for several reasons. Let’s now discuss them in a bit of a brief.
Here are some of the causes the information store cannot be opened in Outlook:
- The most common reason for blocking access to the information store is your PST file is corrupted.
- A damaged Navigation Pane settings file. This file stores the layout of your Outlook folders and navigation pane.
- When your Outlook profile has any issue, it can show you the error message – The information store cannot be opened.
- Conflict with a third-party add-in or extension. These are add-ons that might be installed to add new features to Outlook.
Therefore, you understand why you can’t access the information store or get an error message. Let’s solve this.
How to Fix Outlook Information Store Cannot Be Opened Error
To solve the Outlook information store cannot be opened error, you need to repair your Personal Storage Table (PST) file. Besides, turning off the compatibility mode, safely launching Outlook, clearing the boot window, and resetting the navigation pane can fix the issue.
That said, taking care of this irritating error is pretty simple, and with just a few adjustments, you can get around this issue.
Follow the below methods to resolve the Outlook information store can’t be accessed/opened:
1. Make a Second Profile
Create a new profile and launch the Outlook app with that profile to solve this issue. Use Windows Mail to make a new profile, as you can’t access Outlook when the problem occurs.
Here are the steps to creating a new profile in Outlook:
- Launch Control Panel.
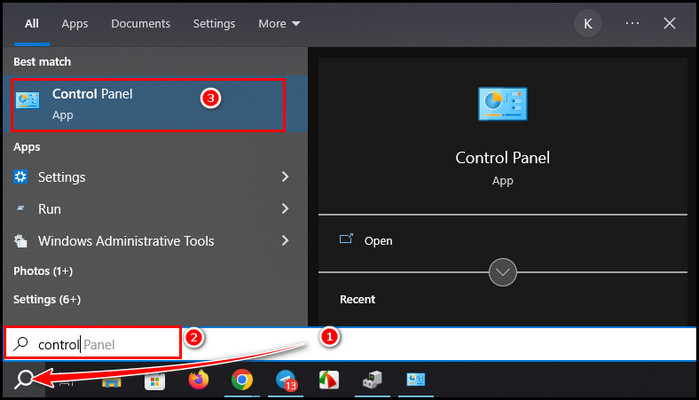
- Search for Mail in the control panel search bar.
- Click on Mail and choose Show Profiles.
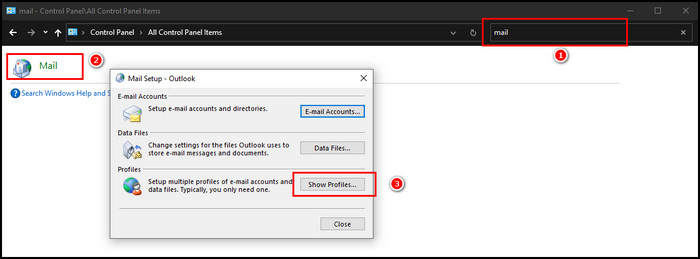
- Choose the Add button to make new profile.
- Provide a name to the profile and click OK.
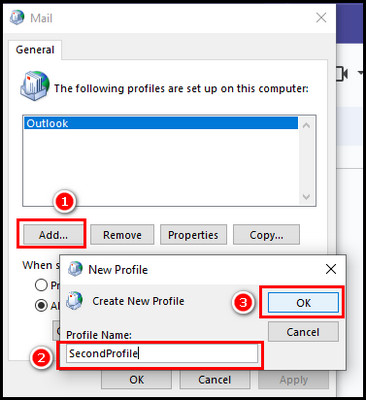
- Give all the login credentials on the prompt window, click Next, and follow the on-screen steps to complete creating the Profile.
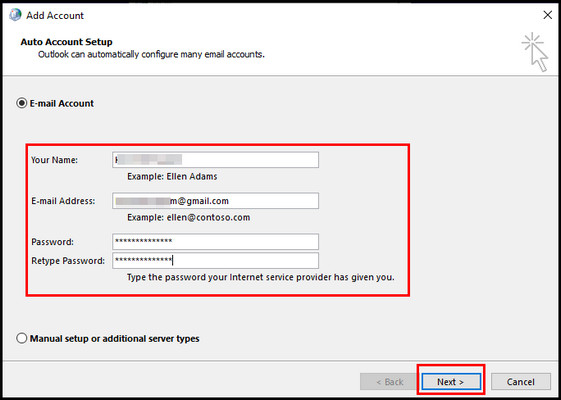
- Choose the new profile you created and put a checkmark on the Always use this profile.
- Select Apply and OK.
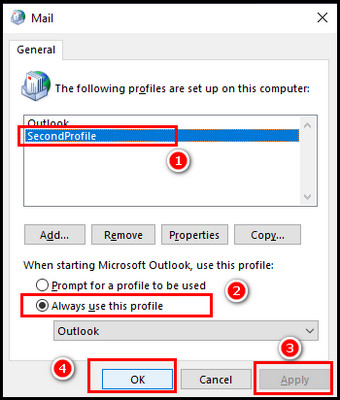
Outlook will now use the new profile. Please do not be alarmed; this will not alter your mail or any other data. Your correspondence and other peripherals will remain intact. Now, launch Outlook and check if the issue persists.
2. Run Outlook in Safe Mode
Launching the Outlook app in safe mode helps you initiate the program with just the necessary features. Press the Win key + R key together to launch Run. Type or paste Outlook / Safe and press Enter. Choose the Profile from the prompt window and click OK.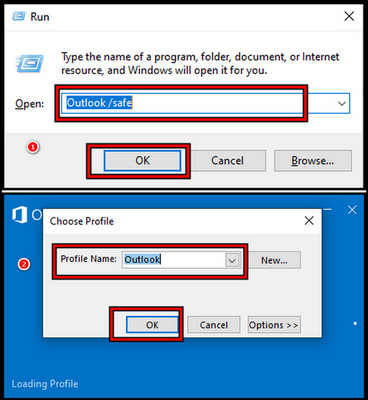
It will take some time to complete the safe launch process. So, wait patiently and check for the error message.
This process makes Outlook start with minimal features and add-ins, which can help you identify and resolve the problem.
3. Uncheck the Compatibility Mode Option for Outlook
When the compatibility mode is on for Outlook, it can raise conflicts and cause access issues with the information store. You can turn it off from the properties.
Here are the steps to turn off compatibility mode for Outlook:
- Navigate to the MS Office folder (C:\Program Files\Microsoft Office\Office16) and locate Outlook.
- Right-click on Outlook.exe and choose Properties.
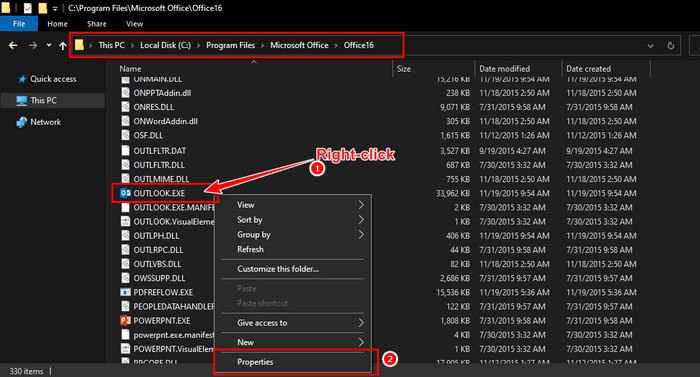
- Select the Compatibility tab.
- Remove the checkmark from Run this program in compatibility mode for.
- Click Apply and OK.
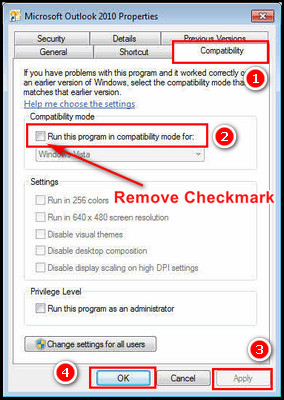
After you complete the process, launch Outlook. If you still receive the information store can’t be opened error, try the following method.
Corruption of the Outlook navigation pane can lead to various bugs and errors, one of which is the information store cannot access errors. In such situations, it is imperative to reset the navigation pane.
Here are the steps to reset the navigation pane for Outlook:
- Initiate Run dialogue box by pressing Win + R.
- Paste outlook.exe/resetnavpane on the dialogue box and select OK.
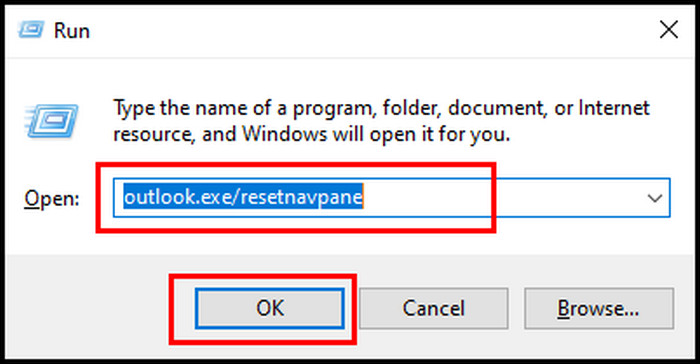
5. Repair Outlook’s PST File
If the PST file that stores your Outlook data is corrupted, it can cause the information store opening error. You can utilize the built-in Inbox Repair Tool – SCANPST.EXE to repair the PST file.
Here are the steps to repair Outlook’s PST file:
- Go to the MS Office folder (C:\Program Files\Microsoft Office\Office16).
- Scroll down, locate SCANPST.EXE, and double-click on it to initiate the program.
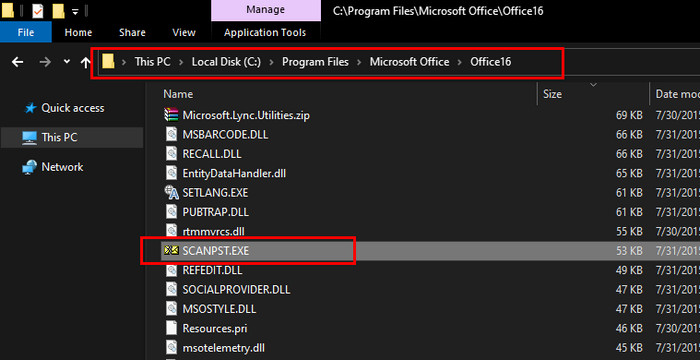
- Click the Browse button, choose the .pst file, and click Open.
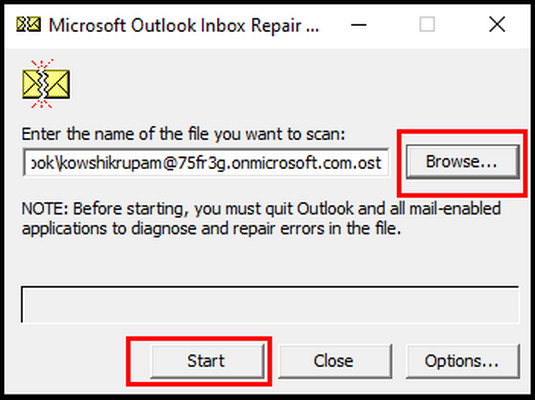
- Select the Start button. The program will start scanning the .pst file, and if there is any issue, a Repair button will appear on the prompt window.
- Click on Repair to initiate repairing the PST file.
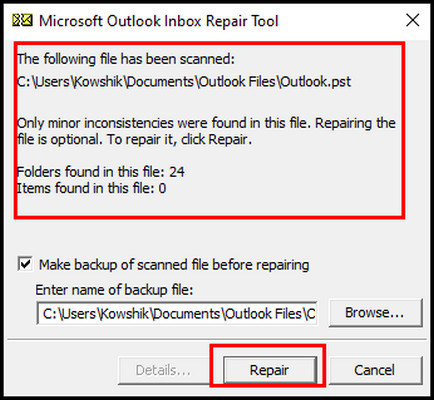
After repairing the PST file, initiate Outlook and look for the error. If you still have the error message, you must change some boot menu and startup options.
6. Remove Lync from the System Startup
When you have Lync installed on your system, it might conflict with Outlook and cause an information store can’t be accessed. For that reason, you should disable Lync.
Follow these steps to remove Lync from the system Startup:
- Right-click on the taskbar and select Task Manager.
- Select the Startup tab.
- Locate Lync, right-click on it, and choose Disable.
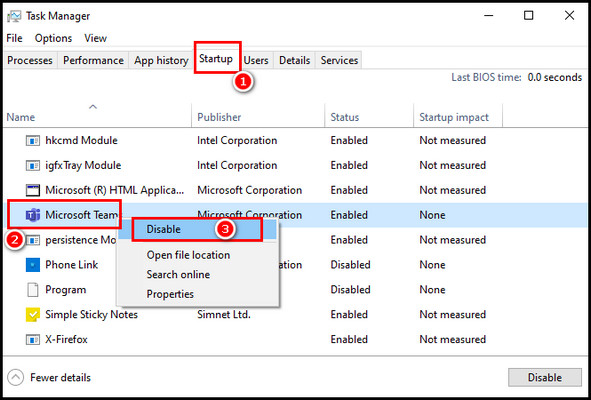
After disabling Lync, restart your system. Now, launch Outlook, and if you still encounter the error, you need to run with a clean boot.
7. Clean Boot Windows
A clear boot of Windows will launch your system with the least set of drivers and services. This can help you identify if a third-party software is causing the problem.
Here’s how to run Windows with a clean boot:
- Launch the Run program by pressing Win + R together.
- Type msconfig and hit Enter.
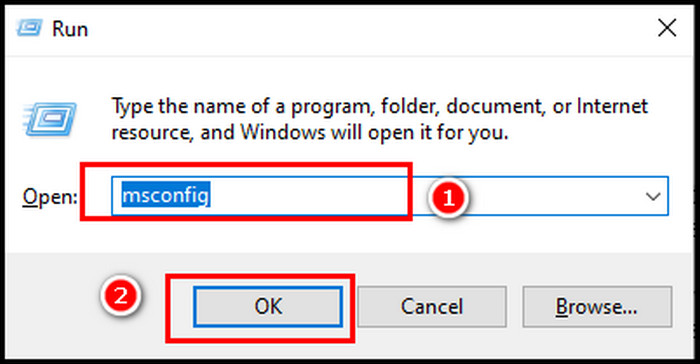
- Put a checkmark on the Selective startup in the General tab. From the sub-options, put a tick mark on the Load system services, Use original boot configuration, and remove the checkmark from the Load startup items.
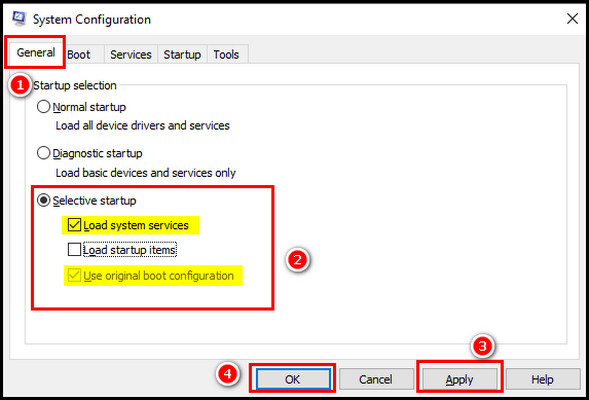
- Select the Services tab, put a checkmark on the Hide all Microsoft services, and pick on Disable all option.
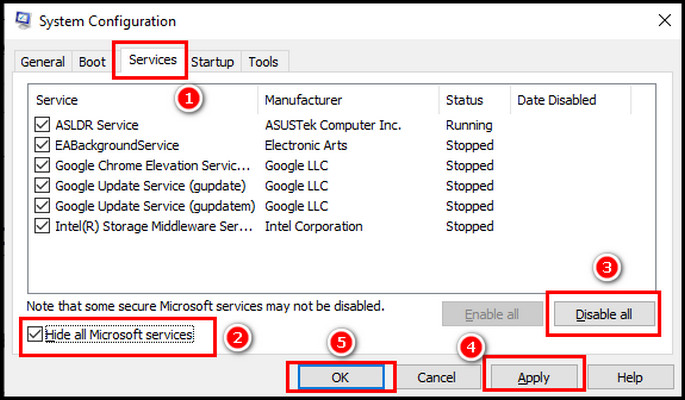
- Click Apply and then OK to complete the process.
After you complete the process, give a restart to your system. Initiate Outlook and look for the error message.
By identifying the root cause of the error and applying the appropriate solution, you can restore the synchronization between Outlook and your valuable data.
FAQs
What to do when Outlook is not opening?
When Outlook is not launching properly and shows any errors, you must initiate Outlook using the Run program in safe mode. Besides disabling add-ins, repairing the PST file with the Inbox Repair Tool could assist you in getting around the not-launching issue.
Why is Outlook showing errors of – a set of folders cannot be opened?
The set of folders can’t open error is caused by a corrupted or broken profile. Besides, a massive quantity of mail in the shared folder also raises this issue. To solve this, you need to use the 64-bit version of Microsoft Outlook instead of 32-bit version.
What causes the Outlook information store can’t open error?
Outlook information stores can’t be accessed because of various factors, including corrupted Outlook profiles and damaged data files (PST or OST). Also, third-party add-in conflicts, insufficient disk space, or problems with the Exchange server can raise this error.
Wrap-Ups
Outlook information store, as the name states, holds all your mailing information. However, a corrupted or broken PST file, broken navigation pane, or unnecessary add-ins can hold your access from the information store and show you error messages.
I have demonstrated all the effective methods to resolve this issue permanently. I trust that your problem will be resolved after implementing the method.
Do not allow error to impede your productivity—take steps to regain control of your email client.