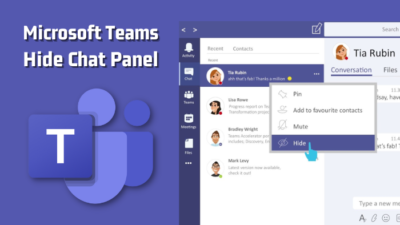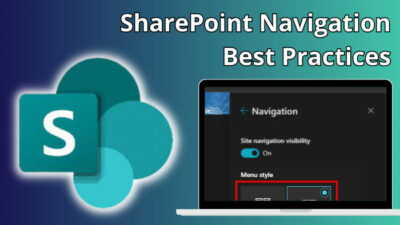Many users are facing the error “Outlook cannot create file” while opening or saving Outlook attachments.
The error can occur for several reasons, such as insufficient permission or unavailability of temporary secure folders.
This article will guide you with proper instructions to resolve the Outlook can’t create file error.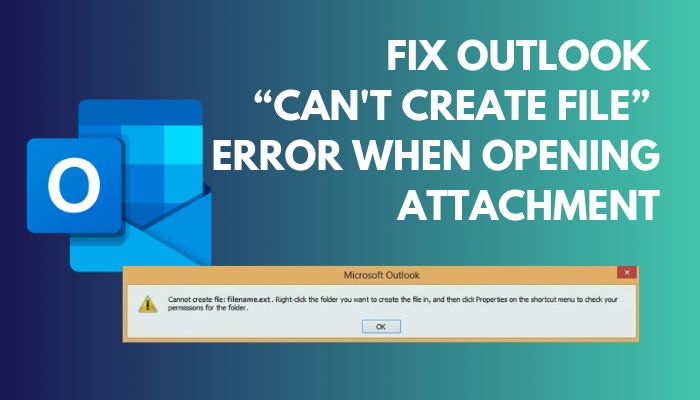
So, let’s dive in!
Symptoms and Reasons for “Can’t Create File” Error When Opening Attachments on Outlook
Outlook stores the temporary files on the OutlookSecureTempFolder. Users encounter the Outlook can’t create file error when the user doesn’t have permission for the Temporary Internet Files folder or Outlook cannot access the temp file linked to the attachment.
While opening attachments in Outlook, people often face this issue for several reasons. Consider the following discussion of symptoms and causes to understand the problem better.
Symptoms
When you open an attachment, Outlook always creates a new file for that attachment in the Outlook Secure Temporary File folder.
The attachments stay in the Outlook Secure Temporary File folder even after closing the attachments email. While exiting the attachment, Outlook shows no prompt to save changes.
After that, when you need to open the email attachment, you may face an error that says:
Cannot create file: file name. Right-click the folder that you want to create the file in, and then click Properties on the shortcut menu to check your permissions for the folder.
Causes
Outlook fails to create files when you don’t have permission on the Temporary Internet Files folder.
Besides, you cannot delete or remove files stored in temporary secure folders while the attachments are open. You can quickly find the email folder location in Outlook.
After understanding the symptoms and causes, let’s move on to the next section to resolve the Outlook can’t create file error.
How to Fix the “Can’t Create File” Error When Opening Attachment on Microsoft Outlook
The most convenient way to fix Outlook can’t create file errors is deleting temporary files from the Outlook Secure Temporary File folder. Using the Registry Editor, search for the OutlookSecureTempFolder and delete all the files from that folder.
Go through the following method to resolve the Outlook can’t create file error when opening a new or existing attachment for Outlook 2007, 2010, 2013, 2016, 2019, & 2021.
Read more on 4 ways to add someone to email thread Outlook.
Here are the steps to solve Outlook unable to create file error when opening an attachment:
- Hold down the Windows key and press the R key to open the Run Dialog Box.
- Type regedit and hit Enter to open Registry Editor.
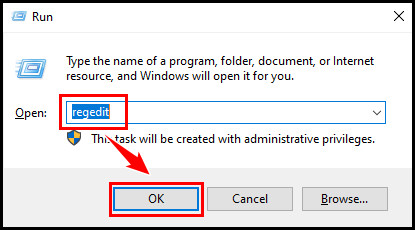
- Select Computer from the left pane.
- Press Ctrl + F or navigate to Edit > Find.
- Type OutlookSecureTempFolder and click Find Next.
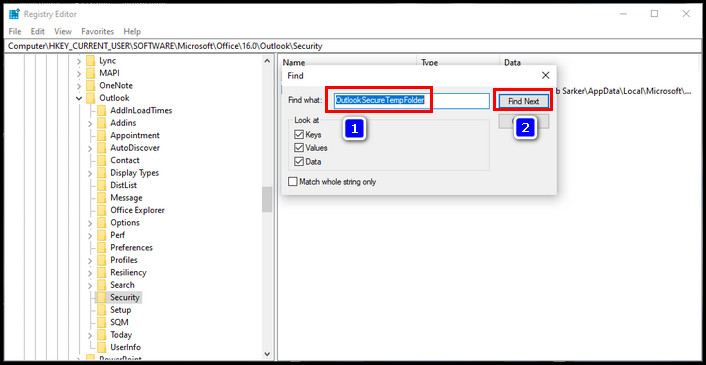
- Wait until the search is finished.
- Look for one of the following directories:
- C:\Users\username\AppData\Local\Microsoft\Windows\INetCache\ Content.Outlook\randomnumber\
- C:\Documents and Settings\username\Local Settings\Temporary Internet Files\OLKrandomnumber
- Double-click on the OutlookSecureTempFolder and copy the path from the Value data.
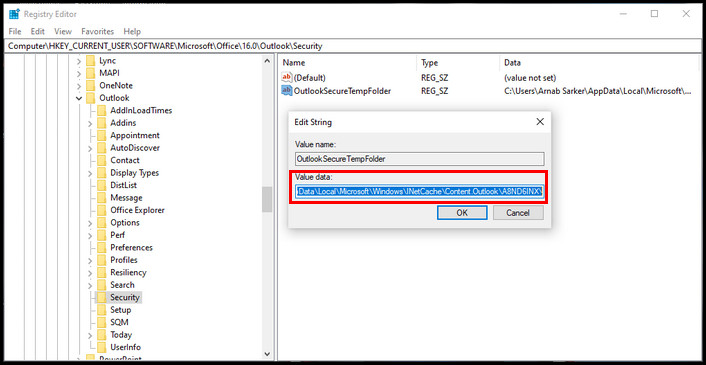
- Open File Explorer by pressing Windows + E.
- Paste the Value data path in the address bar and hit Enter.
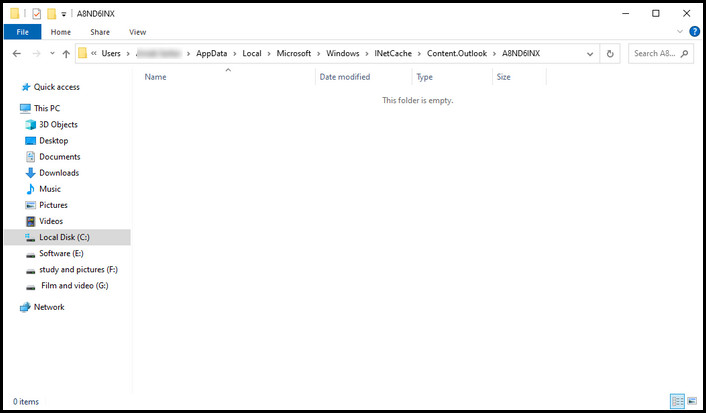
- Press Ctrl + A to select all files in the folder and hit Delete.
- Restart Microsoft Outlook.
The above steps should resolve the Outlook can’t create file error. After restarting the program, open any attachments, and you will notice the problem has vanished.
Outlook allows users to add an email as an attachment or embed a PDF file into an email.
Quick Note: In Outlook 2003 and earlier, the folder name starts with OLK and has four random numbers or letters. In Outlook 2007, 2010, 2013, and later versions, the folder name is Content. Outlook has a subfolder with eight random numbers and letters.
Frequently Asked Questions
Why is Outlook not allowing me to open attachments?
When the Outlook data file (PST) is corrupt, or the user doesn’t have permission for the Temporary Internet Files folder, Outlook can restrict users from opening attachments.
Why am I unable to open an email attachment?
Your system may fail to open some email attachments when you don’t have the necessary program to identify the file format. Ensure to install suitable programs that can handle the attachment file format.
How do I get rid of the opening attachment warning in Outlook?
You can quickly bypass the Outlook attachment opening warning by pressing the Ctrl + Shift keys while clicking the Outlook icon. Insert administrator credentials or allow security prompts. Open your attachment, untick the “Always ask” box, and restart the application.
Wrap Up
Undoubtedly, the main culprit behind the “Outlook cannot create file” error is the temporary files in the temporary folder.
Deleting the temporary files will force Outlook to create new temporary files, and this procedure will resolve all the attachment-related issues.
Hopefully, this article helps you resolve the Outlook “can’t create file” error. Feel free to mention your thoughts in the comment section.