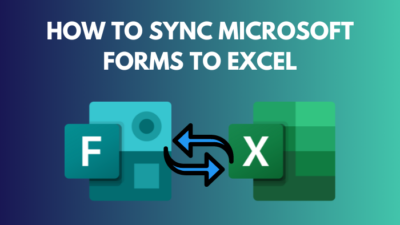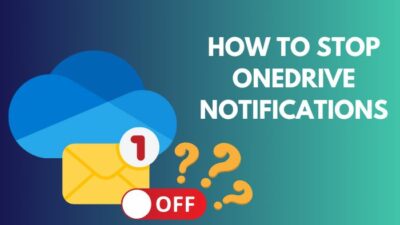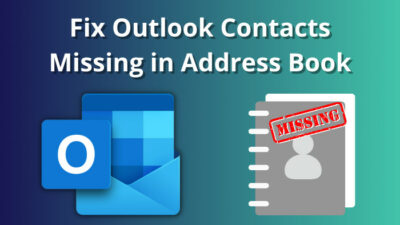As OneDrive enables file synchronization across various devices, it has become a crucial asset. It has emerged as one of the most secure cloud storage services for countless individuals and enterprises.
However, despite its reliability, OneDrive is not immune to occasional crashes, causing frustration and inconvenience for its users.
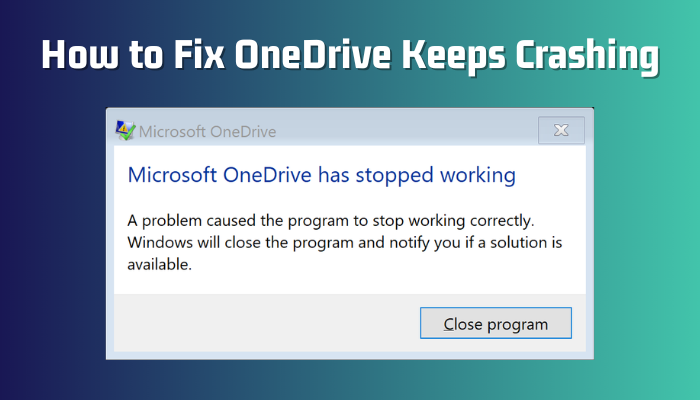
But no more. In this article, I’ll provide the reasons behind OneDrive crashes and provide solutions to help you avoid losing your work.
Let’s begin!
Why Does Your OneDrive Client Keep Closing Unexpectedly?
Frequently, OneDrive malfunctions by repeatedly crashing and restarting. It happens due to corrupted temporary data or application files, as well as incorrect installation by some users on various operating systems, which produces potential usage conflicts.
Based on feedback from users, several factors may contribute to this problem.
Here’s why your OneDrive client keeps closing unexpectedly:
- Folder syncs: Users have reported that specific updates cause the OneDrive application to freeze when synchronizing particular folders.
- Updates: Microsoft frequently releases essential bug fixes that can disrupt OneDrive’s functionality and lead to problems.
- Damaged cache: When the cache files in OneDrive get damaged, it can cause synchronization problems and stop responding. To resolve this issue, consider deleting the cache files and checking if it fixes the problem.
- Third-party apps: On Windows OS, other installed applications, including antivirus software, may conflict with OneDrive.
The above list is not comprehensive. However, it summarizes the most common causes.
Now, let’s explore the most practical solutions to address the issue, whether OneDrive crashes during synchronization or startup.
How to Fix It When OneDrive Keeps Crashing on Windows/Mac/Android/iPhone
To fix the crashing issue of OneDriveon startup or when it starts to sync, clear the OneDrive cache, reset the app, unlink OneDrive from your PC & reconnect it. If these methods fail, simply reinstall OneDrive. Also, make sure your device is updated and disable the apps that conflict with OneDrive.
Follow the instructions below to fix the OneDrive app constantly crashing:
1. Delete OneDrive Cache Data
OneDrive saves a copy of your file in the cache folder whenever you open a file through Office. If you haven’t deleted the cache folder in a while, the excessive cache data can cause OneDrive to crash.
So, remove the OneDrive cache data quickly and see if it improves your situation.
Here are the steps to delete OneDrive cache data:
On Windows 10 & 11
- Search for the Office Upload Center and open it.
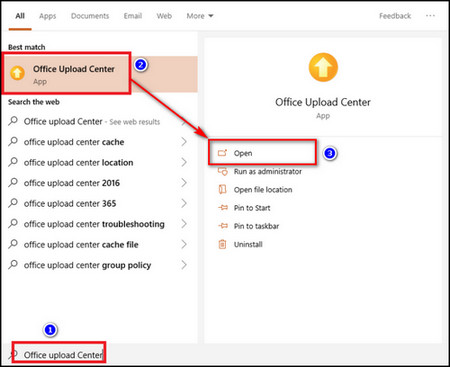
- Select Settings.
- Put a checkmark on Delete files from the Office Document Cache when they are closed.
- Select Delete cache files and click OK.
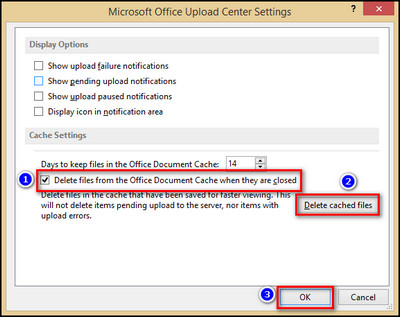
If you can’t find the Office Upload Center, use the Run program to open and delete the Office cache folder.
Here’s how to use Run to delete OneDrive cache:
- Press Windows + R on the keyboard to open the Run program.
- Enter %LOCALAPPDATA%\Microsoft\Office\16.0\Wef\ in the text field and click OK.
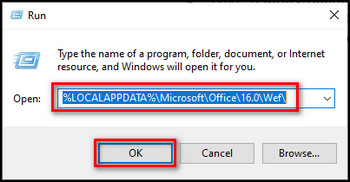
- Select all the folders, right-click, and choose Delete.
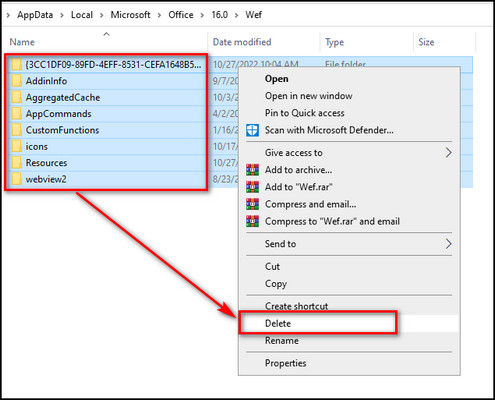
On Mac
- Open Finder.
- Click on Go from the top taskbar and select Go to Folder.
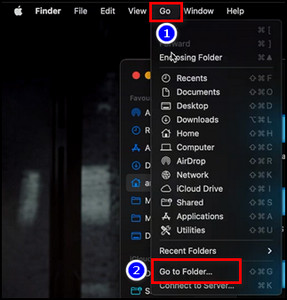
- Type ~/Library/Caches in the search bar and press Enter.
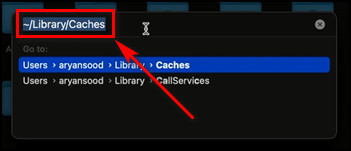
- Select the Microsoft folder and delete it.
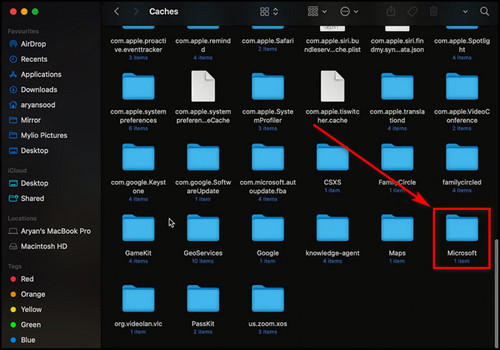
- Open Bin, click Empty from the top right corner, and select Empty Bin.
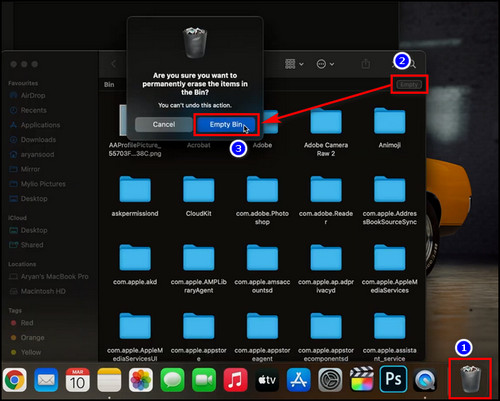
On Android
- Go to Settings.
- Select Apps > Manage apps > OneDrive.
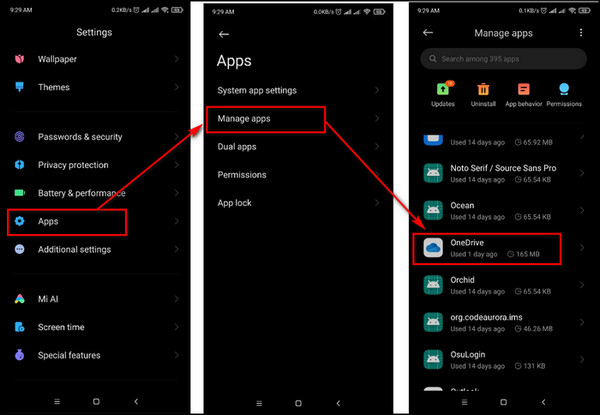
- Tap on Clear data.
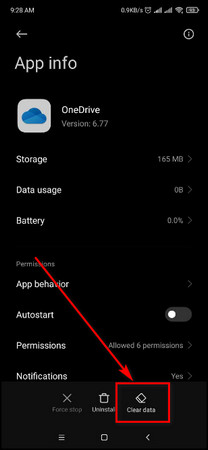
- Select Clear cache.
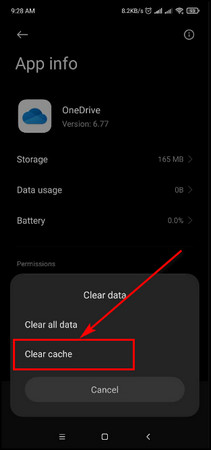
On iOS
- Open Settings.
- Scroll down and select OneDrive.
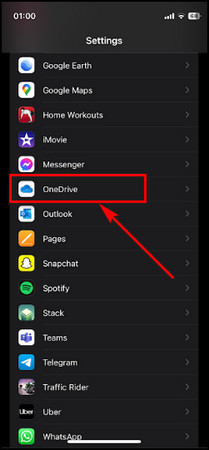
- Toggle on Clear Account Settings.
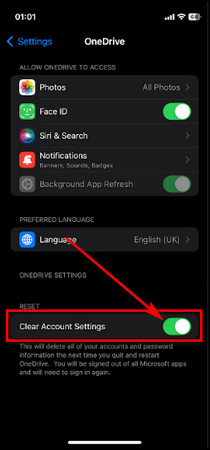
After these steps, you’ll be logged out of your OneDrive account and other Microsoft apps. Sign in to OneDrive and check whether it still crashes. If it does, try the following solutions.
2. Reset OneDrive
Usually, resetting the OneDrive app fixes the most common errors of OneDrive, including the one you are facing right now.
Follow the instructions below to reset OneDrive:
- Right-click on the Start icon and choose Run.
- Type %localappdata%\Microsoft\OneDrive\onedrive.exe /reset in the text field and press Enter.
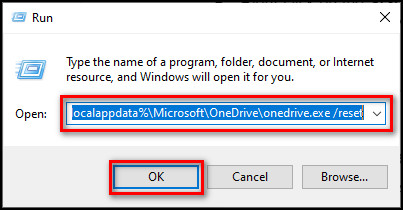
Now OneDrive will quit and reset itself. After a few minutes, reopen OneDrive, and check if the problem persists.
3. Unlink & Reconfigure OneDrive to the Device
When OneDrive keeps on crashing, an optimum solution is to disconnect all your OneDrive personal & business accounts from your computer and reconnect them again.
Below I’ve explained how to unlink & reconfigure OneDrive to the device:
- Launch OneDrive on the desktop.
- Click the Gear icon from the upper right corner and choose Settings.
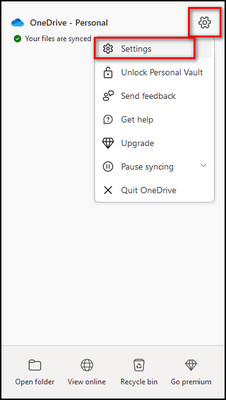
- Go to the Account tab and select Unlink this PC.
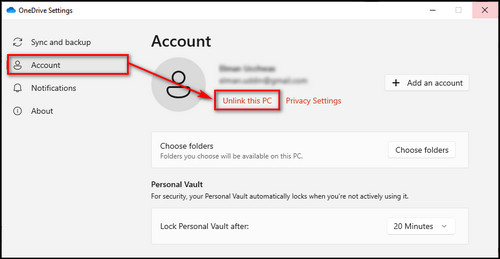
- Click the Unlink account to confirm.
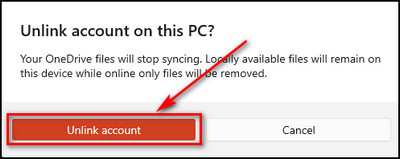
- Reopen OneDrive, provide your email address, and click the Sign in button.
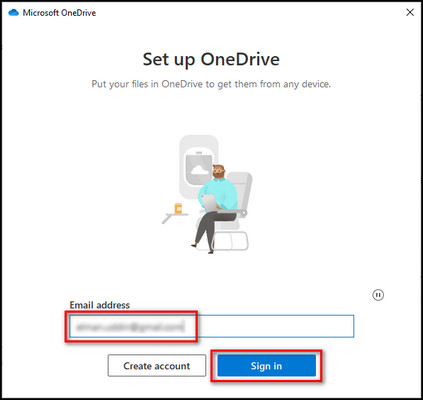
If you have multiple OneDrive accounts linked to your PC, follow the above steps to unlink and reconnect them all. On Android & iOS devices, simply sign out and sign back into OneDrive.
4. Reinstall the OneDrive application
If your OneDrive application crashes due to a bad installation, you need to reinstall the app and make sure it is installed correctly this time.
Here’s the process to reinstall the OneDrive application:
- Search for the Control Panel and select it.
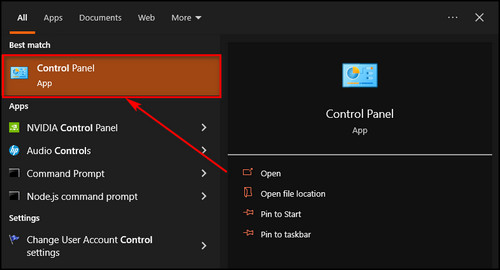
- Click on Uninstall a program.
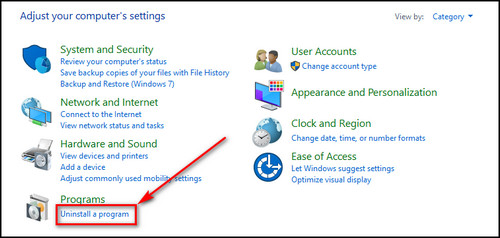
- Choose Microsoft OneDrive and click Uninstall.
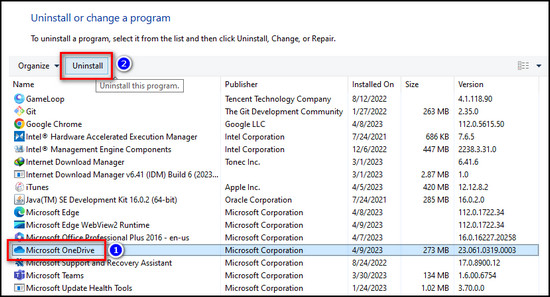
- Go to the OneDrive Download page and select Download.
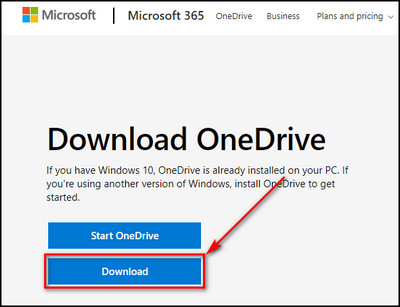
- Double-click on the downloaded setup file to install OneDrive on your PC.
Once installed, open OneDrive and sign in to your Microsoft account.
5. Update to the latest OS
If temporary bugs or glitches prevent OneDrive from responding, update your Operating System to the latest build. It’ll undoubtedly eliminate all the bugs and glitches that are problematic.
Follow the instructions below to update to the latest Operating System:
For Windows
- Click on the Start icon and choose Settings. Or press Windows + I on the keyboard.
- Select Update & Security.
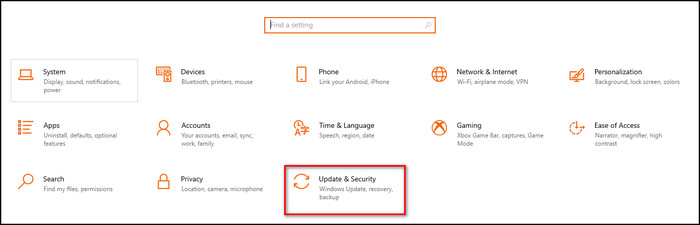
- Proceed to the Windows Update tab and click the Check for updates button.
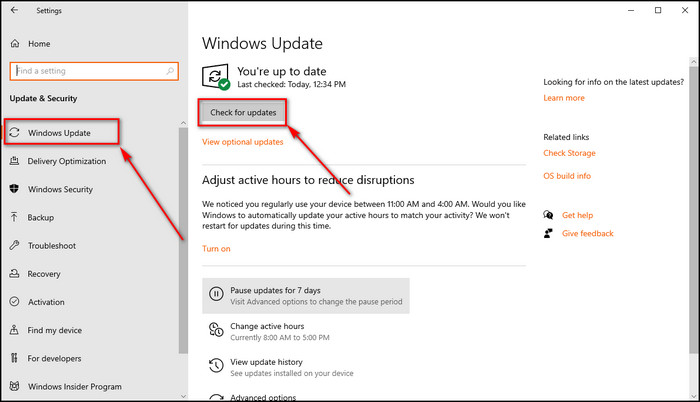
If an update is available, it’ll be downloaded & installed automatically. Some updates require you to restart the computer to install.
For macOS
- Select the Apple icon from the left corner at the top and choose System Preferences.
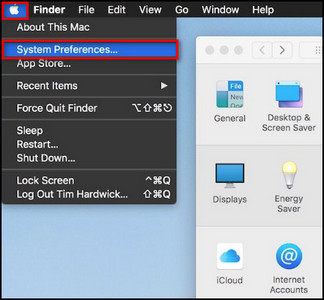
- Select Software Update.
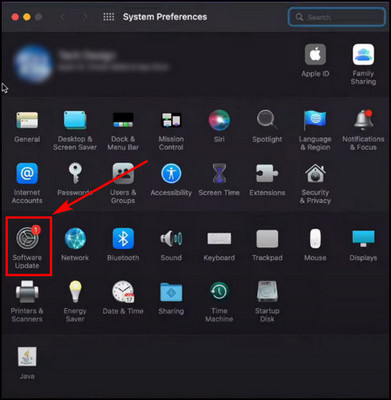
- Click the Update Now button.
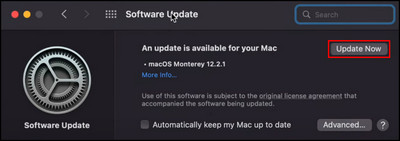
6. Turn Off Conflicting Processes
Some programs and processes running in the background of your computer can clash with the OneDrive features and cause it to crash. So, before opening OneDrive, stop the third-party apps from running in the background.
Here are the steps to turn off conflicting processes:
- Press Windows + R on the keyboard to open Run.
- Type msconfig in the text field and press Enter.
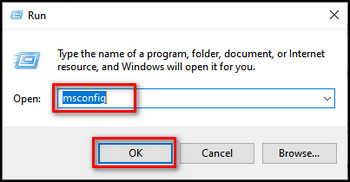
- Go to the Startup tab and select Open Task Manager.
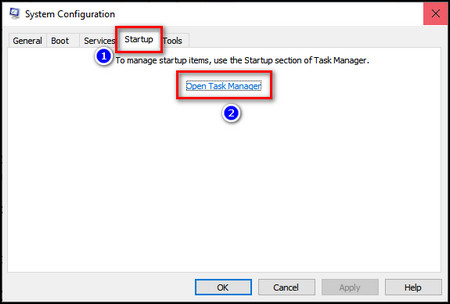
- Proceed to the Startup tab, select the program clashing with OneDrive, and click the Disable button.
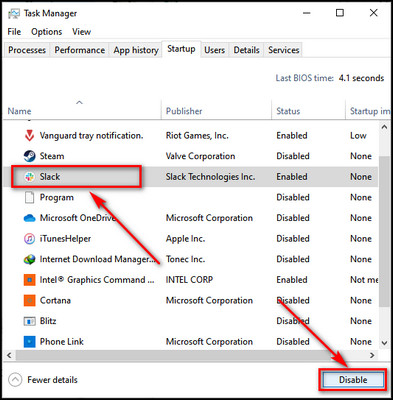
Now, restart OneDrive and check if the problem is fixed.
7. Troubleshoot in a Clean Boot State
When you boot up your PC with a clean boot, it starts only with a few selected drivers and processes. That way, the corrupted process crashing OneDrive doesn’t get the chance to run again.
So, start the PC with a clean boot, then launch OneDrive and see if it works correctly.
Follow the instructions below to troubleshoot in a clean boot state:
- Right-click on the Windows icon and choose Run.
- Write msconfig in the text field and click OK to launch System Configuration.
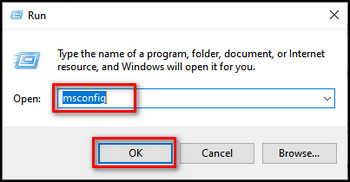
- Choose Selective startup, then Uncheck Load Startup Items, and check Load System Services & Use Original boot configuration in the General tab.
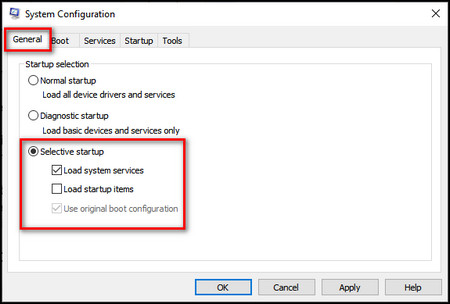
- Proceed to the Services tab, put a checkmark on Hide All Microsoft Services, and click the Disable all button.
- Select Apply, then OK, and close the System Configuration window.
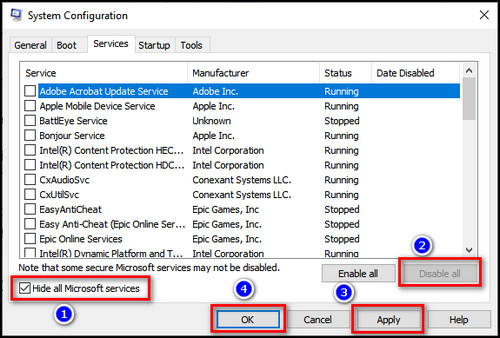
After these steps, restart your computer and open OneDrive to see whether it still crashes. If the issue persists, uncheck Load System Services from the General section of System Configuration and restart the PC with a clean boot again.
FAQs
How do I stop OneDrive from restarting?
To stop OneDrive from restarting, press Ctrl + Shift + Esc to open the Task Manager, go to the Startup tab, select OneDrive, and click Disable.
Why is OneDrive stuck?
OneDrive gets stuck when you open a file online while using Files On-Demand; you are syncing massive amounts of files or syncing large files, and when OneDrive storage runs low.
Does unlinking OneDrive delete files?
No, unlinking OneDrive doesn’t delete files. It only logs you out of the OneDrive account, and when you log back in, you can access all your files.
Final Thoughts
OneDrive crashing can be very problematic, particularly for those who rely on it for work or personal file storage.
To fix this issue, you must check for software updates, clear the cache, or repair the OneDrive installation to get the OneDrive backup & running smoothly.
By following the methods provided in this article, you can prevent OneDrive from crashing and enjoy a seamless experience with this cloud storage service.