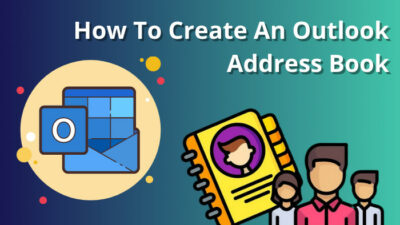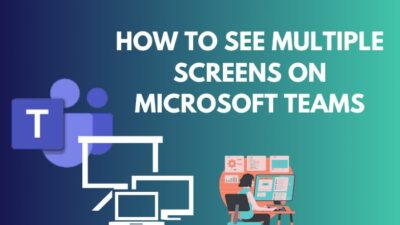Have you ever opened OneDrive and got confused seeing little icons next to the OneDrive logo? Well, don’t worry, because you’re not alone.
The icons may seem insignificant, but they contain vital information about the files and their status. Understanding the icons will help you manage OneDrive more efficiently and resolve problems quickly.
![]()
In this article, I’ll explain all the OneDrive symbols and what they represent to make you a OneDrive icon pro in no time.
So, let’s begin.
The History of the OneDrive Logo
OneDrive is a popular cloud storage service provided by Microsoft. But the icon and name weren’t like this from the beginning. It has evolved a lot over the years, and now everyone knows about Microsoft OneDrive by seeing a blue-colored cloud icon.
Microsoft OneDrive was launched on August 1, 2007. At first, it was named Windows Live Folders and appeared with the famous Windows waving logo.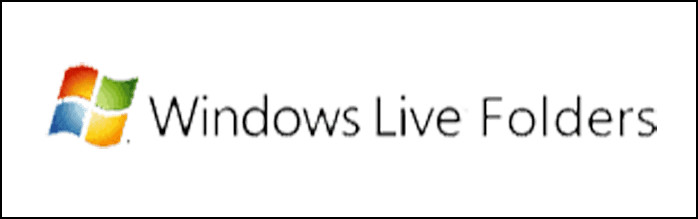
Just after nine days, on August 9, 2007, Microsoft changed the name to Windows Live SkyDrive, and the logo was turned into a device picture with the Windows flag above it.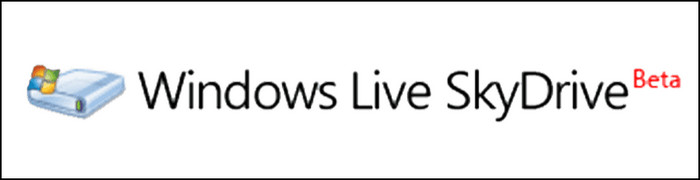
In 2008, the Windows Live SkyDrive logo was changed back to the Windows waving logo and stayed like this till 2010.
In 2010, a new logo was designed with two overlapping clouds and a golden yellow ribbon on the first cloud.
Microsoft again changed the name in 2011 to Microsoft SkyDrive but kept the three-dimensional overlapping logo on them till 2012.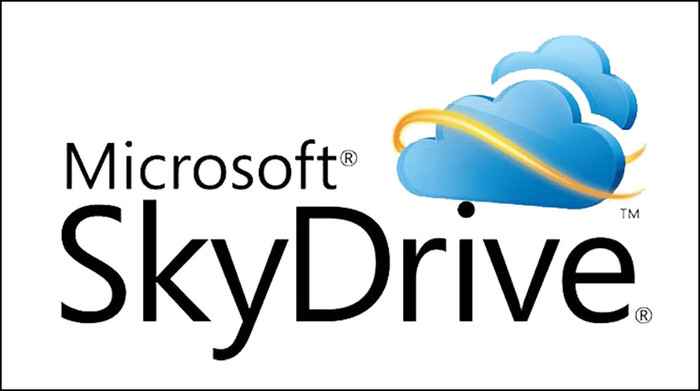
In 2012, Microsoft simplified the overlapping cloud logo into a two-dimensional one. Also, the name became short and known as SkyDrive until 2014.
SkyDrive was renamed to OneDrive in 2014 with the same logo and stayed like this from 2014-2019.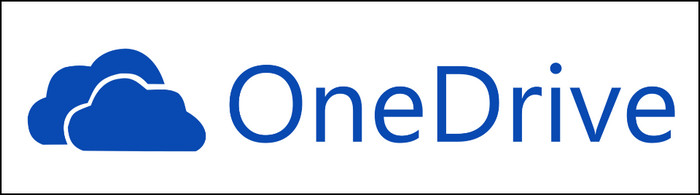
In 2019, Microsoft simplified the OneDrive logo even more. The logo is still present to this day with a combined two-dimensional cloud of two different shades of blue.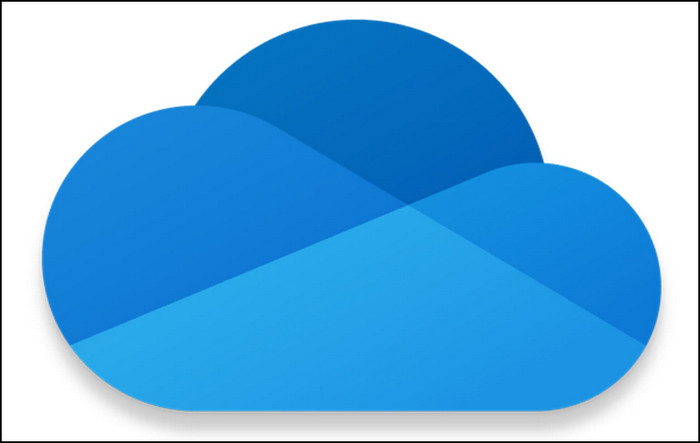
Microsoft is using the OneDrive logo for all the platforms, and a different mark over the logo is creating a whole new meaning for the icon. The following passage will describe the meaning of all OneDrive icons in detail.
What Do the OneDrive Icons Mean?
The Microsoft OneDrive icons on the computer taskbar, file explorer, macOS, mobile, and web indicate the sync status of files or folders with the cloud storage. Depending on the circumstances, the OneDrive icon changes and shows different marks beside the cloud icon.
OneDrive has two types of cloud icons—one is blue, and the other is white. The blue cloud icon means the account is a work or school account, and the white cloud icon means a personal account.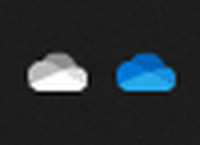
To show the status of the OneDrive, you’ll see different symbols beside the blue or white cloud icon. For example, a red cross mark, yellow exclamation mark, pause icon, etc.
Various OneDrive icons exist for Windows, Mac, mobile, and the web. The following passage will describe the meaning of OneDrive icons on your screen.
Read the following passage to learn the meaning of the Microsoft OneDrive icon:
On Windows & Mac
You’ll see most of the OneDrive icons while using a desktop client. It appears on the taskbar, notification pane, and on file explorer.
Follow the passage below to learn the meaning of the OneDrive icons for Windows clients:
Red Circle with White Cross
The red circle with a white cross means the cloud storage is unable to sync a folder or file. The icon appears in the File Explorer or beside the blue or white cloud icon.![]()
You must fix the syncing issue in OneDrive to remove the red circle with a white cross mark over the blue or white cloud icon.
Gray Onedrive Cloud Icon with a Line Through It
The grayed-out cloud icon in the taskbar means the OneDrive account is signed out from the client, or you haven’t completed the setup yet.![]()
Sign in again or complete the account setup to remove the gray OneDrive cloud icon.
OneDrive Paused Icon
The paused icon beside the white or blue cloud icon means the OneDrive personal or business account isn’t syncing.![]()
Resuming the syncing will remove the pause mark over the OneDrive cloud icon.
Onedrive Icon with Sync Pending Arrows
The circular arrows or sync icon means the OneDrive desktop client is syncing files and folders currently.![]()
It appears on File Explorer and over OneDrive blue or white cloud icon. Once the syncing process completes, the circular arrow mark will go away.
Red with White Bar OneDrive Icon
The white bar in the red circle beside the OneDrive cloud icon means the account is blocked.![]()
Yellow Exclamation Mark OneDrive Icon
A yellow exclamation mark over the OneDrive blue or white cloud icon means your account needs attention.![]()
You may need to re-sign your OneDrive account to remove the yellow exclamation mark from the cloud icon.
Gray Circle with Bar
If you see a gray circle with a bar inside on your work or school account, the admin may have disabled the syncing of specific file types.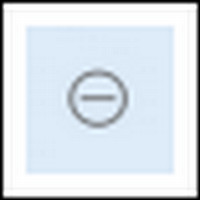
When the icon appears, you won’t be able to sync with your OneDrive client. The same thing applies when you sign in to your OneDrive personal account.
People Icon Next to a File or Folder
When you use the OneDrive desktop client, the files and folder appear on File Explorer with a status beside them. The people icon indicates that the file or folder is shared with other people.![]()
Blue Cloud Icon
The blue cloud icon beside the file or folder means they are only available when online. The files and folder don’t take additional space to your local storage and only download when you open them.![]()
Green Tick Icons
When you open an online-only OneDrive file from File Explorer, the status changes from the blue cloud icon to a green tick icon.![]()
It means the file is downloaded locally on your computer, and you open it even without an internet connection.
Solid Green Circle with White Check Mark
Once you mark a file as Always keep on this device from File Explorer, it downloads the file permanently on your computer. The status icon changes at that moment, and a solid green circle with a white check mark appears.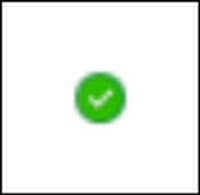
Padlock Icon
If OneDrive files and folders have settings to prevent them from syncing, the status will show a padlock icon in File Explorer.![]()
On Web
Unlike the OneDrive desktop client, the web version has few icons in the interface. The following passage will describe the meaning of OneDrive icons on the web.
Check out the easiest way to fix: can’t create OneDrive folder in the selected location.
Here is the meaning of OneDrive icons in the web version:
Three Little Blue Lines
The glimmer mark over the name indicates the file or folder is new in Microsoft OneDrive.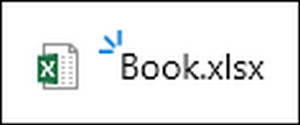
Three Squares Icon Next to Owner or Can edit
The three squares icon beside an album means the collection of shared files. It will show if you’re the album’s owner or if it’s been shared with you.![]()
Diamond Icon
The blue diamond icon shows your current OneDrive plan and how much storage you are using. It also offers you plans and upgrades to get more cloud storage.![]()
On Mobile
OneDrive icons only emerge on Android and iPhone when an upload or syncing runs. Read the following to learn the meaning of the OneDrive icon on Android & iOS:
Flashing OneDrive Icon
When the normal upload or syncing process runs, the OneDrive icon will appear on the Android and iOS notification panels.![]()
After reading the meaning of OneDrive icons on desktop, web, and mobile, it will clear up the reason and help you take necessary actions.
Frequently Asked Questions
Why do I have two OneDrive icons?
The OneDrive desktop client has two different versions. The personal account shows a white cloud icon, while the business account shows a blue one.
What is the difference between a cloud icon and a tick in OneDrive?
The blue cloud icon at the OneDrive file or folder status means they are available when online. And the green tick indicates the file or folder is downloaded and locally available.
What does a green circle with a green check mark mean in OneDrive?
The green circle with a green check mark in OneDrive means the user has opened the file or folder, and it is available locally.
Ending Note
Knowing the meaning of Microsoft OneDrive icons can help you understand what’s happening with the client and your account.
This article has provided all the information about different OneDrive icons and their functioning. I hope you’ve found the details essential and use them in your daily OneDrive usage.
Share your thoughts in the comment box below, and I’ll catch you at the next one.
Goodbye.