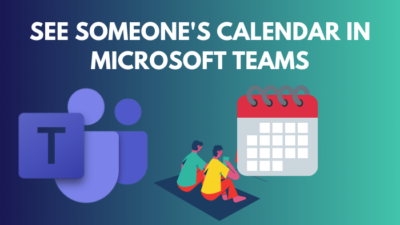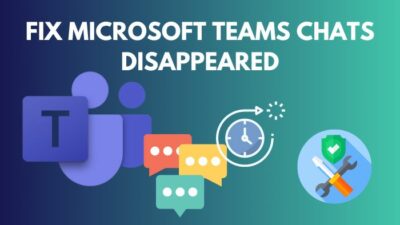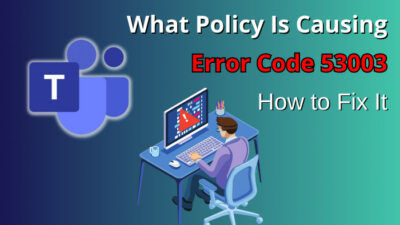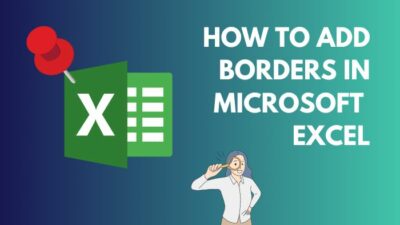Microsoft Forms is an excellent tool for collecting & handling enormous amounts of responses. I often use this facility quite a lot to collect the opinions of my customers and employees. So that I can keep track of how well or worse my business is going.

Since I manage my internal business affairs with SharePoint, merging MS Form responses with SharePoint List gives me great flexibility.
I’ll demonstrate how I connect & manage MS Forms responses in SharePoint List in this article.
Receiving the MS Forms responses and putting those on a SharePoint List is an efficient way to monitor and operate accordingly. In my case, I need to take customer complaints, opinions, and purchase decisions through MS Forms and take action consequently.
Without this automatic mechanism, a fast-growing business wouldn’t have been possible. And my management team members in SharePoint Group utilize the responses from the MS list sensibly.
The automation process is only possible once you learn how to do it. I’d say it is a pretty fast and effortless process to send MS Forms responses to MS List in SharePoint.
However, you can collect MS Forms survey responses in an Excel or CSV file, but it does not offer features like SharePoint List. Plus, It’s less accessible for SharePoint members to navigate and manage access sharing with Excel or CSV files.
Here are the steps to automatically fetch Form responses in SharePoint List:
To bring the response data from an MS form to SharePoint List, it’s better to keep the column names matching. And it’s also a good practice to follow the order as well.
However, it’s not required to keep the same column name and order; you can modify whatever you wish. Since my team & I have to keep track of a mass amount of data, our experience says it’s better to keep things simple.
For example, I asked for the Name, message type, detailed message, and rating of my customer through Form.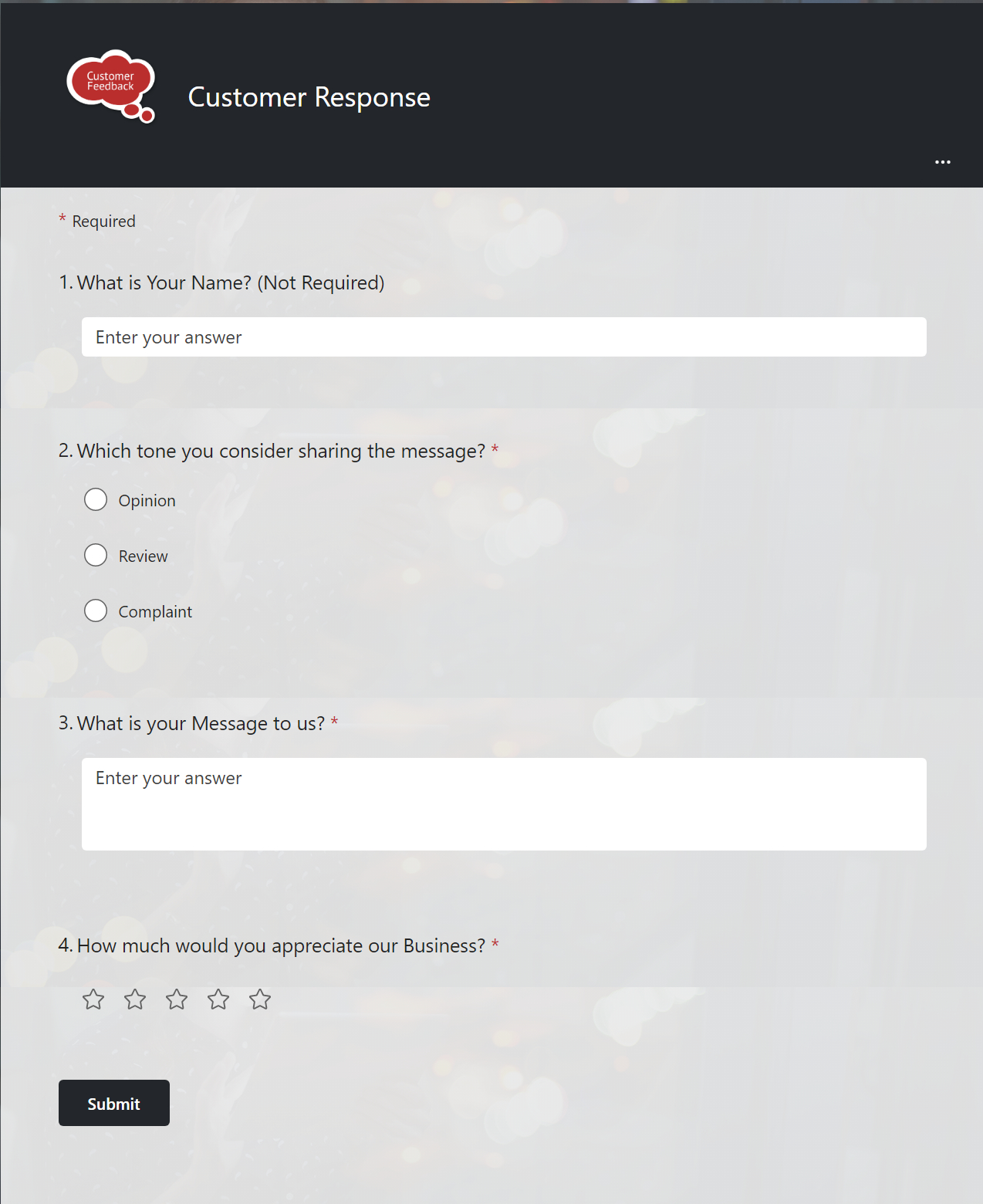
But in my SharePoint List, I decorated the column names shortly according to my need, similar to the Form I created. But I had to add more column fields like Action and response time (Title) in the SharePoint list.
Furthermore, I skipped the Rating part in the list cause I felt like I didn’t need this here. So you can customize it however you need.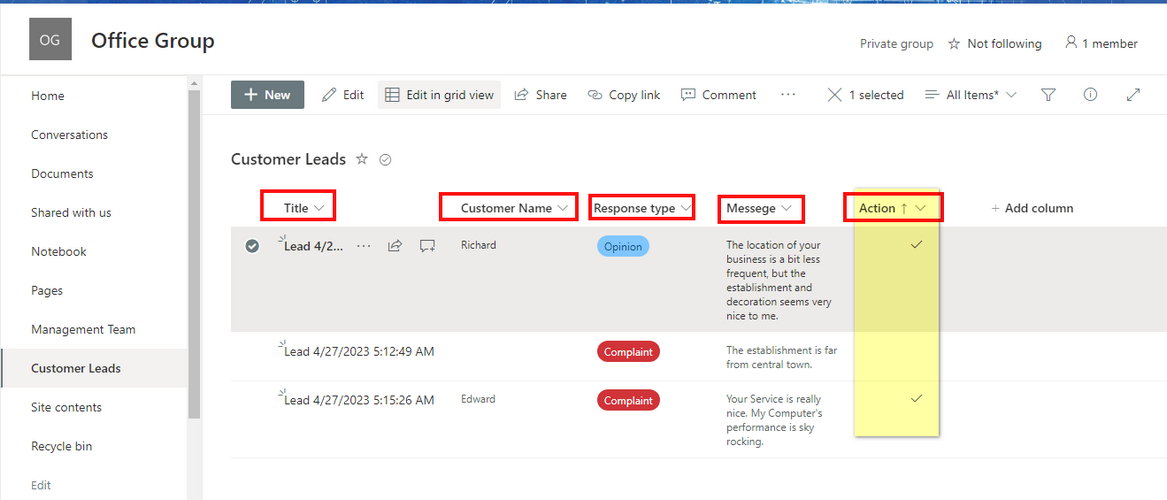
Now that you know how the column works, you can automatize the responses to fetch and utilize those by bringing them into SharePoint List. To establish this automatization, you’d need Power Automate.
Connect MS Form to List With Power Automate
Power Automate is the foremost tool that connects MS Forms to SharePoint List. It primarily triggers an action according to the user’s need and performs the initialized steps you set. So it’d be more precise with suitable examples.
Remember I talked about the column relation between Form & List?
Now you will witness the significance of it. With Power Automate, you can connect the input fields (column) from a Form with the columns of the SharePoint List. This is a crucial part required for automation.
Here is the step-by-step process to connect MS Forms to SharePoint List with an adequately explained example:
- Open Microsoft 365 website.
- Click on the App Drawer icon from the top-left corner.
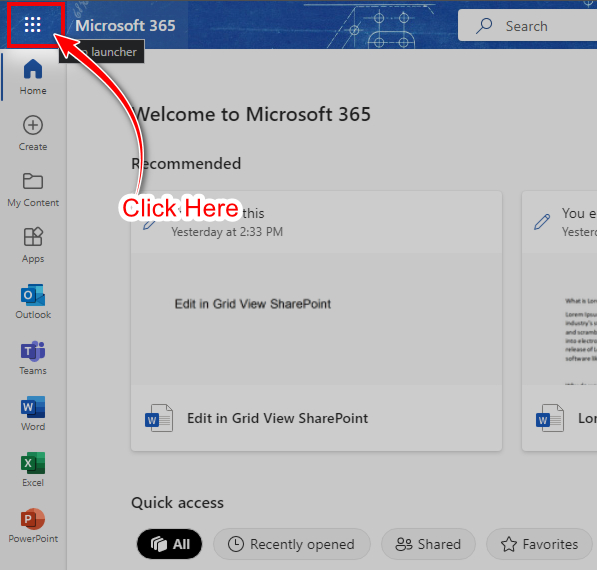
- Expand the App list by clicking on All Apps.
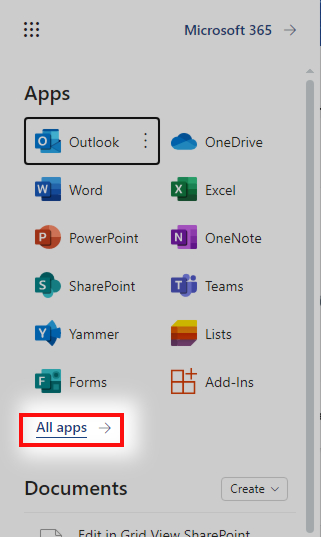
- Scroll down a bit & Select Power Automate from the list.
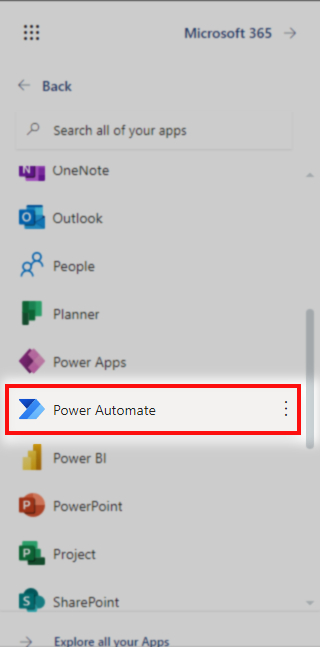
- Click on Create Button.
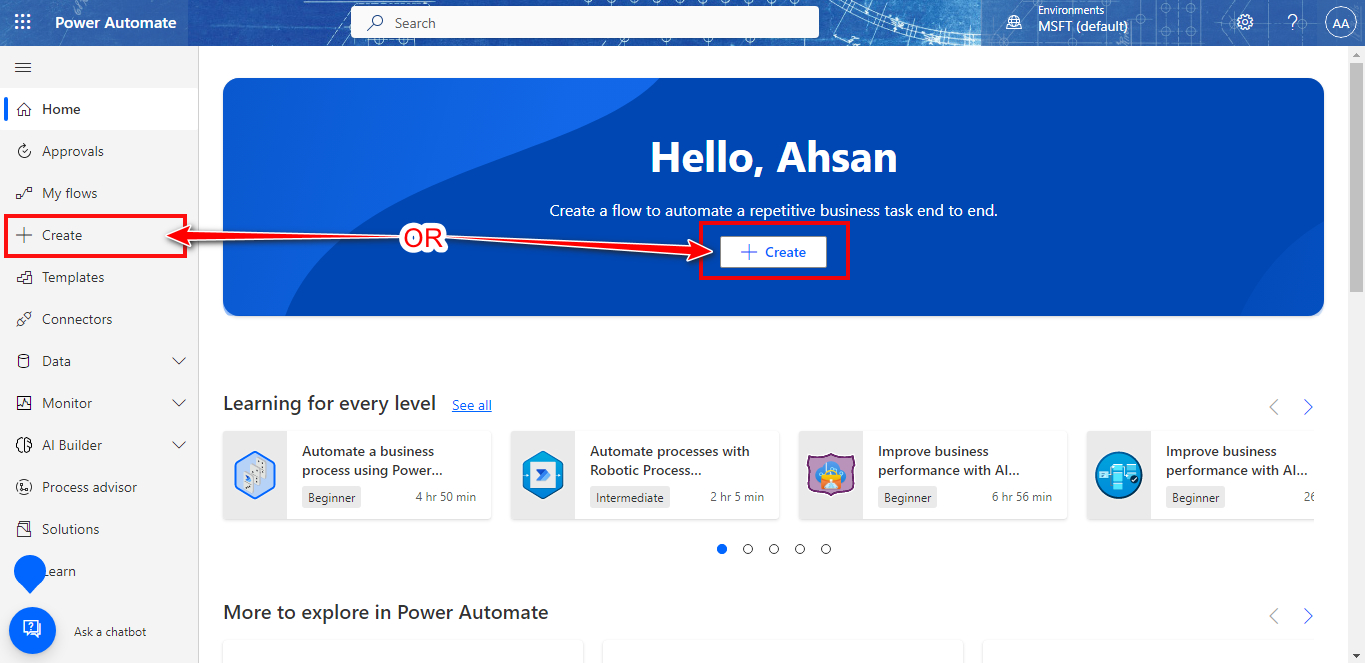
- Choose Automated Cloud flow from the Automation Flows.
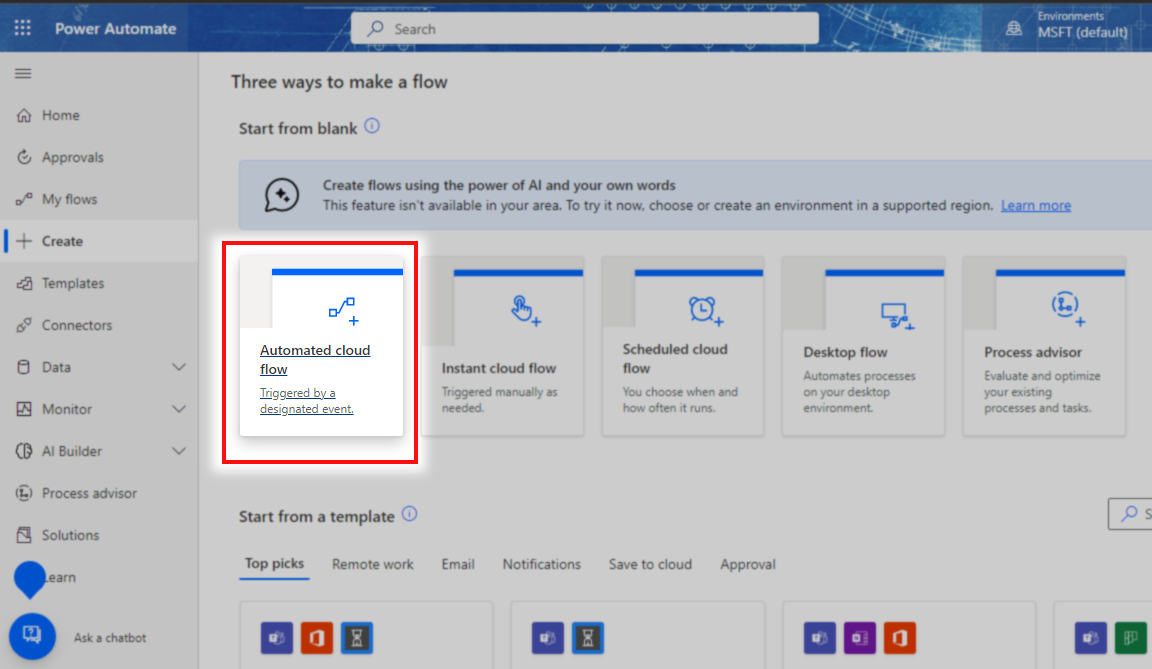
- Type a Flow Name.
- Search & select When a new response is submitted in the Trigger search box.
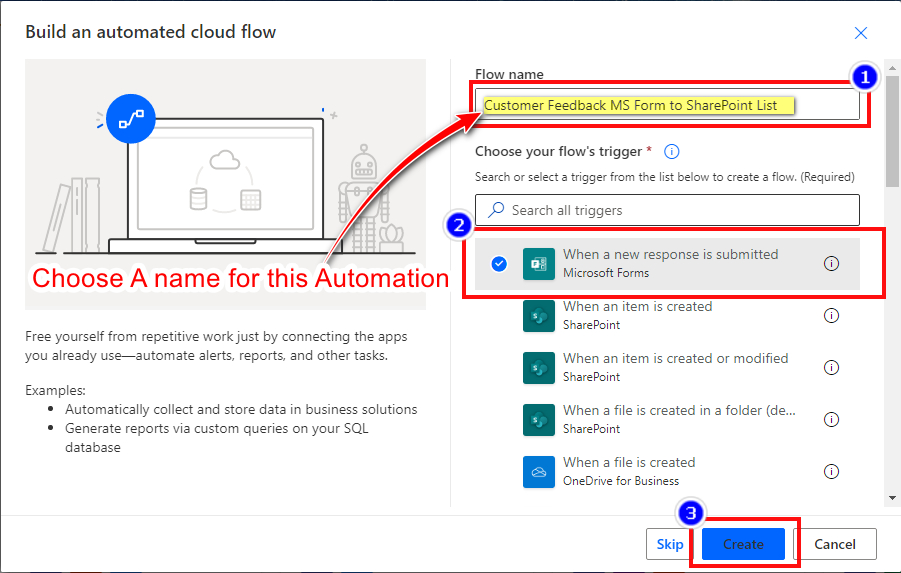
- Click on the New Step button.
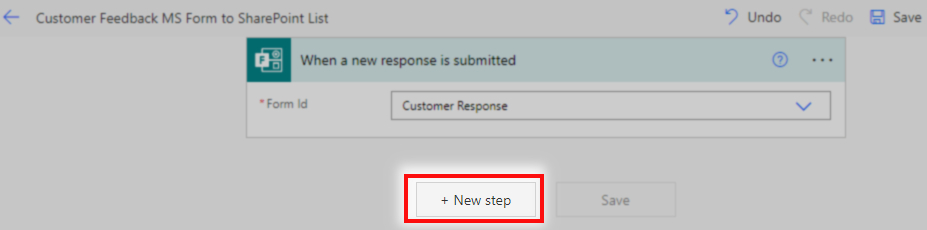
- Search Get response details in and select when it appears.
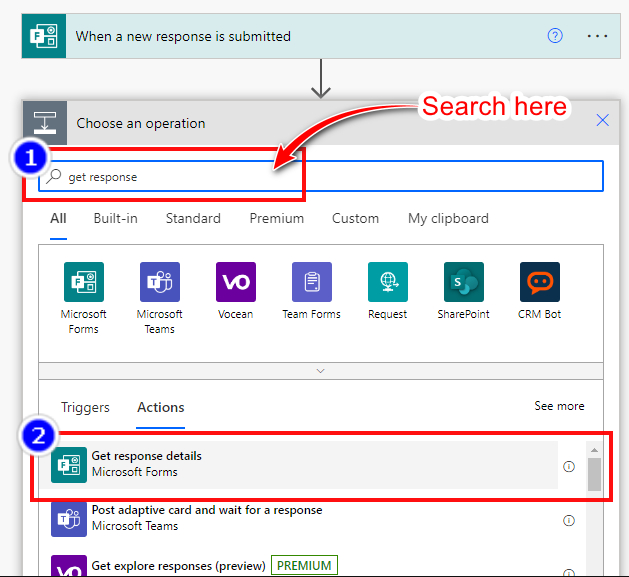
- Select Your Form again & add dynamic content.
- Click on Response ID.
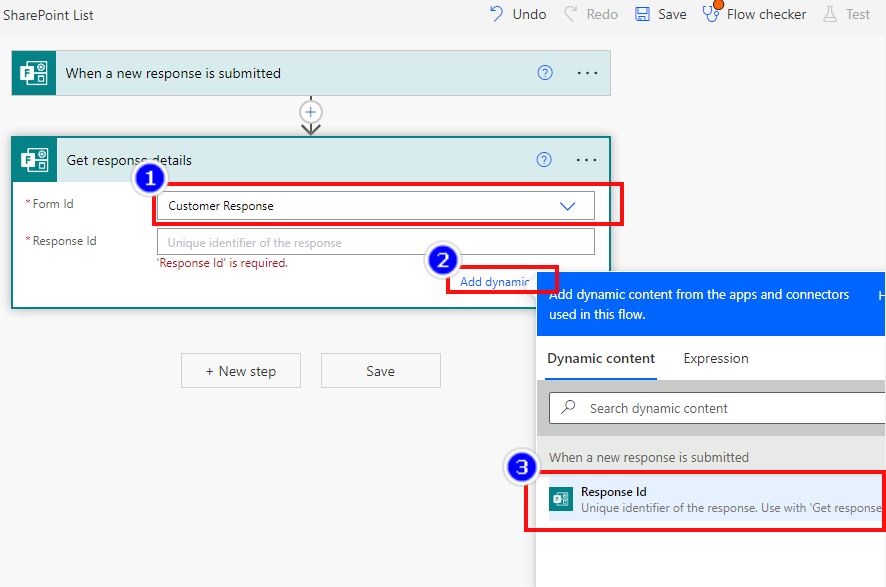
- Hit on the New Step button again.
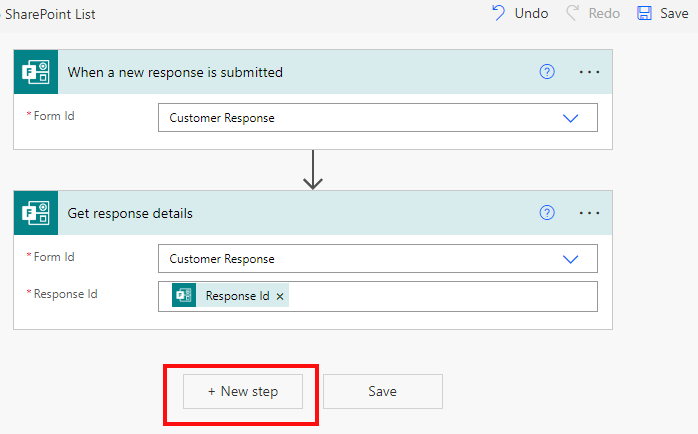
- Search for Create Item and select the option with the SharePoint icon.
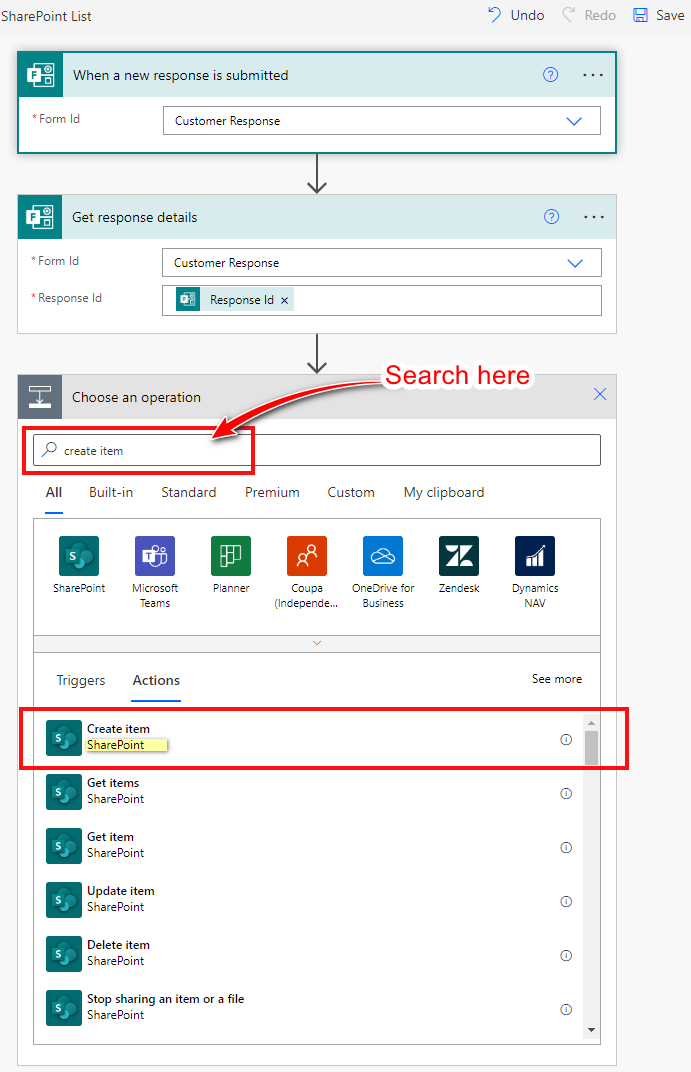
- Choose your SharePoint Site from the drop-down menu or paste the site link manually.
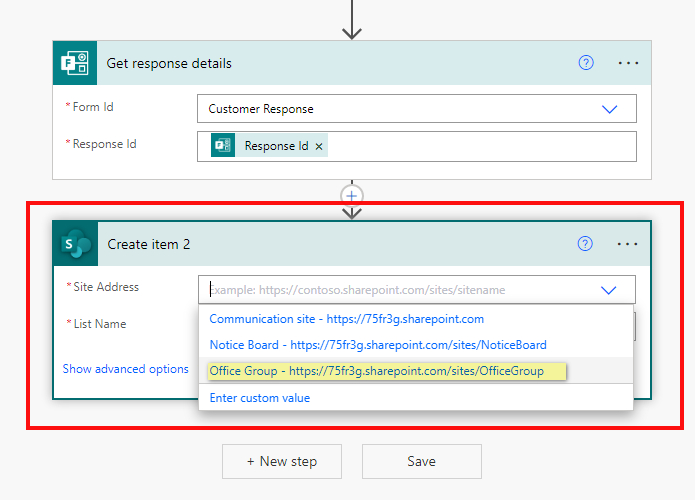
- Select The SharePoint List your want to automate.
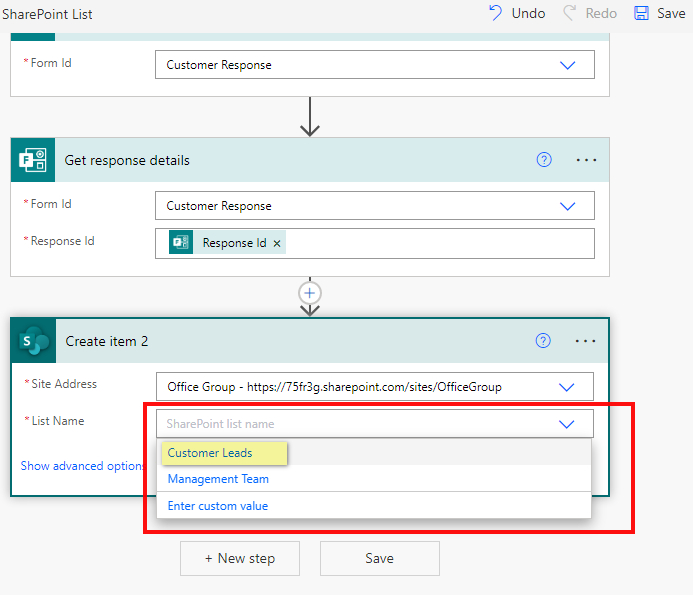
- Search Submission Time in the Title search box and click on it.
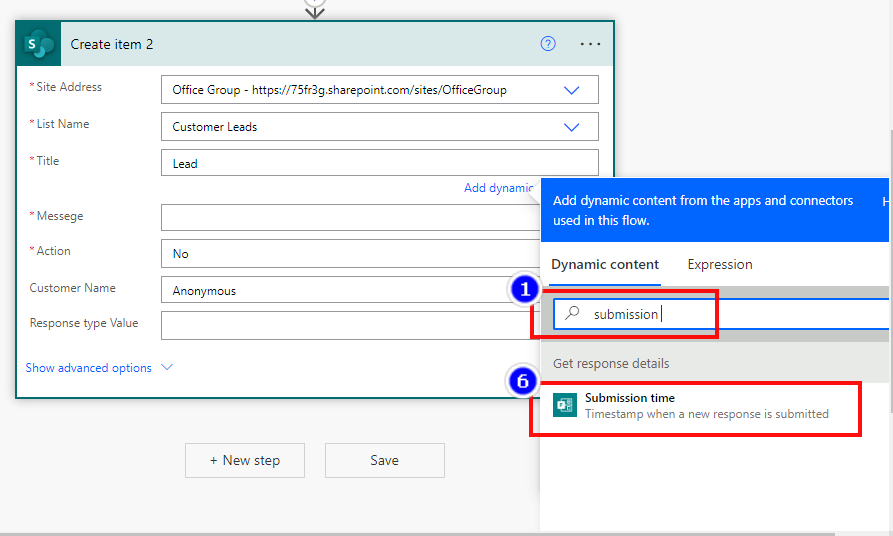
- Link the Form inputs to SharePoint List columns. (Yours can be different)
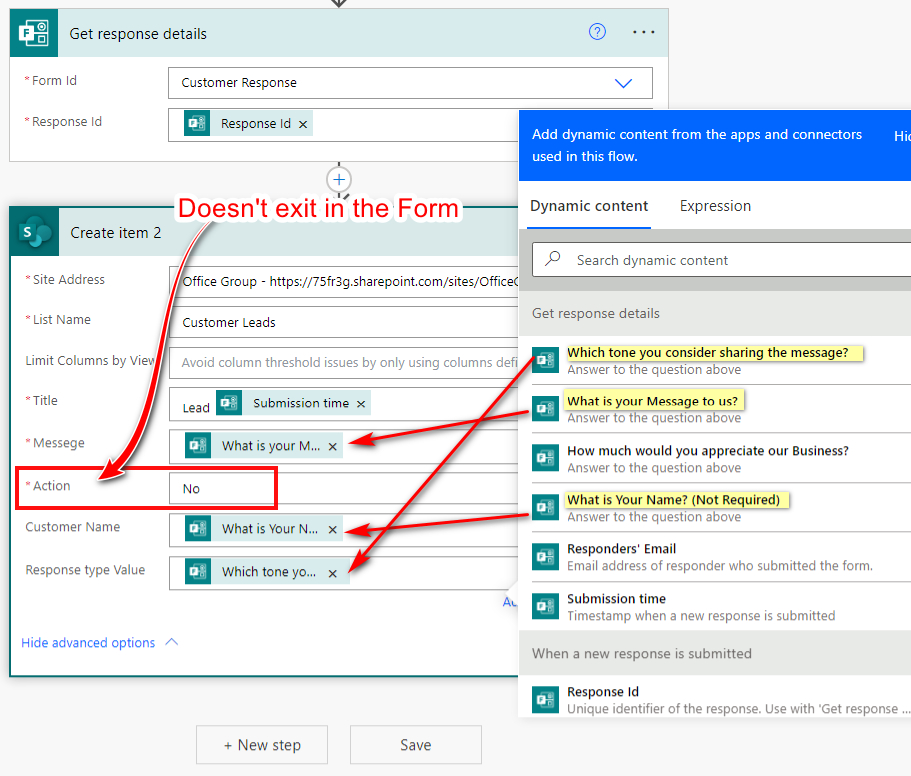
- Hit the Save button.
You’ll now receive all the responses directly into your linked SharePoint List, and you can also modify those as per your need.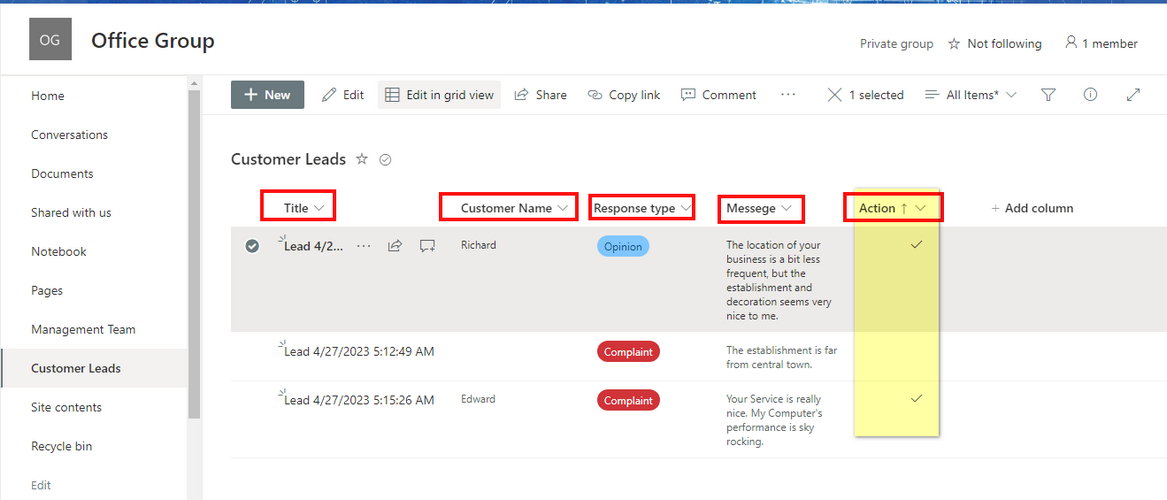
Note: You should link the MS Forms inputs according to your need. You’ll see in the picture that I’ve marked an attribute ‘Action’ but didn’t link any input. To demonstrate it’s not required. However, the “Title” is always required & it requires a unique value.
FAQs
Can I publish a form in SharePoint?
Yes, you can publish the MS Forms directly as a post on the SharePoint site and collect responses from group/site members.
Where are Microsoft Forms saved?
The Forms are saved into the MS Forms sector itself. You can download the response results as an Excel or CSV file if your need.
What are the limitations of Microsoft Forms?
The main limitation of MS Forms is you can’t add more than 100 questions and a 4000-character maximum text responses limit.
Can you link Microsoft Forms to Excel?
Yes, you can easily store the response data in an Excel or CSV file from an MS Form. Plus, you can even download the Excel file.
Conclusion
Microsoft offers quite a lot of useful tools. And the best part is the integration between different tools. Unlike similar software manufacturers, Microsoft tools like Forms, List, and Power Automate provide considerably advanced functionalities.
Leave your queries in the comment box below; we’ll get to those as soon as possible.