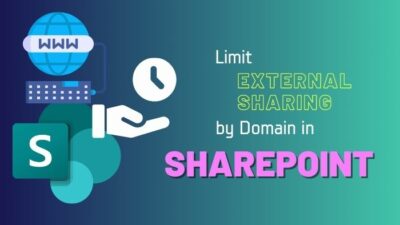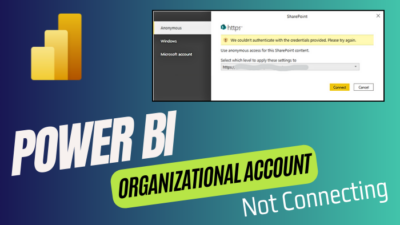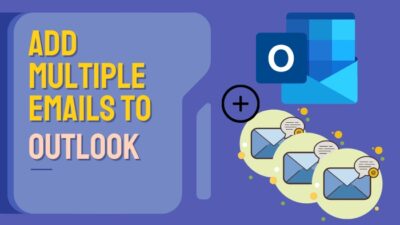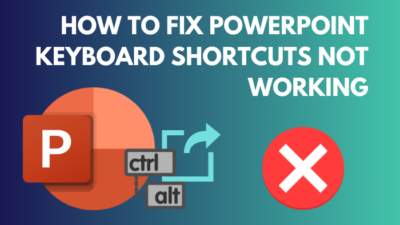The Outlook toolbar provides quick access to commonly used commands and functions. Also, it holds the quick access functionality for apps. On the new Outlook versions, by default, it sits vertically along the side of the Outlook window.
However, many users find a bottom placement more convenient. If you are tired of toolbar hogging side space, you’ll be happy to learn it’s easy to reposition.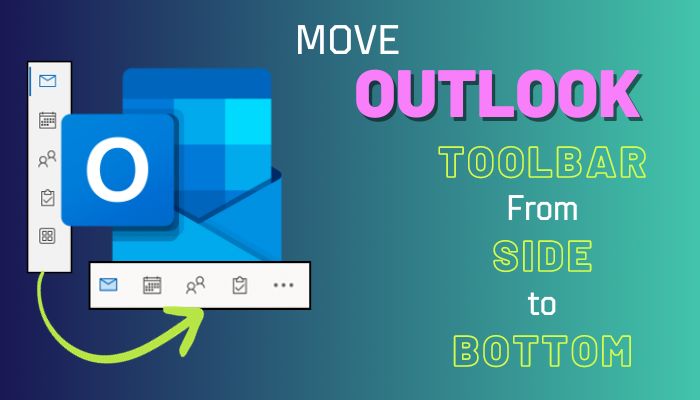
So, without wasting any more words, let’s begin and change your toolbar position.
How to Move Outlook Toolbar From Side to Bottom
To change the Outlook toolbar position from side to bottom, click on File and choose Options. From the prompt Options window, click on Advanced and remove the checkmark from the Show apps in Outlook. Click OK, and the position of the Toolbar will be changed to the bottom.
That said, you can also utilize the registry editor to change the position of task strips in Outlook. Let’s now see how you can change the position of the Outlook Toolbar.
Here are the methods to move the Toolbar position from side to bottom in Outlook 365:
1. Use Outlook Option
If you are a Microsoft 365 user, you can easily use the built-in option to alter the position of the tasks strip.
Follow the below steps to change the position of the toolbar from side to bottom:
- Initiate Outlook and click on File.
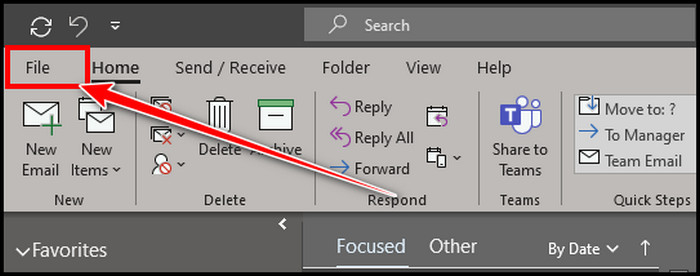
- Select Options.
- Click on Advanced from the left pane and remove the checkmark from the Show apps in Outlook.
- Click OK to complete the process.
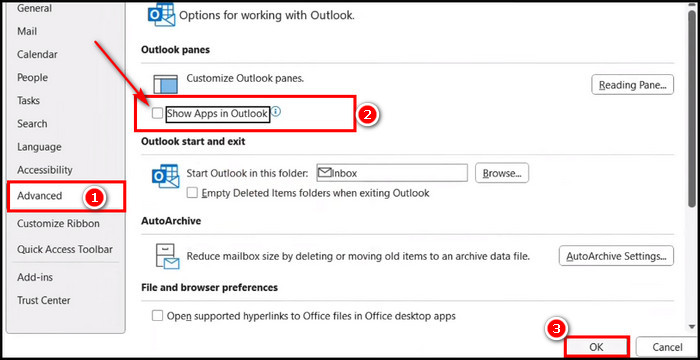
After you complete the process, Outlook will ask for a Restart. Click OK, and your toolbar will come to the bottom. Now, let’s see how you can utilize the Registry Editor to move the position of the Toolbar in MS Outlook.
2. Use Registry Editor
If you are more comfortable with experience with the Registry Editor, you can use it to change the position of the Toolbar in Outlook.
Pursue the below steps to alter the position of the Toolbar in MS Outlook:
- Turn off Outlook properly with the help of Task Manager.
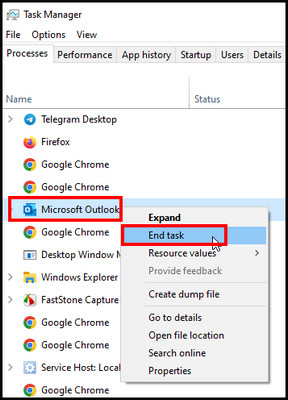
- Run Registry Editor from the Run Prompt.
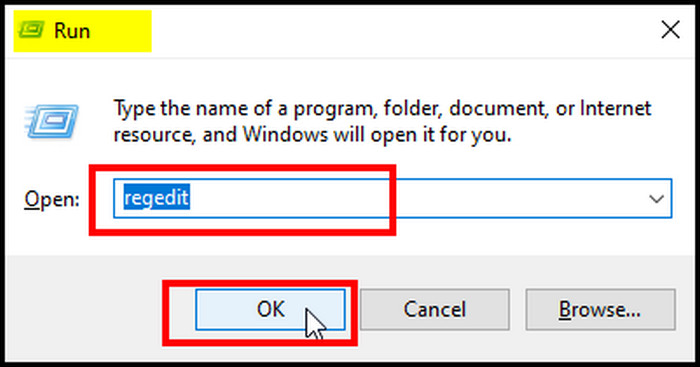
- Navigate to Computer\HKEY_CURRENT_USER\Software\Microsoft\Office\16.0\Common\ExperimentEcs\Overrides.
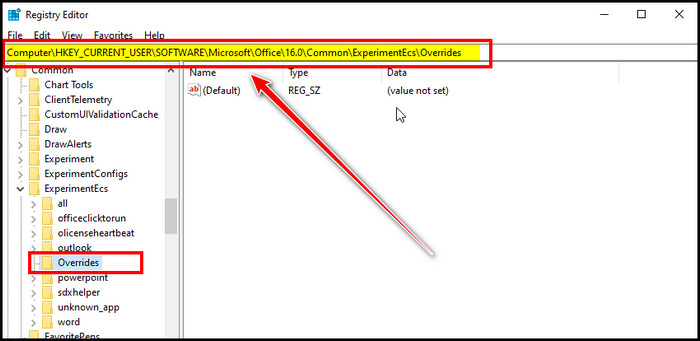
- Right-click on the Overrides folder, choose New and pick String Value.
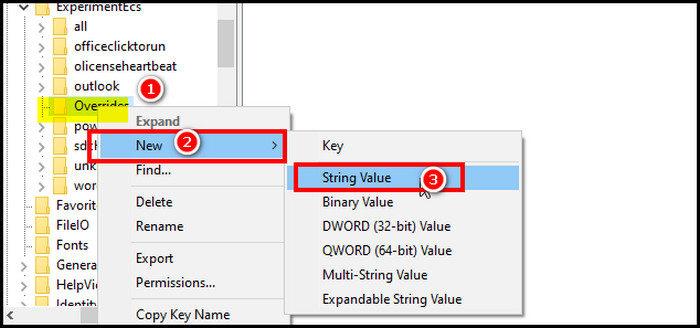
- Name the String Value as Microsoft.Office.Outlook.Hub.HubBar, and double-click on it to open it.
- Type False on the Value data section and click OK.
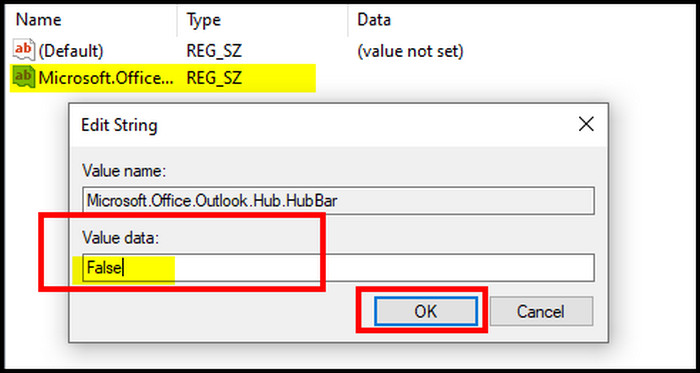
Now, launch Outlook, and you will notice that the toolbar has been moved to the bottom of the screen. However, Outlook is not just available on the desktop app. There are also Outlook Web, Mobile, and Mac versions of the application.
However, for Mac, there is a specific method to position the Toolbar at the bottom.
How to Move Outlook Toolbar Position to Bottom on Mac
To move the Outlook Toolbar position to the bottom on Mac, click on Outlook from the top bar and choose New Outlook > Submit. It will take you back to the previous version of your Outlook app or the Legacy version and also move your Toolbar to the Bottom.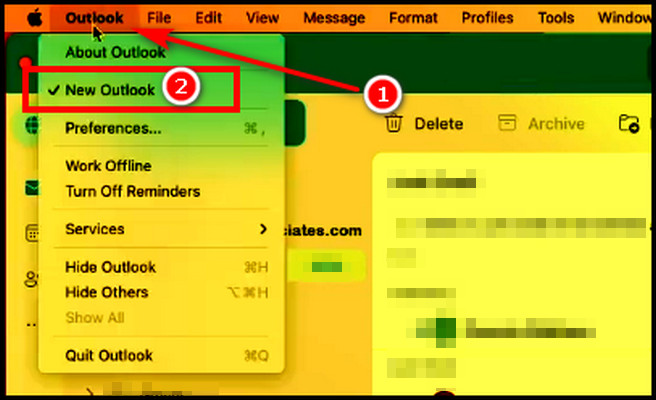
However, I recommend not changing or returning to the Legacy version if you are a Mac user. The new version is better oriented for Mac users. It has been designed to work more seamlessly with the Mac operating system and its features.
Why Should You Move Microsoft Outlook’s Toolbar From the Side to the Bottom?
There are several good reasons to rearrange Outlook’s default toolbar configuration. With a quick adjustment in settings, you can optimize your workflow for greater convenience and productivity.
Move task strips position opens up more screen real estate for mail, contacts, and calendars without taking up valuable side space.
A bottom toolbar location alleviates eyestrain by keeping common commands within constant view, no matter which Outlook view you use (modern or old). You don’t have to scroll up and down or stretch to access buttons, saving time and effort.
Here are some benefits of moving Outlook Toolbar to the bottom:
- Easy Access: Having the toolbar anchored at the bottom streamlines navigation by keeping frequently used buttons within easy reach no matter which section of Outlook you view.
- Maximize message section: A bottom toolbar layout also maximizes the viewable message section. With the toolbar shifted down, more emails or calendar events can be viewed on-screen simultaneously without cluttering the side panel.
- Saves time: The Bottom Toolbar reduces unnecessary scrolling or mousing to the sidebar.
The customizable toolbar formation allows you to work in a manner that is most comfortable for you. However, placing the toolbar at the bottom delivers convenience and optimized screen usage worth the minor setup change.
FAQs
What is the bar on the left side of Outlook called?
The bar located on the left side of the Outlook window containing buttons and icons is known as the Outlook toolbar. It provides quick access to common tasks, such as creating new emails, folders, and tasks.
How to move the Toolbar from left to bottom in Outlook Web?
The toolbar is fixed in the modern Outlook web version and cannot be moved to the bottom. This is because the toolbar is an essential part of the user interface and must always be visible.
How to reset the Outlook view?
To return Outlook’s current view to defaults, click the View option from the top ribbon. Select the Reset View option to return to default. The option will be clickable if you make any changes to Outlook.
Wrap-Ups
As you see, Outlook provides easy options to alter your Toolbar position. With the help of this article, you can easily change the position of the Outlook toolbar from left to bottom.
These minor adjustments can significantly improve productivity, focus, and accessibility. Make changes to customize your interface and optimize your daily tasks in MS Outlook to the fullest.