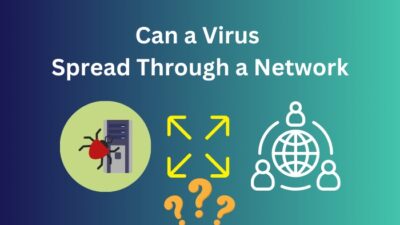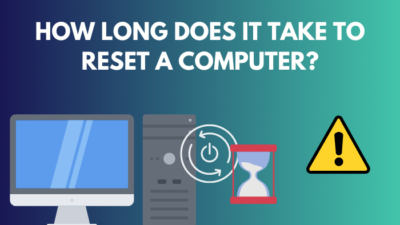While you are working on your computer, the mouse can suddenly freeze up. The applications are running just fine, and the keyboard shortcuts are working, but the mouse cursor simply refuses to move on the screen.
Your cursor may also vanish sometimes as well.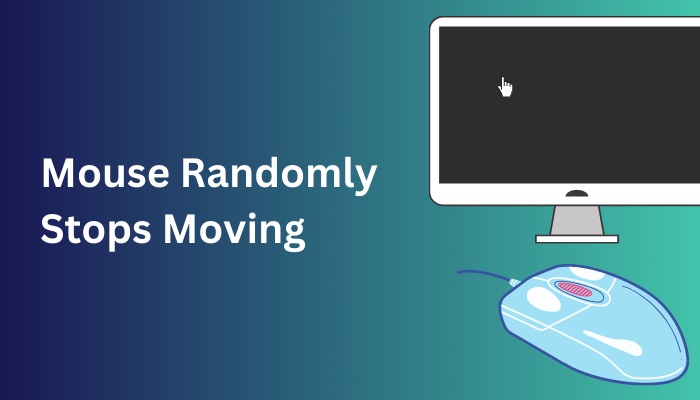
If you are unable to use the keyboard instead, your cursor freezing can be very inconvenient.
Now there can be several reasons why the mouse stops moving all of a sudden.
The causes and fixes I have provided in this article can help with any cursor freezing issue you may encounter.
Without further delay, let’s begin!
Why Does Your Mouse Suddenly Stop Moving?
Your mouse suddenly stops moving around due to not having enough power and a proper functional mouse. On top of that, physical disconnection, driver issues, and missing or corrupt system files can also cause your mouse to freeze. Sometimes, virus infections can also be the reason behind this issue.
Let me clear things up for you here.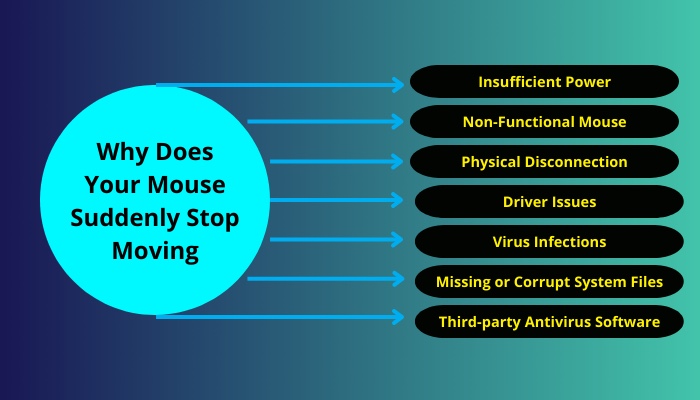
Here are the reasons behind the mouse suddenly stops moving:
Insufficient Power
Power issues are common in a wireless mouse, which needs a battery to function properly. When the batteries reach the end of their life cycle, the mouse starts to act weirdly and randomly stops moving around.
Non-Functional Mouse
Especially, the cheaper computer mouse is liable to tear and damage. And if you’ve recently dropped the mouse or you’re not usually more careful while handling your mouse, you’re more likely to have this issue.
Check out our recent article on Mouse disconnects when lifted.
Physical Disconnection
A wired or wireless mouse uses the USB port to connect to your computer; the problem may come from the USB port. However, that’s not the only point of connection you should check.
Any optical mouse has a light on its back panel, which is fully in contact with the mouse pad. Sometimes dirt can cause your mouse to malfunction, preventing it from fully contacting the pad.
Even a dirty or old mousepad can lead to messy movements, which leads to frequent disconnections.
Driver Issues
In case your input/output device drivers have not been installed properly, this can create issues for your mouse to interact. Sometimes, updated drivers become incompatible with the current operating system, and your mouse stops moving randomly.
Virus Infections
Malware and viruses can create a wide range of issues, some of which we may never suspect come from an attack.
Generally, virus infections damage and corrupt the system files, slow down your computer’s performance and remove files from the computer’s hard disk.
If you can’t find any apparent reasons for your mouse issue, ensure your system is clean and virus-free.
Missing or Corrupt System Files
After installing or uninstalling any software, and updates, missing or corrupted system files can frequently emerge.
Throughout the full installation process, different system files may go missing, which can create problems for your operating system. Those files can cause random freezes and crash Blue Screen and startup issues.
Third-party Antivirus Software
Antivirus software is a tool that can protect your computer from spyware, malware and virus attacks. However, some users have reported that this program has triggered issues with their mouse and caused the cursor to disappear or freeze.
Follow our guide step-by-step to fix Mouse stuttering in games.
How to Fix Mouse Unexpectedly Stops Working
You can solve the mouse unexpectedly stops moving issue by updating your mouse driver, fixing the missing or corrupted files and disabling the disappearing cursor feature. Furthermore, this issue can also be cleared up by changing the USB port and connecting to bluetooth.
In this article, I will propose 8 simple methods to resolve this issue.
Important Note: Before getting started, check the power of your wireless mouse. Because when the battery is emptied, the mouse will randomly stop moving.
Here are the methods to fix the mouse unexpectedly stops working:
1. Change USB Port
Your wireless/wired mouse may come with a USB. Generally, you can plug the USB receiver into a USB port on your PC, and your mouse can work.
If your USB receiver is plugged into a USB port but does not work, it may be due to the USB port. You can just try another USB port.
Here is how to change the USB port:
- Unplug the USB receiver from your PC.
- Plug the USB receiver into another USB port and see if it works.
2. Add a Bluetooth Device
It’s possible that your mouse works normally but hasn’t paired with your PC. If your mouse doesn’t connect to your computer via the USB receiver, you can do it manually by adding a bluetooth device.
Here are the steps to add a bluetooth device:
- Hold and Press the Win + I key simultaneously to open Settings.
- Click on Devices from the menu options.
- Click on Bluetooth & other devices on the left panel.
- Select Add Bluetooth or other device.
- Click Bluetooth on the dialog box below.
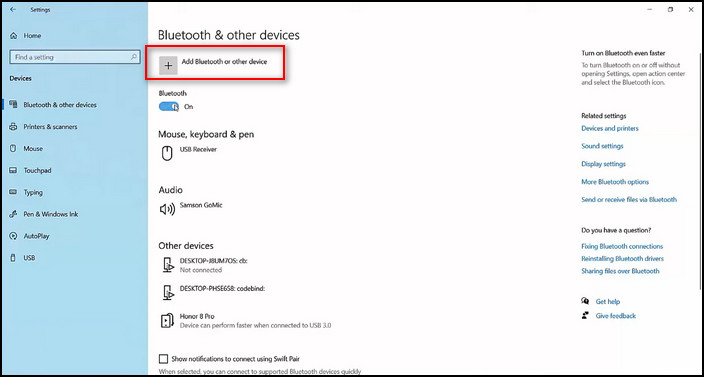
You must wait for the mouse to appear in the list and follow the on-screen instructions to pair the device.
3. Re-install Your Mouse Driver
Sometimes the random movement of the mouse stops due to your mouse driver. Several users reported that their mouse was recognized as a PS/2 instead of a USB mouse, and that caused various issues to appear.
If your cursor freezes, jumps or disappears, you can fix the problem by reinstalling its driver.
Here is how you can re-install your mouse driver:
- Hold and Press the Win + X key and choose Device Manager from the menu.
- Navigate to your mouse.
- Right-click on it, and choose Uninstall device.
- Click on Uninstall when the confirmation message appears. And your mouse will be disabled.
- Navigate to Action > Scan for hardware changes using the keyboard keys. If you can’t open this menu with your keyboard, simply restart your PC.
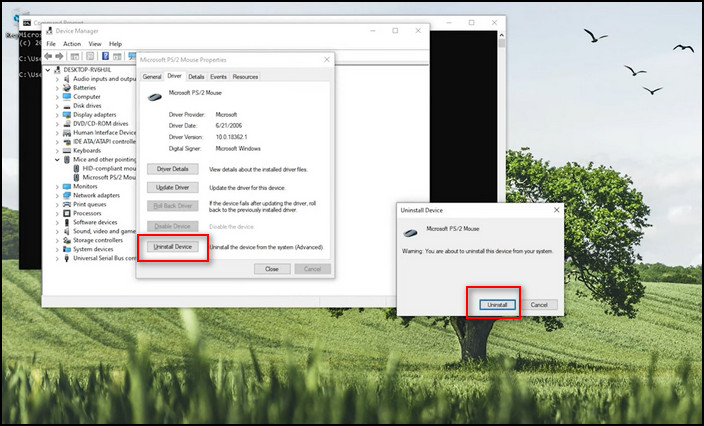
After doing that, your mouse will be detected, and you should be able to use it again without any problem.
Here’s a complete guide on how to change Mouse polling rate.
4. Disable Realtek HD Audio Manager
Realtek HD Audio Manager will start with each bootup. It may interfere with the functionality of other devices and cause errors. If you disable the Realtek HD Audio Manager, it may help you to fix the mouse problem.
Here are the steps to disable the Realtek HD audio manager:
- Go to the Search bar and type Device Manager.
- Double-click the Sound, video and game controllers to view the devices in the category.
- Right-click on Realtek High Definition Audio and then select Disable device.
- Click Yes when the dialog box pops up.
After disabling Realtek High Definition Audio, check if your mouse works or not.
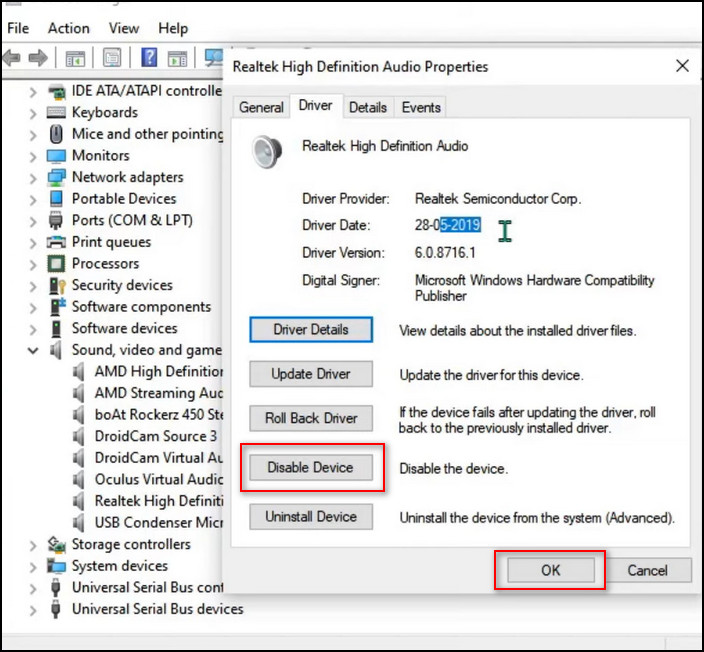
5. Disable Disappearing Cursor Feature
The disappearing cursor feature is user-friendly and designed for user convenience while typing. Due to enabling the feature, your cursor disappears while typing. So, make sure to disable it.
Here is a quick way to disable the cursor feature:
- Head towards the Search box and type Control panel.
- Click on the Control Panel.
- Click on Hardware and Sound.
- Select Mouse below the Devices and Printers.
- Click the Pointer Options tab on the upper side of the window.
- Uncheck the Hide pointer while typing and click the OK
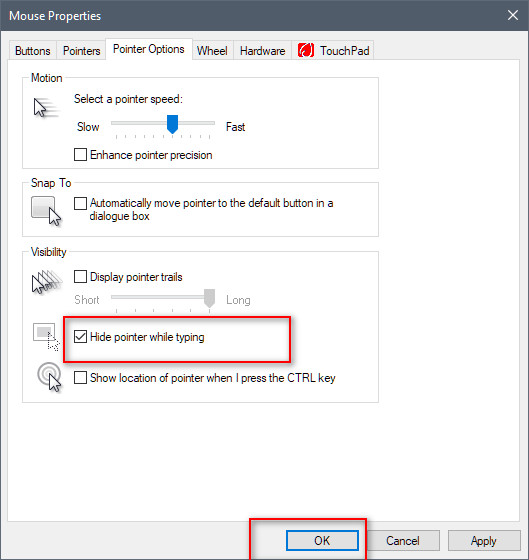
Restart your PC and see if your mouse works appropriately.
6. Fix Missing or Corrupt System Files
System files can be missed or corrupted while installing or uninstalling software, updates, and hardware drivers.
When your mouse randomly stops working, you can check if there are corrupted system files. You can try to fix missing or corrupt system files by operating the Command Prompt.
Here is how to fix missing or corrupt system files:
- Go to the Search box and type cmd.
- Right-click on the Command Prompt and select Run as administrator.
- Type sfc/scannow and hit Enter. It will take some time to scan the system files. Besides, it will also repair the corrupted system files.
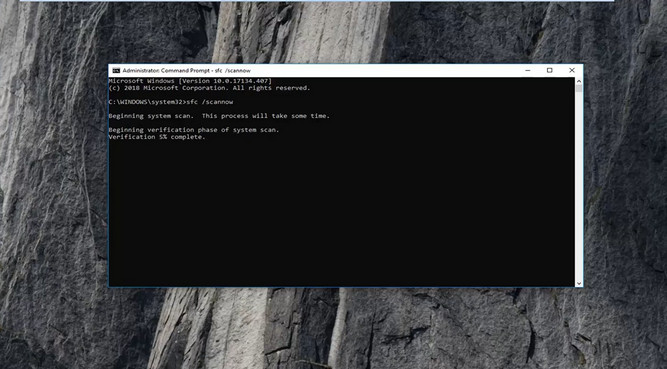
After that, check your mouse to see if it works or not.
7. Fix Unknown Errors
Unidentified errors can also be a possible reason for stopping your mouse randomly. If you have tried all the above methods, and your mouse still doesn’t work, fix the unknown errors with Windows built-in tool CHKDSK.
Here is how you can fix unknown hard errors:
- Right-click on the Taskbar and select Task Manager.
- Click on the File tab and select Run new task.
- Type cmd in the dialog box and check the box next to Create this task with administrative privileges.
- Click on the OK button.
- Type chkdsk /f /r in the command prompt and hit Enter.
- Press Y on your keyboard and disk check will start next time when you boot your machine.
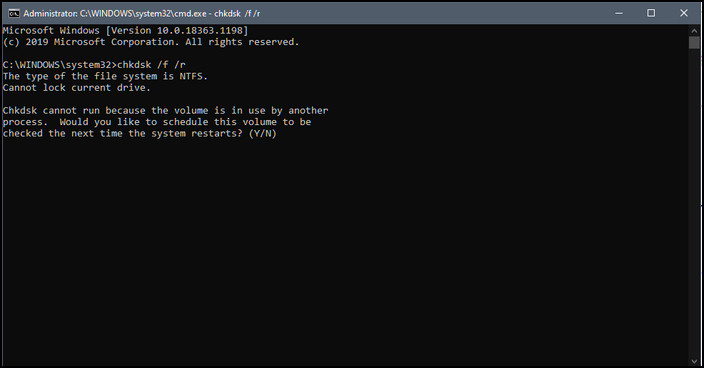
8. Remove Third-party Antivirus applications
Sometimes third-party applications can cause issues with your mouse. Many users reported that their cursor freezes or disappears due to antivirus software.
Anti-spyware applications are necessary to block malicious attacks, but sometimes they can cause various issues to appear.
Hence, those users who previously complained also reported that uninstalling those apps fixed the issue for them, so feel free to try that.
Check out our recent article on Mouse disconnects when lifted.
FAQs
Why does the mouse randomly freeze?
Your mouse suddenly freezes because the mouse driver has become corrupted. Other reasons include outdated drivers and software, faulty hardware, or even viruses.
How many clicks until a mouse dies?
Maximum companies provide a lifespan of 20 million clicks for their mouse.
How do I know if my mouse sensor is broken?
If you find your cursor jumping around on-screen or just freezing randomly, mid-flick, this might be the issue.
A Final Thought
After reading this article, now you know how to fix the mouse stops moving randomly by following the steps such as changing the USB port, adding a bluetooth device, re-installing your mouse driver, disabling the cursor feature, fixing corrupt system files and many more.
I am sure this article has answered all your queries and helped you to fix your problem without difficulties.
If you have any further questions, feel free to comment below.