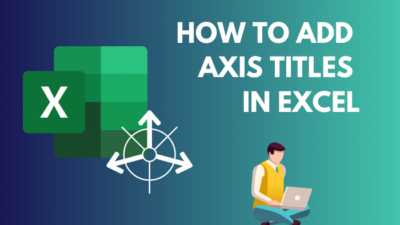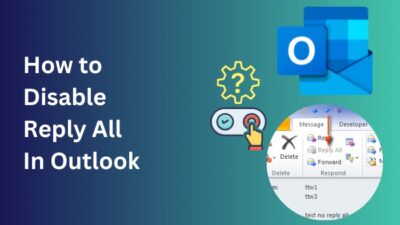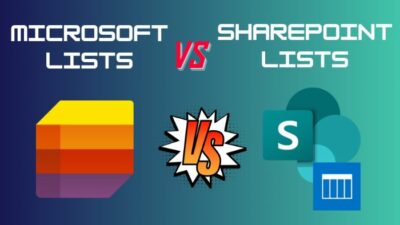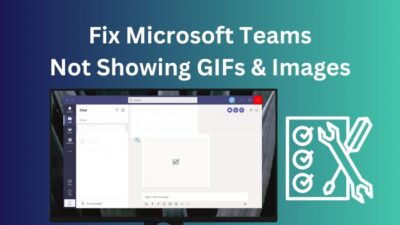With Microsoft Teams, you are no longer restricted to communicating only with the people inside your organization.
Because Teams Guest allows external users to join a team, collaborate on projects, chat, share files, and participate in meetings while maintaining high-level security and control.
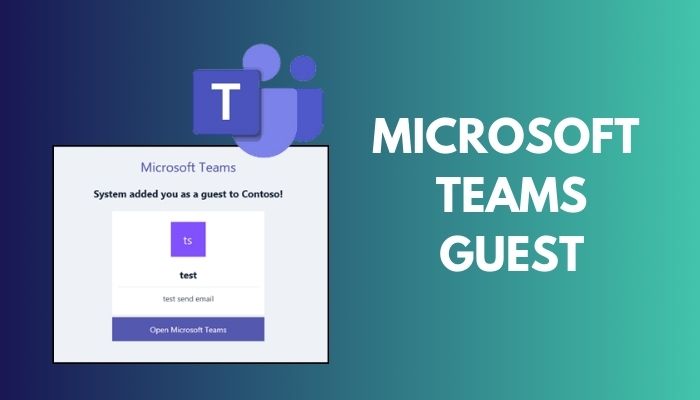
In this article, I’ll explain how to add guests and how you can access a team as a guest in MS Teams. I’ll also describe the limitations of guest access and how it can improve remote collaboration.
Let’s begin!
You may also like to read about how to turn off Teams notifications on desktop?
How to Invite Guests to Microsoft Teams
To invite a guest to your team, choose the desired team from your list. Select More options and click on Add member. Enter the email address of the guest who can have either a business or consumer email account, e.g., Outlook or Gmail, and click the Add button.
Now check whether you have guest access enabled in your Microsoft Teams account and go through the process of inviting a guest to your team.
Follow the instructions below to invite guests to MS Teams:
1. Check if Guest Access is Turned On or Off
- Launch the Microsoft Teams app on your device or open the web version.
- Go to the Teams tab.
- Click on the ellipses on a team and select Add member.
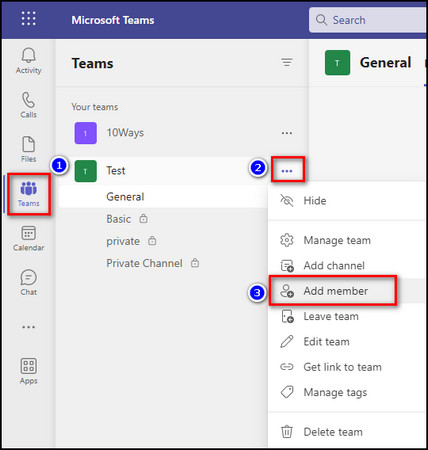
- Type the email address of an individual who is outside of your organization.
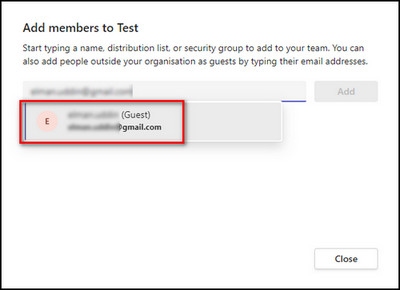
If you get the option to the individual as a guest to your team, guest access is enabled. But in case you see the message, We didn’t find any matches, guest access is disabled, and you need to turn it on.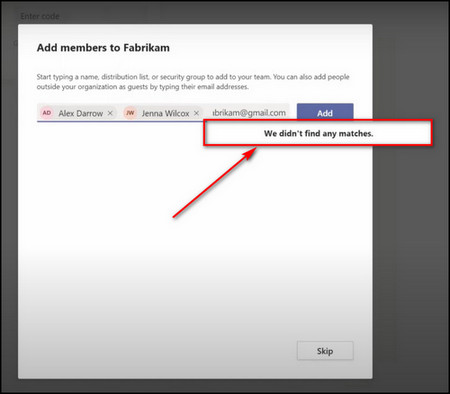
2. Enable Guest Access for Teams
- Open Microsoft 365 and sign in with your Microsoft admin account.
- Select Admin.
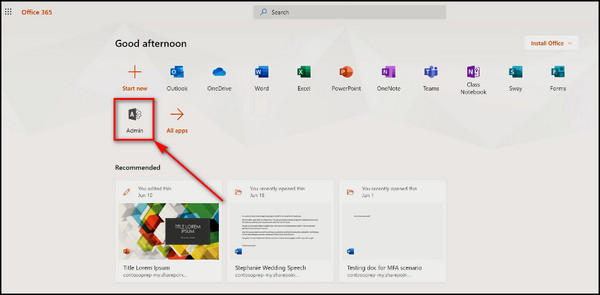
- Click on Show all from the left sidebar to view the additional options.
- Choose Teams from the Admin centers section.
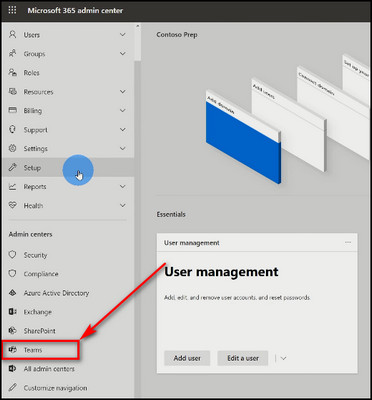
- Select Org-wide settings and choose Guest access.
- Toggle on Allow guest access on Teams.
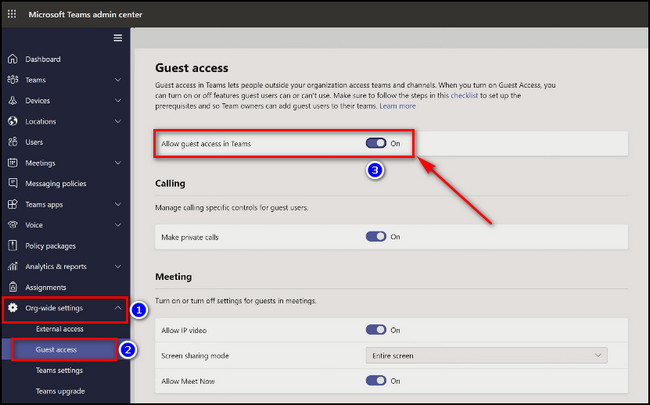
- Go through the guest access options, modify them as you like, and click Save.
You’ll need to wait a few hours for the changes to update. Then you’ll be able to add guests to your team.
3. Add Guests to a Team
- Open MS Teams and move to the Teams tab.
- Click on the ellipses (More options) of the team to which you want to add a guest and select Add member.
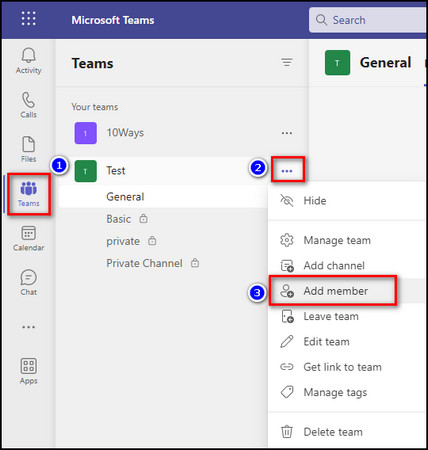
- Provide the user’s email address in the text field and click the Add button.
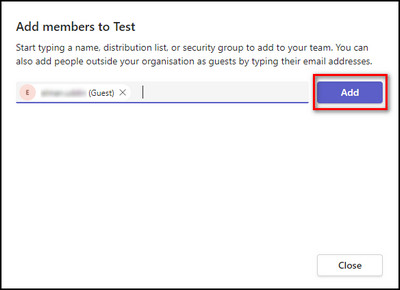
Now, the invitee will receive your invitation through an email, and when it is accepted, the guest will appear in the team member list.
For more details, check out how to add guests to Microsoft Teams.
How to Access Microsoft Teams as a Guest
To join a team in MS Teams, you’ll need an invitation through email. Open the email inviting you to enter the team and click the Open Microsoft Teams button. From there, you can choose to either Download the Windows app or Use the web app instead to access the team on your browser.
Here are the steps to access Microsoft Teams as a guest:
- Select your email invitation and click on Open Microsoft Teams. In case the invitation is not in your Inbox, check the Spam folder.
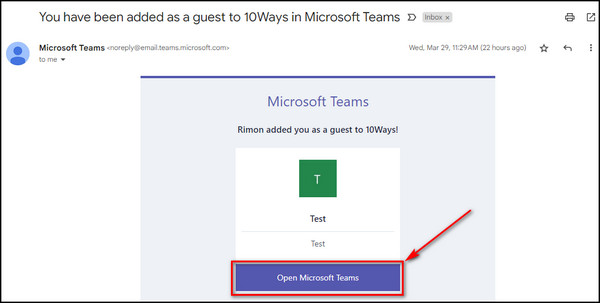
- Create a Microsoft account using your email address if you didn’t use it to make one previously.
- Select Download the Windows app, or choose Use the web app instead to open MS Teams on the browser.
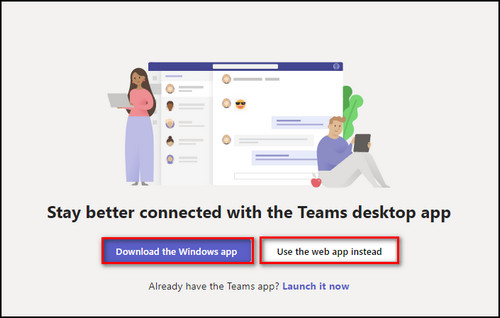
After these steps, you will join the team. That means you can view & reply to posts, make your own posts, and go to Files to open and view team documents.
Joining a team as a guest is much simpler if you already use Microsoft Teams for your organization. Just click Yes to switch to the team you are invited to join. Now you can work together on the project in Teams.
To switch back to your organization’s team, click on your profile icon from the top right and select your company profile.
We have a easy guide for you to recover deleted Teams Channel.
What are the Microsoft Teams Guest Access Limitations?
Though guests can join a team, collaborate with members and team owners, and have access to all the files in all the channels under that team, they are still restricted to some of the Teams features.
Here are the Microsoft Teams guest access limitations:
- Cannot share a chat file.
- Unable to install add-ins to MS Teams.
- Incapable of setting up a new team.
- Not able to identify and enter public teams.
- Cannot open the org chart.
- Unable to invite or remove guests and members.
- Incapable of editing and removing channels and teams.
- Not able to assign team permissions for channels, connectors, and tabs.
- Cannot change the icon of a team.
- Unable to add new guests to a team.
- Incapable of viewing channels for the whole team automatically.
- Cannot refer to team members with the @[name] functionality.
- Not able to mention channels with @[channel name].
- Incapable of restoring or archiving a team.
- Unable to renew a team.
- Cannot use memes, emojis, and GIFs.
Microsoft Teams Member vs. Guest Access
Members are users who are part of their organization, whereas guests are outside the organization. And for this reason, some of the MS Teams features are restricted to them.
Below I’ve provided the key feature comparison between member and guest access:
| Microsoft Teams Features | Member | Guest Access |
|---|---|---|
| Sharing chat files | YES | NO |
| Installing add-ins to the app | YES | NO |
| Ability to invite using any school or work account for Microsoft 365 | NO | YES |
| Setting up a new team | YES | NO |
| Ability to identify and enter public teams | YES | NO |
| Opening org charts | YES | NO |
Besides these functionalities, an admin can also restrict some features like making private calls, editing & deleting sent messages, removing chat, using memes & stickers in conversations, etc., from the Microsoft Teams admin center.
But members will have complete control of these features, and an admin cannot interfere.
Read more on, why Microsoft Teams read receipts not showing?
Microsoft Teams External Access vs. Guest Access
External access is focused on the ability to chat and voice & video call with users outside your organization. Guests are also external to the company but can be invited to a team. Guest access allows an external user to come in and join a team and work with others on projects.
When guests accept the invitation to join a team, they can collaborate and share files with other members. They are not just limited to the communication features like external users.
To communicate with an individual external to your organization, open a New Chat in Microsoft Teams and type in the user’s email address. Teams will search the address and identify that the user is external.
You’ll also get an indicator showing the person has external access, which will only provide Video call, Audio call, and Screen sharing. That’s all you get.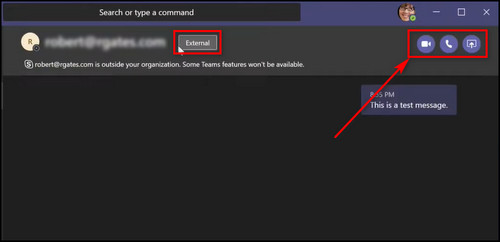
But that’s enough if you just need to communicate with someone frequently; you don’t need to use email. You can use a single app to collaborate with teammates and communicate with external users.
Here’s the critical feature comparison between guest access and external access:
| Microsoft Teams Features | External Access | Guest Access |
|---|---|---|
| Ability to search for users across external tenants | YES | NO |
| Able to share files | NO | YES |
| Can be included in a group chat | NO | YES |
| Can be invited to a meeting | YES | YES |
| Able to access Teams resources | NO | YES |
| Ability to use Meet now | NO | YES |
Check out the easiest way to fix Microsoft Teams black screen.
FAQs
Can you use Microsoft Teams as a guest?
Yes, you can use Microsoft Teams as a guest. Teams allows you to add guests who are not part of your organization to participate. These guests can have either a business account, such as Azure Active Directory, or a consumer email account, such as Outlook.com or Gmail.com.
How do I open a Microsoft team as a guest?
To open a Microsoft team as a guest, open the email inviting you to join the team and click on Open Microsoft Teams. Then select Download the Windows app, or choose Use the web app instead to open Teams on your browser.
What is the difference between external and guest in Teams?
External users can only chat, make video & audio calls, and share screens, while guests can join a team and collaborate and share files with other members.
Final Thoughts
Guest access in Microsoft Teams provides a secure and controlled environment for collaboration. Its ease of use makes it an ideal tool for organizations with external partners and clients.
In this article, I’ve provided the steps to add guests to a team and how to join one as a guest and explained everything you need to know regarding guest access in Teams.
Leave a comment below if you have further questions, and we’ll get back to you.