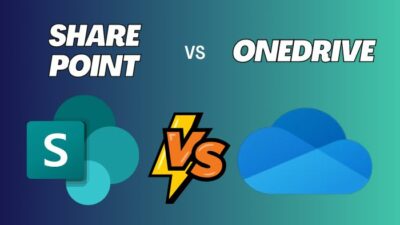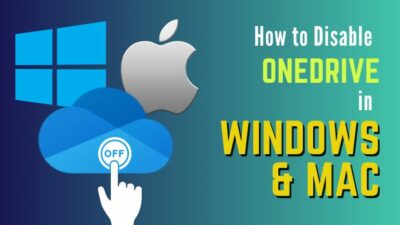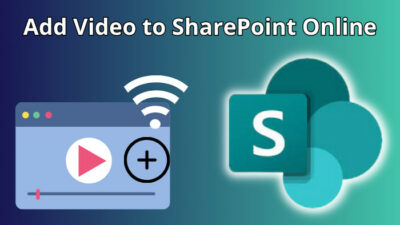QR codes have become integral to data collection and user engagement in Microsoft Forms. However, getting a blank QR code when trying to download it can be annoying.
That’s why, in this article, I’ll explain why the Forms QR code is not downloading and provide the methods to troubleshoot the QR code downloading as an empty PNG in Microsoft Forms issue.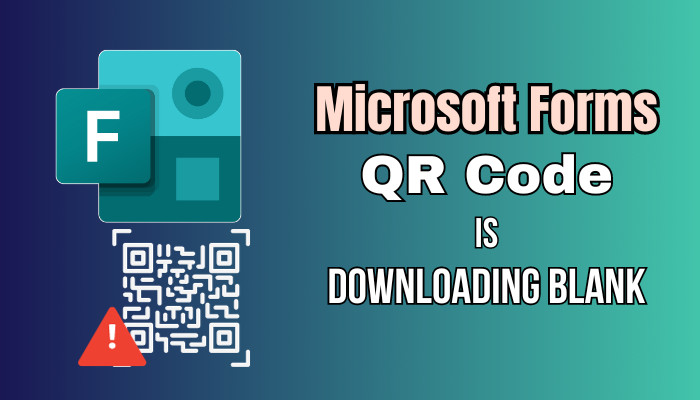
Let’s begin!
Why is Microsoft Forms Downloading the QR Code as a Blank PNG?
After downloading a QR code from MS Forms, you get a blank PNG file due to an unsupported browser or unstable internet connection. Also, if the camera you’re using for scanning is faulty or the Firewall is blocking Forms from downloading the QR code, it’ll appear blank.
These factors collectively produce the problem of downloading a blank page when accessing QR codes in Microsoft Forms.
For more details, check out the reasons why Forms is downloading the QR code as a blank:
- Browser Not Compatible: It means that the web browser you are using to access Microsoft Forms doesn’t support the required functionality to download QR codes. Some browsers may not be fully compatible with all features of MS Forms, which can lead to issues like this.
- Network Connectivity Issues: If the internet connection is frequently dropping or slow, it will prevent the QR code from loading properly. A weak or unstable network can disrupt the QR code download process. Ensure you have a stable connection before generating QR codes in Forms.
- Broken Camera: QR codes are usually scanned using a device’s camera. If the camera on your device is not working properly or is damaged, it won’t be able to scan the Microsoft Forms QR code correctly, and a blank page will show up.
- Outdated Operating System: If the computer you use to access Forms runs an old or unsupported OS, it cannot handle the QR code download process. Updating the operating system to a more recent version could resolve this issue.
- Firewall/Antivirus Restrictions: Security software or firewall settings on the device can block certain web content, including QR code downloads from MS Forms.
Now that you know why your Microsoft Forms QR code is not appearing correctly, let’s go to the following section, where I’ve provided the methods to fix this problem.
How to Fix QR Code for Microsoft Forms Downloading Blank
Clearing browser cache and cookies, disabling your firewall temporarily, and fixing the Office files are troubleshooting steps that can resolve the incorrect download of QR codes in Forms. If the issue persists, contact your Office 365 administrator to reach out to Microsoft support.
Below, I’ve provided more information on resolving the downloaded QR code for Microsoft Forms as a blank png problem.
Here are the methods to fix the QR code for Microsoft Forms downloading blank:
1. Delete Browser Cache & Cookies
Sometimes, browser cache and cookies can interfere with Microsoft Forms’ functionality, causing blank QR codes. Clear your browser’s cache and cookies, then generate the QR code again.
Here are the steps to delete browser cache and cookies:
On Google Chrome
- Click on the ellipses in the top right corner of the Chrome interface.
- Select Settings.
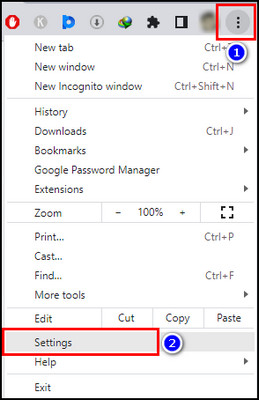
- Go to the Privacy and security tab and choose the Clear browsing data option.
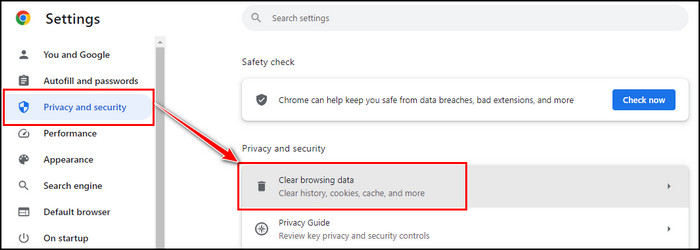
- Set All time in the Time range field.
- Check the Browsing history, Cookies and other site data & Cached images and files options.
- Click the Clear data button.
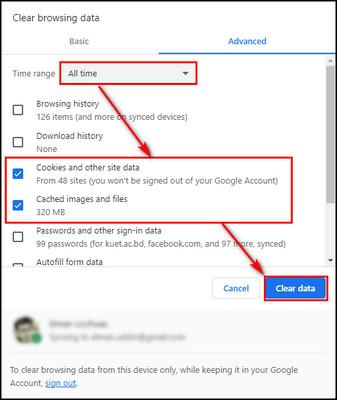
On Mozilla Firefox
- Click on the Toolbar on the upper right and select Settings.
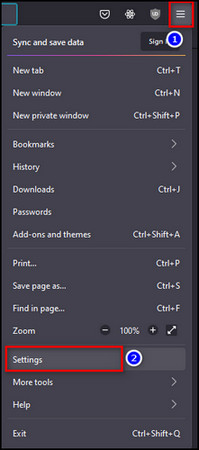
- Choose the Privacy & Security option.
- Go to the History section and select Clear History.
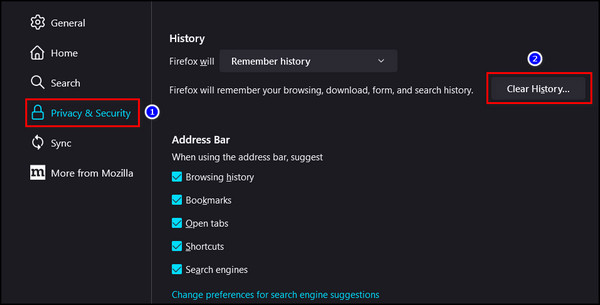
- Choose Everything in the Time range field.
- Put a checkmark on the Cookies & Cache option and click OK.
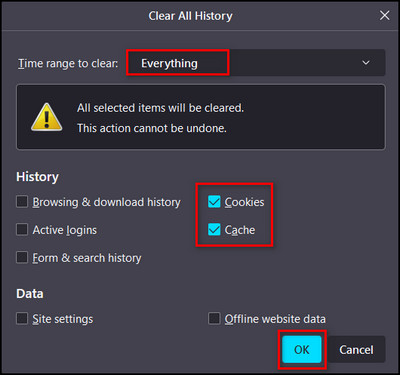
On Microsoft Edge
- Click on the Settings icon from the lower right corner.
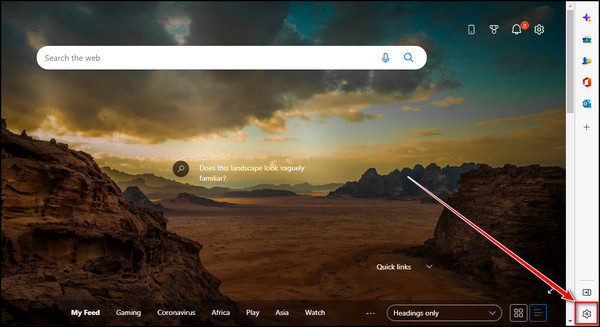
- Proceed to the Privacy, search and services tab.
- Click on Choose what to clear from the Clear browsing data section.
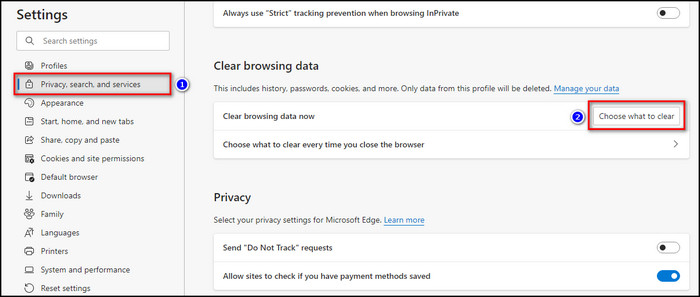
- Check the Browsing history, Cookies and other site data & Cached images and files option.
- Click the Clear now button.
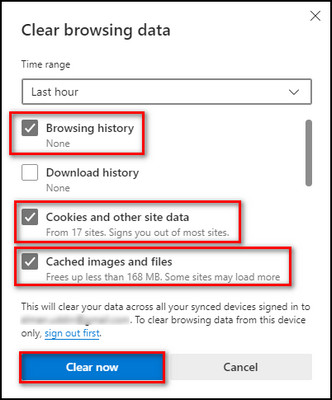
On Safari
- Open Safari on your Mac.
- Click on Safari from the top bar and select the Settings option.
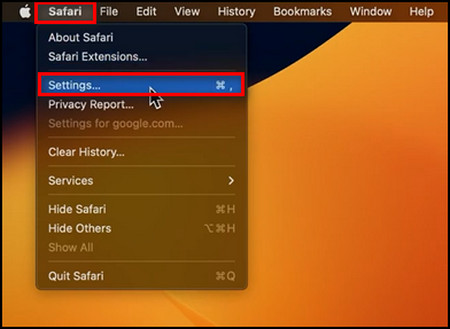
- Move to the Privacy tab and click the Manage Website Data button.
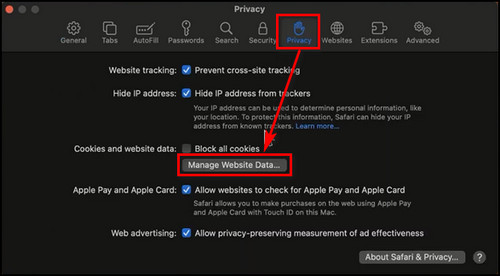
- Choose the Remove All option and click the Remove Now button.
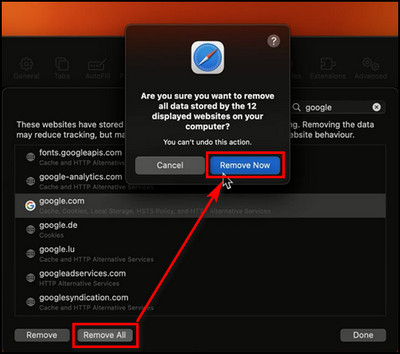
- Select History on the top menu and choose the Clear History option.
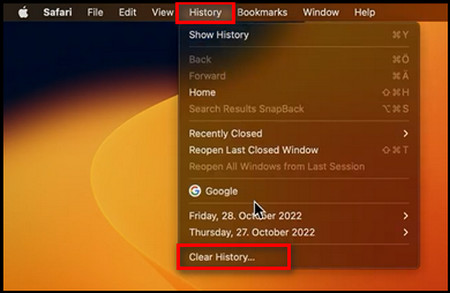
2. Use a Supported Browser
To avoid compatibility issues, I recommend using a browser that Microsoft Forms officially supports. Most supported browsers include Google Chrome, Mozilla Firefox, and Microsoft Edge. If you use a different browser, switch to a supported one.
3. Disable Your Firewall
The Firewall protects your computer from security threats, such as malicious downloads. However, sometimes, it can mistakenly block legitimate files like Microsoft Forms QR code.
Temporarily turning off your firewall allows you to check if it prevents you from downloading QR codes from MS Forms.
Here’s how to disable the firewall:
- Click on the Search icon on the Windows taskbar.
- Search for Windows Security and open it.
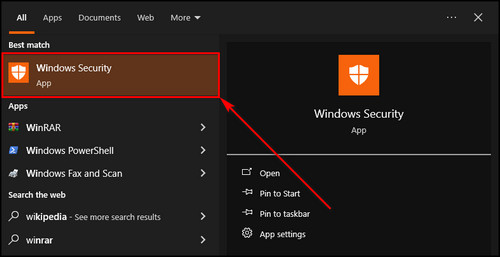
- Go to the Firewall & network protection tab.
- Select the Private network option.
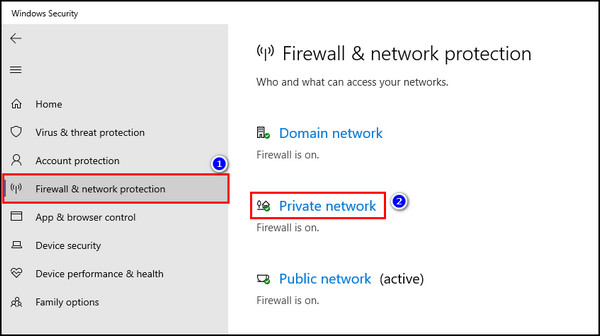
- Toggle off Microsoft Defender Firewall.
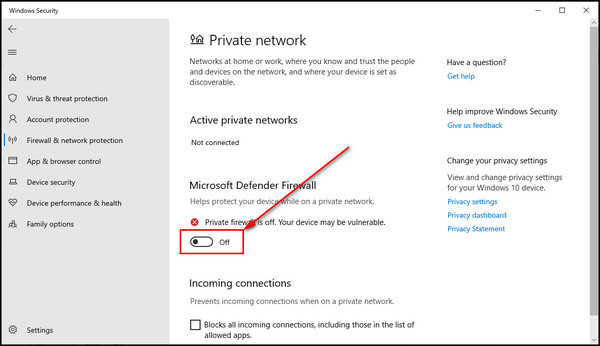
- Turn off the firewall for the Public network as well.
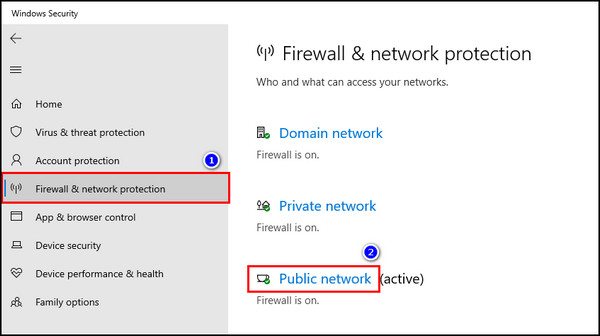
Now download your desired QR code from Microsoft Forms, then re-enable the firewall on your device.
4. Repair the Office Files
Repairing the Office suite can resolve issues related to Microsoft Forms, including problems with QR codes. It ensures that all necessary components are working correctly.
- Search for Control Panel and open it.
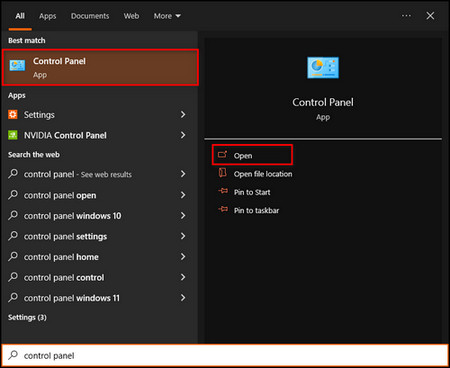
- Select Program, and choose the Programs and Features option.
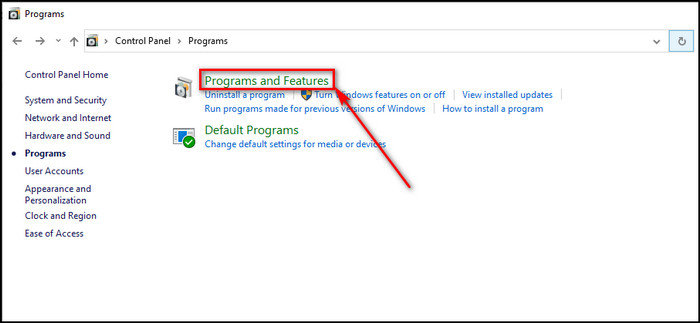
- Right-click on Microsoft 365 Apps for enterprise or Microsoft Office and click Change.
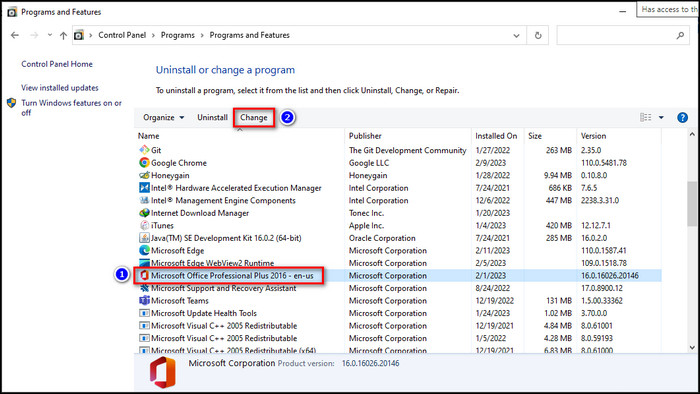
- Select Quick Repair and click the Repair button.
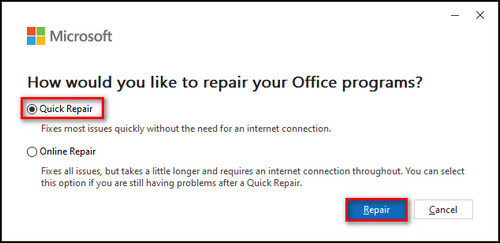
5. Verify Internet Connection
Before generating QR codes in MS Forms, make sure you have a stable and reliable internet connection. If you suspect network issues, switch to a more stable, wired connection method.
6. Contact Microsoft Support
If you have tried the troubleshooting steps above and still face the issue of blank QR codes in Forms, it’s time to reach out to Microsoft Support. They can provide a proper guideline to resolve the problem.
How to Prevent QR Code Related Issues in MS Forms
Regular maintenance, up-to-date software, and a reliable internet connection will provide a smooth experience when working with online tools like Microsoft Forms. These preventive measures can minimize the chances of getting QR code-related problems in Forms.
Frequently check and adjust your form settings. Carefully configure the questions and content correctly. Reviewing your form can help identify issues early on. Also, follow the correct steps to create a QR Code for Microsoft Forms.
Additionally, keep your browser software updated to the latest version to ensure it functions correctly and supports all the features of Microsoft Forms.
Lastly, always use a stable internet connection to download QR codes from MS Forms without any hiccups.
Related article: Where to Find QR Code in MS Outlook?
FAQs
How to download a QR code from Microsoft Forms?
To download a QR code from Microsoft Forms, open your form and click on Collect responses. Then, go to the QR code tab and click the Download button. Your form’s QR code will now be downloaded as a PNG file.
Do Microsoft QR codes expire?
No, Microsoft QR codes do not expire as long as you don’t change the content that generated the code. Once you modify the content, the QR code will no longer work.
Why is your Forms QR Code linking to a different Form on your account?
Your Forms QR code will link to a different form on your account if the link address is deleted. In case the link address is still valid, you can get the correct QR code by collecting responses for the form.
Final Thoughts
As you can see, by using a stable internet connection, removing browser cache & cookies, and using a compatible browser with the latest version, you can easily resolve Microsoft Forms issues regarding QR codes.
Comment below if you have further questions, and we’ll get back to you.