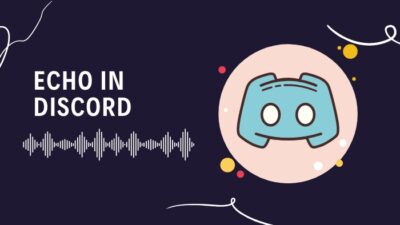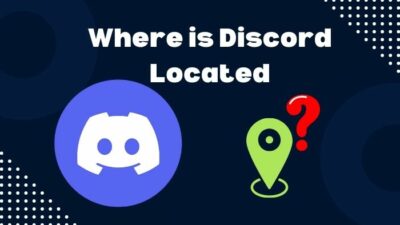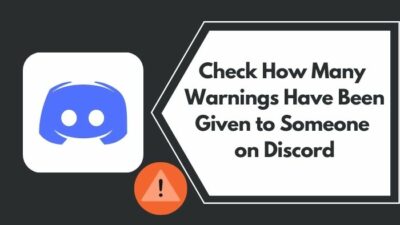Have you ever been so bored or frustrated with a Discord voice channel that you wish to leave it before the host ends the session? If you can’t figure out how to do that, you need to read this article right now.
This guide is valid for all operating systems, whether it’s a smartphone or PC, and it shouldn’t take more than a minute to exit a Discord voice channel after you are done reading this.
I used one of the methods described in this article to get out of a tedious Discord voice chat to make sure I didn’t leave the server while doing it.
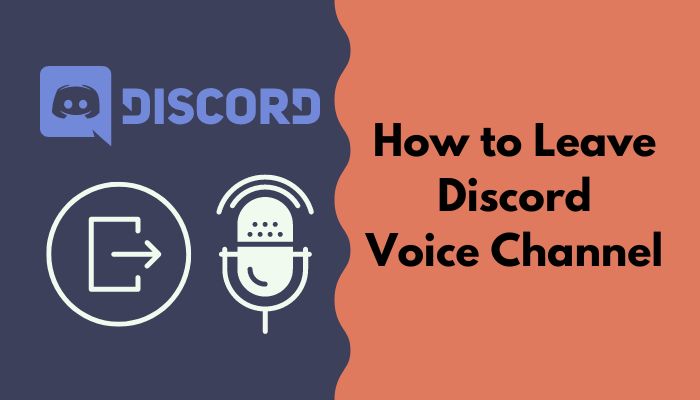
So, please stop what you are doing for five minutes, grab a cup of coffee and hear me out on this.
What Are Voice Channels On Discord?
As Discord puts it, voice channels on Discord are a separate area where you can ‘hang out‘, either as a voice chat or as a video chat. It’s very similar to the group call feature available in several competing apps like Telegram or Messenger, but there are some significant differences.
First of all, voice channels in Discord belong to servers that usually hold more than a hundred or even a thousand members, and each of these members can join or leave the voice channel as they wish, without any restrictions.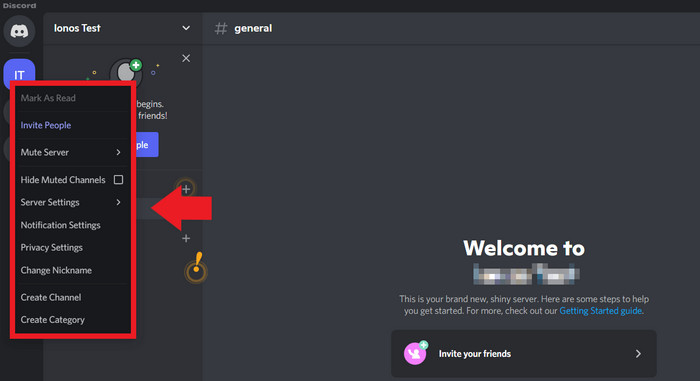
Unlike other apps, there is no form of ringing or notification involved when someone joins a Discord voice chat, so you can tell it’s more community-friendly.
Despite providing unique features like these, Discord makes no compromises when it comes to security. It makes use of highly reliable end-to-end encryption for its voice channels. However, Discord chats make use of the slightly less secure standard encryption instead.
Quickly check out our separate post on how to find Discord servers.
How To Leave Discord Voice Channel
Before we get into the steps, you need to tick off a few things first. You need to make sure you are already joined in a voice channel before proceeding, and then note which operating system you are using.
Here are the steps to leave the Discord voice channel:
1. On Discord Desktop
If you are stuck on a voice channel in the Desktop application of Discord, follow these steps:
- Switch to the Discord application and the server where the voice channel is located. You should see a green ‘Voice Connected‘ message if you are successfully connected to the voice channel.
- Next to the Voice Connected message. The next step is to click on the small icon representing a phone and an x.
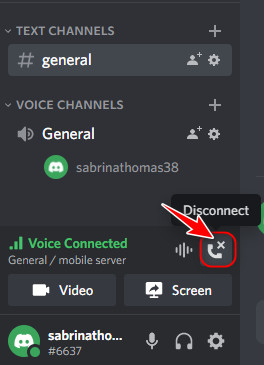
- That’s it, you have successfully disconnected from the Discord voice channel. To confirm this, make sure you no longer see the ‘Voice Connected’ message below the Voice Channels section.
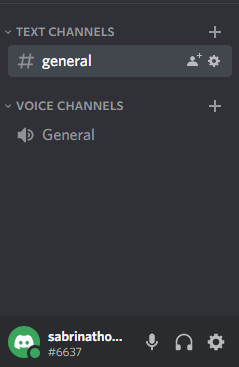
While this method works 99% of the time, a few users have reported unexpected problems with it sometimes that I haven’t found a proper solution to yet.
However, if you are unable to disconnect from the voice channel in this way due to a bug or temporary issue, there’s an alternative.
Here are the steps:
- Make sure you are on the page of the server where the voice channel is connected.
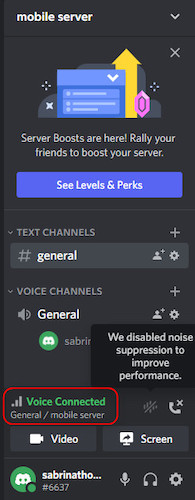
- Then, close the Discord window by clicking the exit icon (x) at the top right corner.
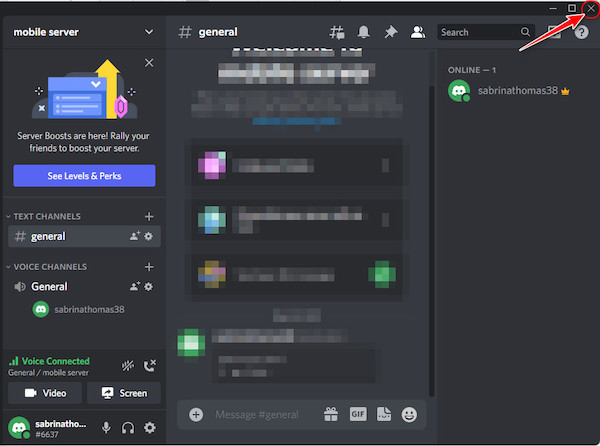
- Once that is done, go to the bottom right corner of your Windows taskbar and click on the tiny upward arrow icon.

- Locate the flashing circular green icon, right-click on it and select the Quit Discord option.
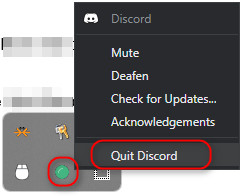
- Launch the Discord app from your desktop. You should now see that the voice channel is disconnected.
Find out how to delete Discord messages.
2. On Discord Mobile
While the desktop application provides more features, most people prefer using the official Discord app on their smartphones instead for better portability.
Follow these steps if you are one of them:
- Launch the Discord app and navigate to the server where you joined the voice channel. If you see a green bar at the top saying ‘Voice Connected’, you are at the right place.
- Tap the green bar covering the top area of your screen to open a pop-up window.
- Tap on the small and red phone icon with a small x next to it to disconnect from the voice channel.
Unlike the desktop application, the mobile app works flawlessly, so you shouldn’t ever face any sort of issues disconnecting.
How To Auto Mute a Voice Channel On Discord
While there is no natural way to automate the muting of a voice channel completely, Discord provides something very close in the form of adjustable keybinds.
You can use keybindings to assign a function to a key combination that you can later use to mute a voice channel when you need it quickly. In addition to this, you also get two different ways to use a keybind for muting.
You can either toggle mute with a keybind or push to mute. If you choose to toggle mute, it means the mute status will switch from on to off or vice versa when you press the key combination.
However, when you push to mute with a keybind, the voice channel will only mute for the time you keep pressing the key combination. The mute status will return to its previous state as soon as you release the keys.
Here are the steps to auto-mute a voice channel Discord with keybinds:
- Launch Discord on your PC.
- Look for the gear icon next to your username and avatar at the bottom left corner and click on it.
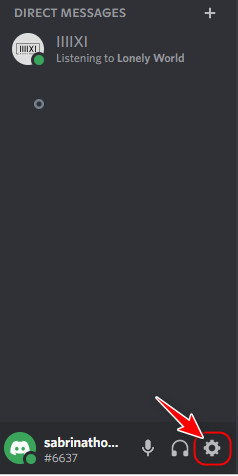
- Please scroll down to the App Settings section on the left pane and select Keybinds from it.
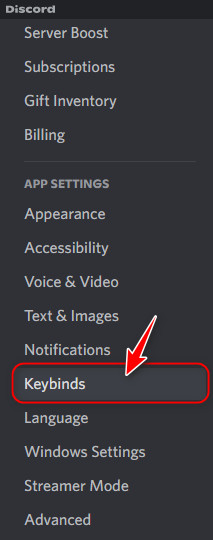
- After that, click on the blue ‘Add a Keybind’ button.
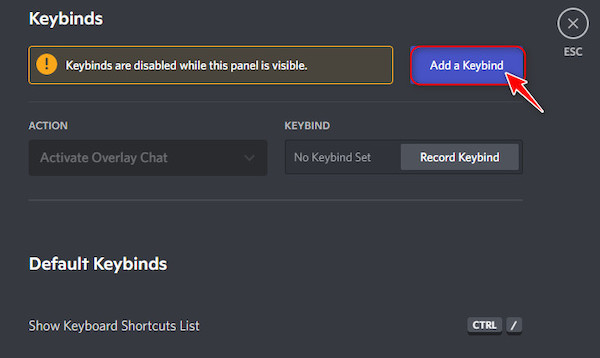
- Once you do that, a new Action and keybind section should appear in the Keybinds section. Expand the action drop-down button and select Toggle Mute from the list.
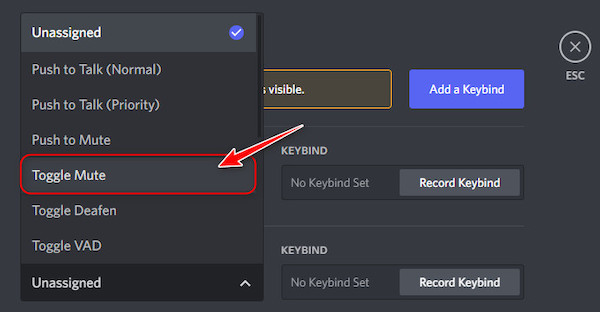
- Click on the Record Keybind button. Immediately after that, press the key combination that you want to use to toggle mute in a jiffy.

- Click on the Add a keybind button again, expand the new Action drop-down button, and select Push to mute. discord-push-to-mute.jpg
- Just like before, click the Record keybind button and press a key combination to use the push to mute function. Once you are done, you can go ahead and press the Esc key or click on the circular X button at the top right corner to exit the settings.
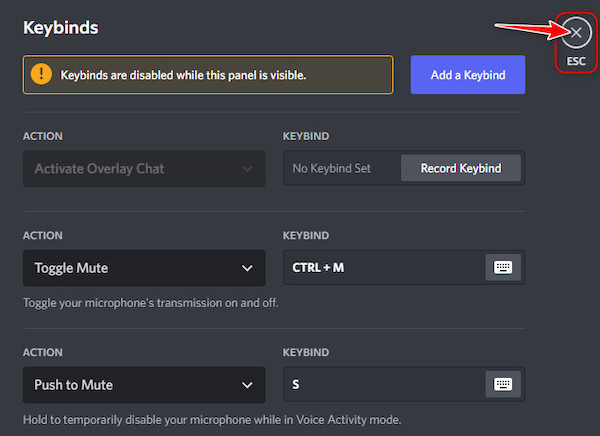
Follow our easy step-by-step guide to make Discord Emotes.
FAQ
Question: Can someone tell if you screenshot Discord?
Answer: No, no one can tell if you screenshot Discord because Discord hasn’t implemented any function to record screenshot activity yet. You can use any method to screenshot Discord, and the other person will never know.
Question: How long can you stay on a Discord call?
Answer: You can stay on a Discord call for more than sixty minutes in total. However, Discord can auto-detect whether there is any conversation going on, and if it detects silence for about five minutes, it will automatically end the call.
Question: Who is Clyde Discord?
Answer: Clyde is like a bot in a Discord client, but it doesn’t have the ability to respond to any commands. All it can do is send you private messages regarding some information or error reports.
Question: What does the grey circle mean on Discord?
Answer: The grey circle on Discord means Invisible or Offline. This is also referred to as the Idle status, and Discord doesn’t put you on this mode very often. This usually appears when the user doesn’t launch the Discord app for a while.
Final Thoughts
While some of Discord’s functions can sometimes feel a little complicated, it’s always worth finding a simple guide online to learn things or fix minor issues because Discord provides an extensive list of features.
I hope this article was worth your time, and do let me know if it helped you out below.