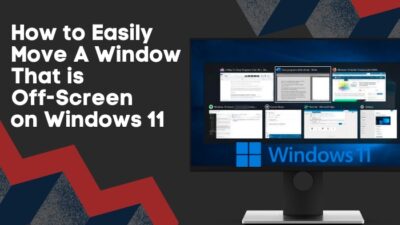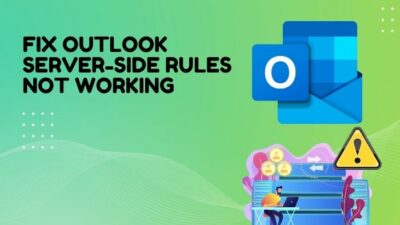Among the giant sea of programming languages, Java is extremely popular and is the primary programming language for developing most applications on any platform. However, after the introduction of Kotlin, it’s been decreasing in popularity.
This change has led many people to wonder: Do I need Java installed on my computer?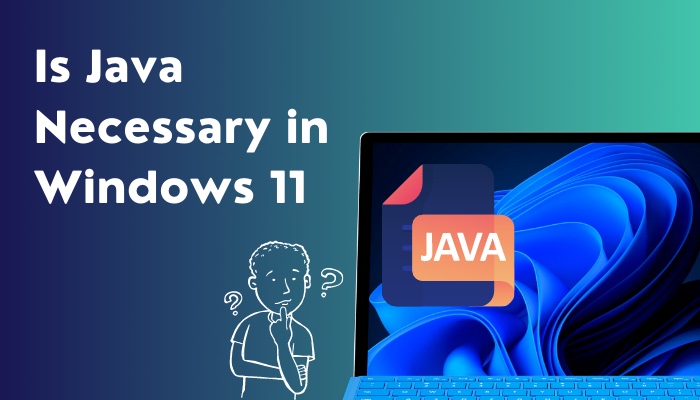
I worked on several system design and object oriented database projects , which involved a lot of Java, so I wondered the same thing a while back, and the answer wasn’t as simple as I expected it to be.
If you want to discover how Java is integrated into Windows, I suggest you take a small break and read this interesting article while sipping your morning coffee.
How Do I Open Java in Windows 11?
You can’t open Java in Windows 11. That’s because Java itself isn’t a standalone program. Instead, it’s a programming language that’s used by millions of different software on Windows, Linux, Mac and Android. These programs typically don’t function properly without Java installed.
This is why you see a prompt asking you to install Java when you launch specific advanced programs.
Another point you might have noticed is that some programs require you to install a specific version of Java. You should see this mostly with pretty old programs, and that’s because Java is updating and changing every few years.
A newer version of Java won’t be able to interpret the meaning and language that the old program uses since they have different meanings.
While you can’t open Java directly, there is a Java Control Panel that you can access on Windows and Mac after you have installed Java. This allows you to customize the behavior of Java when an app or website uses it, but it’s relatively complex and not meant for general users.
Here is the easiest guide to fix drag and drop not working on Windows 11.
Does Windows Still Need Java?
No, Windows does not need Java, and it never did. You can use Windows without issues and run hundreds of different programs and games without ever installing Java. The problem is that a few applications won’t even start if they detect that Java is not installed.
So, what are those applications?
Well, it’s impossible to list all the applications in one article, but one thing they all share in common is that they require a virtual environment in order to execute the commands that help load the program correctly.
Since Java is platform independent, meaning it can be used throughout any operating system or platform, it uses a JRE (Java Runtime Environment) to interpret Java code.
The truth is you don’t even have to think about Java if you are using your computer for work, entertainment or casual use. However, I totally recommend installing it because, chances are, at some point, you will come across a program that prompts you to install Java.
How Do I Download Java on My Laptop Windows 11?
Don’t worry, it’s pretty straightforward to download and set up Java on your PC. When it comes to storage requirements, Java doesn’t take up too much memory since it’s just an environment for other programs to run.
Before you proceed with installing Java, you must make sure that Java doesn’t already exist on your computer.
Follow these steps to check whether Java is installed on your computer:
- Press the Windows and X keys at the same time to launch a context menu at the bottom left corner of your taskbar.
- Look for ‘Windows Terminal’, ‘Command Prompt’ or ‘Windows Powershell’ and click it.
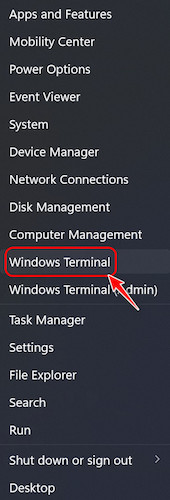
- Type java –version in the Terminal or Command Prompt window when it appears and press Enter.
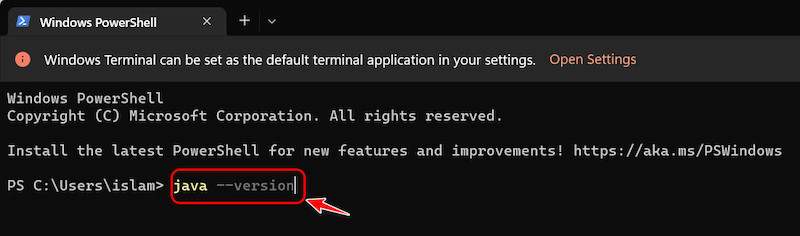
- Wait for a message to appear in reply to the command. If the command is similar to the picture below, stating the Java version, then Java is currently installed on your PC. Otherwise, you need to install it.
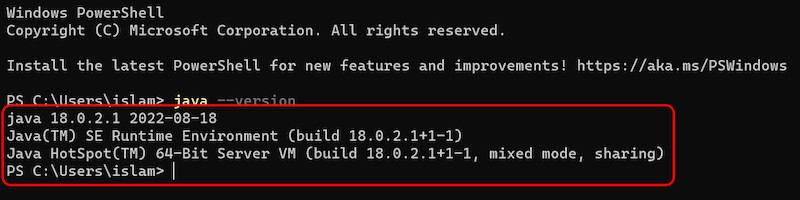
Note that Java is constantly being updated, so I recommend downloading and installing the latest Java anyway since it updates the existing version automatically.
Follow these steps to download Java on your laptop Windows 11:
- Launch a browser of your choice and visit the Oracle Downloads webpage.
- Select Java 18 (or higher) from the available tabs by scrolling.
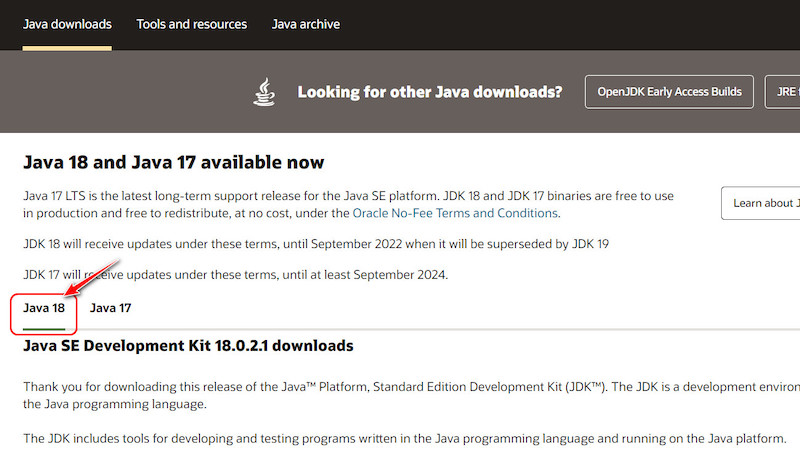
- Choose your Operating System after that in the following menu.
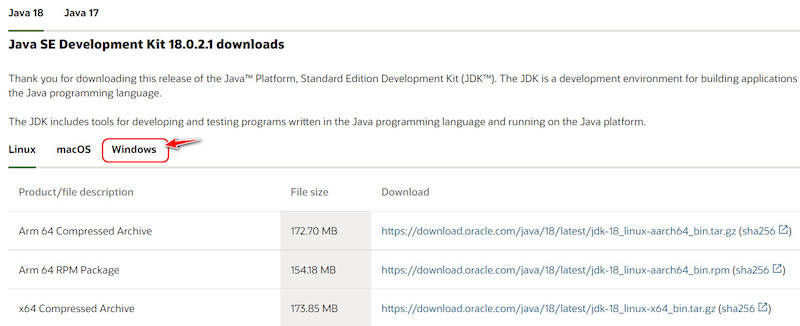
- Select the download link for the x64 installer for Windows, arm64 or x64 DMG installer for Mac, and RPM or Debian package for Linux. You are free to choose other options, but, in my experience, these are simpler to set up.
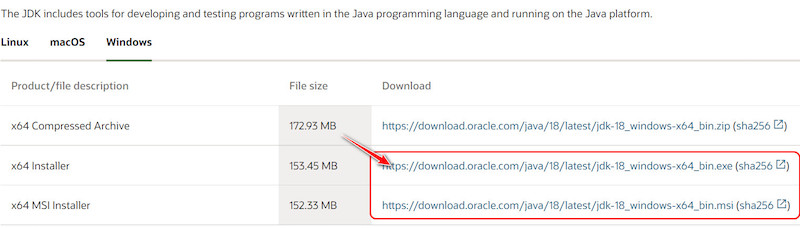
- Launch the downloaded installer and follow the instructions to set it up.
- Switch to your browser after it’s installed properly and visit the Java 8 download page.
- Scroll down and locate the green Download Java button and click on it.
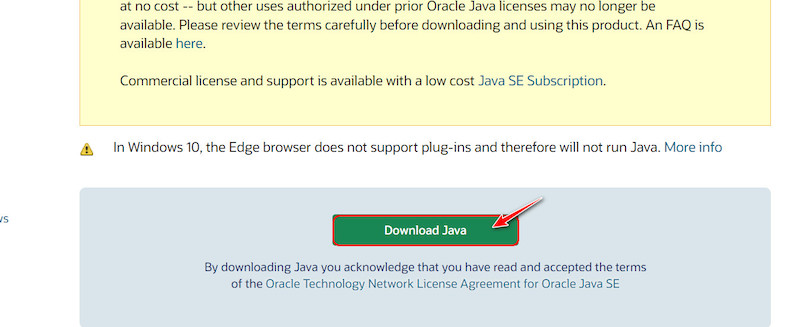
- Double-click the downloaded file and follow the instructions to set this up on your PC too.
Once this process is completed, reboot your PC to apply the changes.
Check out the easiest way to install active directory users & computers on Windows 11.
Can I Delete Java from My Computer?
Yes, you can delete Java from your computer in the same way you uninstall any program. Just like any other program, there are some prerequisites you need to consider before you can start removing a program from your PC. One of them is to make sure you have Administrator privileges.
Apart from this, if any third-party program interferes with specific actions like uninstalling an app, you might have issues uninstalling Java from your PC.
You might also have problems if someone modified UAC (User Account Control) policies that restrict you from carrying out administrative actions. Typically, you don’t have to worry about these, but it’s always good to be prepared for problems.
Follow these steps to delete Java from your PC:
- Go to the Start menu, search for the Control Panel and launch it.
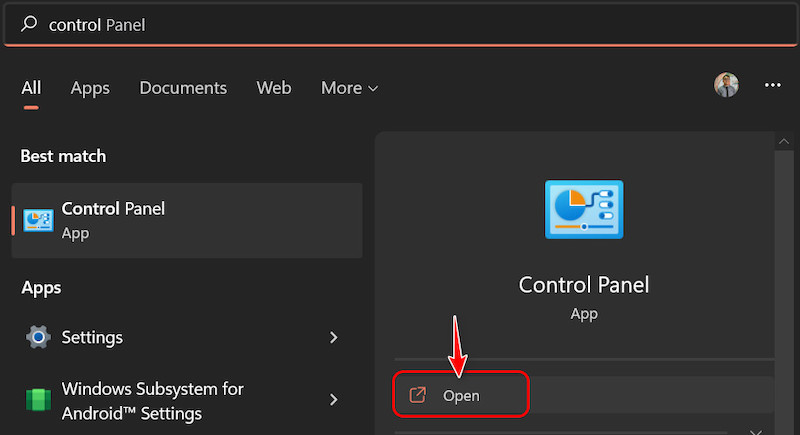
- Select the Category view from the drop-down menu at the top right corner and choose to Uninstall a Program in the Programs
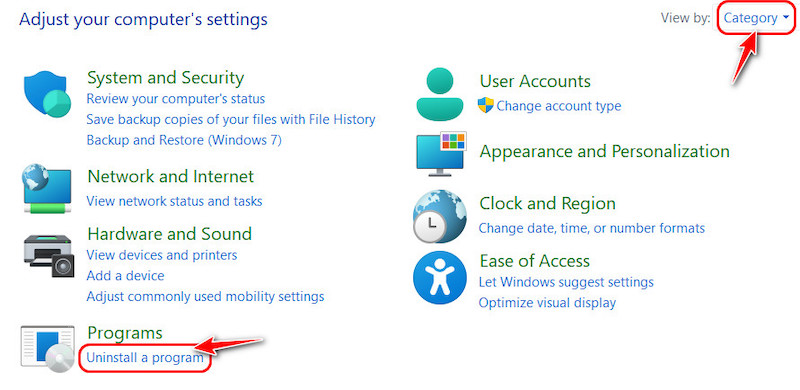
- Locate Java 8 in the programs list (ignore if not available), select it and click on the Uninstall button at the top toolbar.
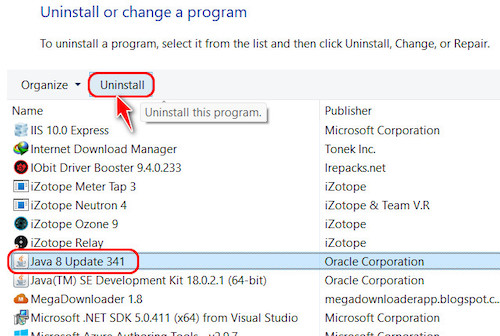
- After removing that, repeat the same steps for Java SE Development Kit.
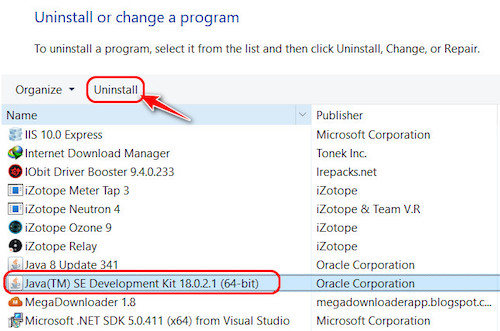
- Restart your PC after the uninstallation process for both programs has ended to see the changes.
But before that, go through our epic guide on adjust page file in Windows 10.
FAQ
Question: Is Java still a security risk?
Answer: Yes, Java is still a security risk, but the risk is relatively lower than before since most modern browsers disable it. Java was named as the biggest security risk in 2011 and 2015. To be fair, Java is only a security risk if you don’t update to the latest version.
Question: Where is my JDK installed?
Answer: Your JDK is installed in the location that you selected explicitly in the installation wizard. If you glanced over it without checking, it should be located in the Java folder of the Program Files folder. This is typically found in the C drive.
Question: Does Windows need Java to run?
Answer: No, Windows does not need Java to run. You can install and run thousands of different applications without any issues as long as it’s not built using Java programming language. However, some programs won’t open without Java installed.
Question: Does Chrome use Java?
Answer: No, Chrome no longer uses Java since September 2015. If you want to run something that requires Java, you are left with no choice but to install an external plug-in like the IE tab Chrome Extension.
Question: Why does Java keep asking me to update?
Answer: Java keeps asking you to update because the Java version that’s installed on your PC is out-of-date and is vulnerable to security risks. Java is still susceptible to security risks, so I suggest you update this whenever you get a notification.
Question: How do I stop Java updates?
Answer: You can stop Java updates by launching the Java Control Panel from the control panel and switching to the Update tab from the top. Look for the Check Updates Automatically checkbox and unselect it.
Final Thoughts
Java is a very common word these days, even among those who don’t know anything about tech, because it’s a famous object-oriented programming language.
The first part of this article should answer questions like: What is Java, and do I need it? After that, you should have learned how it directly affects Windows and found detailed steps on how to install it. Although deleting Java is discouraged, you can follow the steps in section 3 if needed.
One of the first programs I install when I format or install a new operating system is Java. What about? I look forward to reading your comments.