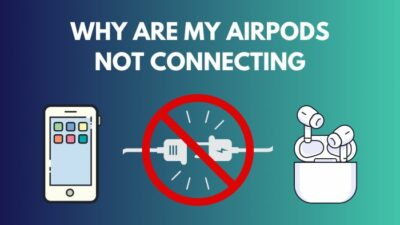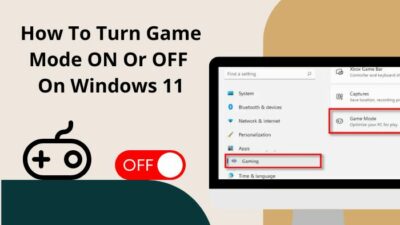Consider the possibility that your computer’s hard disk unexpectedly disconnects while you are playing your favorite game or working on something important on your computer.
You lost all of your work and gaming progress, which is quite upsetting for any computer user.
Because the internal hard drive is an essential component of any computer, its failure can have a negative impact on the overall operation of the system.
Don’t worry. I ran into a similar problem a few weeks ago and solved it after a few hours of digging.
So, in this article, I will explain the causes of a hard drive disconnect from your computer and how you may resolve this issue.
Let’s get Started!
Why Does My USB External Hard Drive Keep Disconnecting?
Your internal HDD is continuously disconnecting and reconnecting on your PC because your SATA cord may be faulty or you are using an outdated USB driver. This HDD issue can also be caused by a damaged hard disk, a wrong power plan, or a defective layer on your hard disk.
When a SATA cable is broken, data cannot be transferred between a hard drive and a computer. That is the reason the HDD keeps disconnecting and reconnecting with the PC.
It becomes difficult for your system to recognize a hard disk device driver as a device because it is running on an old driver. For this reason, your HDD keeps connecting to and detaching from your computer.
If your HDD has defective sectors, it will cause many issues, including losing data, analyzing and fixing the drive, and repeatedly losing connectivity to your computer.
Check out the easiest way to move files from SSD to HDD.
How to Fix an Internal Hard Drive That Constantly Disconnects
The HDD drive disconnect problem can be resolved by checking the cable connection, testing the hard disk drive’s health, and installing the most recent driver. Try a clean boot and go over your PC’s power plan to fix the HDD connect and reconnect problem.
In the section below, I will demonstrate several tried and tested solutions to the problem.
Here are the methods to fix the hard disk disconnect issue:
1. Inspect your Hard Drive
Unplug your hard drive from your computer and connect it to a different PC to test its performance. If your disk drive functions properly, your drive is OK; otherwise, the fault is with your storage device.
You may also use the Windows Command Prompt to check the health of your hard drive. The application analyzes the file system and corrects any logical errors.
Here are the steps to check your HDD with the Windows Command Prompt:
- Press the Windows button to open the Start menu.
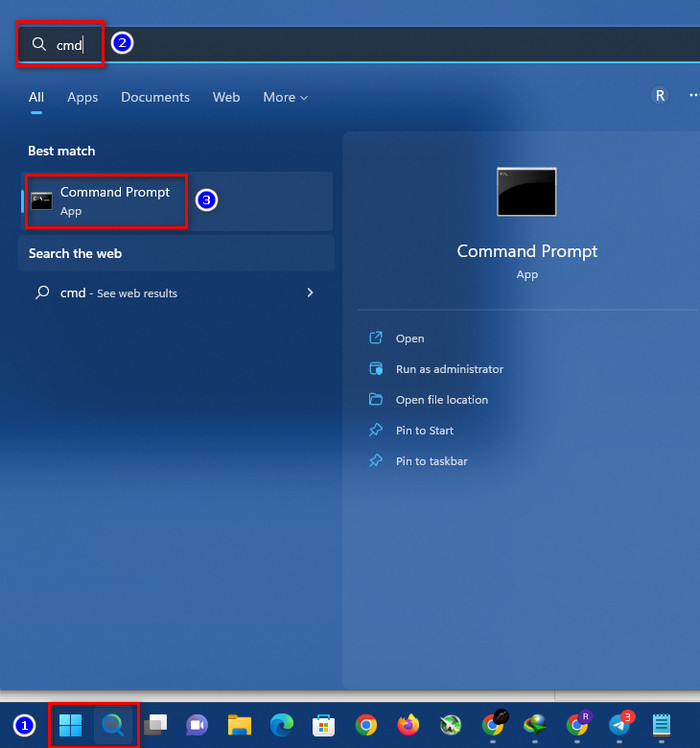
- Type cmd to open the command prompt app.
- Type CHKDSK on the command prompt window and hit enter.
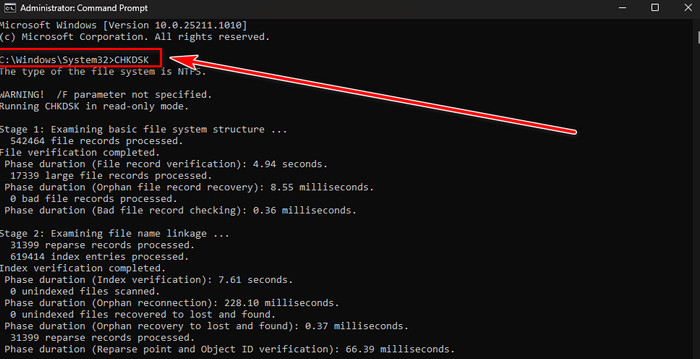 The command program will run a scan and show you the status of your HDD.
The command program will run a scan and show you the status of your HDD.
A fragmented disk drive can gradually decrease every activity you perform on your computer, from turning it off to launching a program to surfing the web.
So, you can use the Windows Defragmentation application to identify your hard disk health and bad sectors.
The act of restructuring data on the hard disk is known as defragmentation. Defragmentation not only improves disk health but also boosts the overall speed of the machine.
Here is the procedure to run defragmentation on your hard disk :
- Navigate to the Windows Start menu.
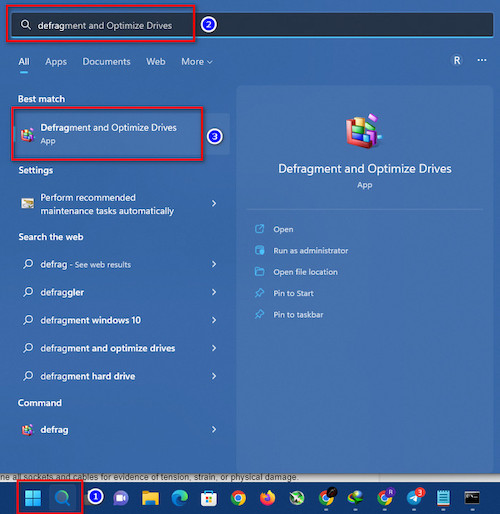
- Type defrag.
- Open the Defragment and Optimize Drives.
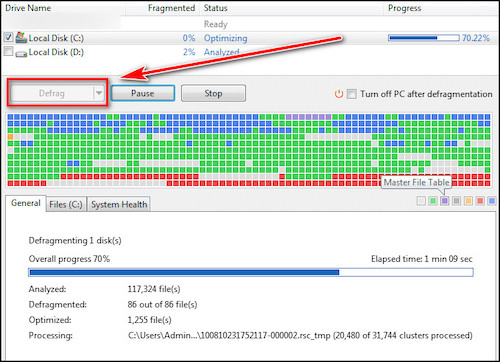
- Click Defrag to start the defragmentation process.
Read more on Toshiba external Hard Drive flashing blue light.
2. Examine the Cables and Connections
On your computer and other electrical equipment, cables and connectors are essential components. You cannot correctly operate your computer without a suitable and appropriate cable connection between its parts.
If your hard drive and motherboard are not correctly connected, it might frequently lose signal. As a result, double-checking your computer connection will resolve the HDD signal loss issue.
Here are the steps to check your PC cable and connection:
- Shut down your computer.
- Press and keep the Power button for a few seconds to discharge the power.
- Open your PC casing.
- Examine all sockets and cables for evidence of tension, strain, or physical damage.
- Remove the cords from the hard disk.
- Pull out all cables inside the motherboard if necessary.
- Clean all plugs, wires, and sockets.
- Reconnect all wires carefully into sockets after confirming that no connections are loose or broken.
- Repair or change the port, cables, and connection if any ports or cords are loose or damaged.
- Turn on your computer after fixing ports or connection issues.
3. Conduct a Clean Boot
If your computer’s hard disk keeps disconnecting, run Windows in Safe Mode to repair the problem. Perform a Clean Boot if the problem does not appear in Safe Mode.
The clean boot procedure might assist you in quickly and successfully resolving any Windows problem.
Here is the method for conducting a clean boot:
- Press the Win + R keys to open the Windows Run program.
- Type msconfig in the run to open System Configuration.
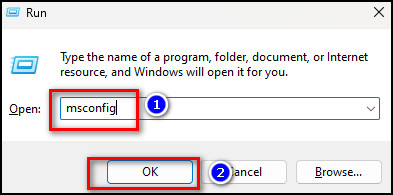 Choose the General tab window.
Choose the General tab window. 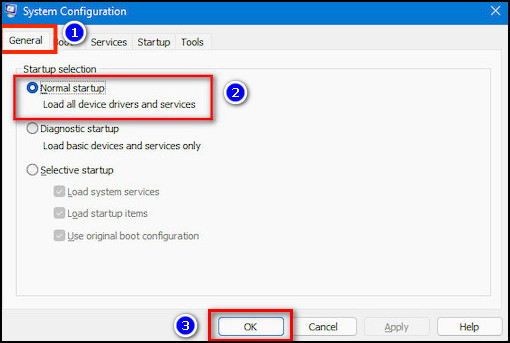
- Select Normal Startup under Startup selection and click Ok.
- Choose the Services.
- Check the Hide all Microsoft services.
- Click on the Disable all button and select Ok.
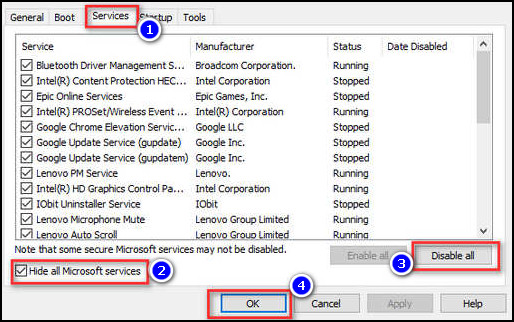 Choose the Startup tab and click on the Open Task Manager.
Choose the Startup tab and click on the Open Task Manager.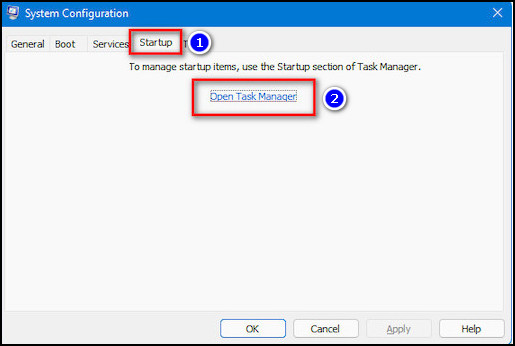
- Choose and Disable all the items under the Task Manager Startup tab and close the Task Manager window.
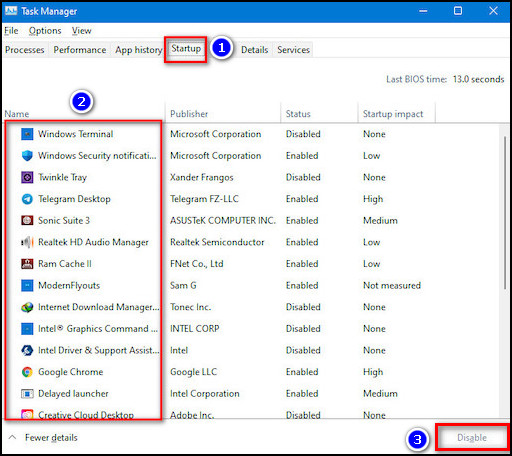
- Click on the Apply button to save the changes, and click the Ok.
- Restart your computer and see whether your problem is solved or not.
Here is the easiest guide on how to change C drive.
4. Upgrade the Driver
A driver that is out of date has a lot of issues and flaws, which might lead to problems with your computer’s hard drive detaching repeatedly.
If your computer’s hard disk keeps disconnecting, you should attempt upgrading your HDD driver to resolve the issue.
Here are the steps to upgrade the driver:
- Open the Start menu and type Device manager to open the program.
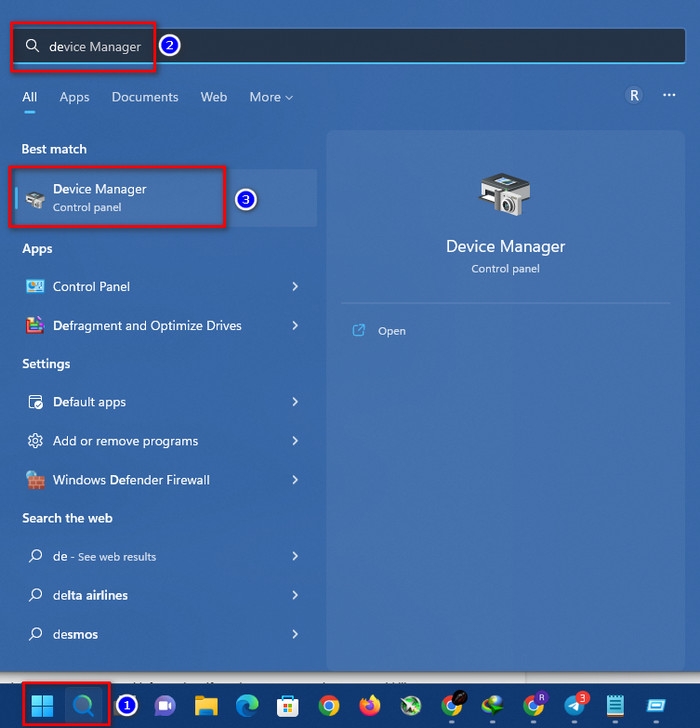
- Choose the Disk drives option and click on it to expand it.
- Select the Properties by right-clicking on your hard disk drive.
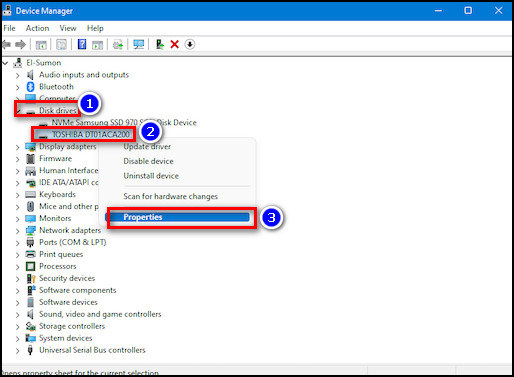 Choose the Driver, click the Update Driver button, and select Ok.
Choose the Driver, click the Update Driver button, and select Ok.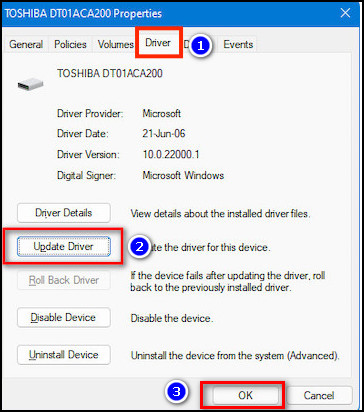 Select Search automatically for drivers.
Select Search automatically for drivers.
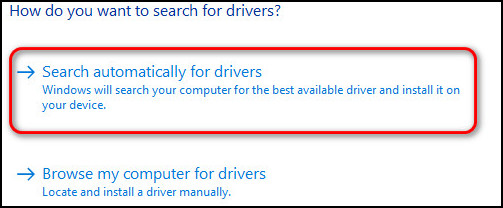 Wait a few minutes for your update to be downloaded from the internet and automatically installed on your computer.
Wait a few minutes for your update to be downloaded from the internet and automatically installed on your computer.
5. Verify the Power Plan
The internal hard disk disconnecting is typically caused by a defective power supply or a wrong power plan in your system.
An incorrect power plan can sometimes cause an internal hard disk to detach, as well as other issues that might harm your computer’s components.
To resolve this issue, ensure that your computer’s power supply is working and that your power plan is structured correctly.
Here are the methods to check your computer’s power plan:
- Type the Control panel in the Start menu to open the program.
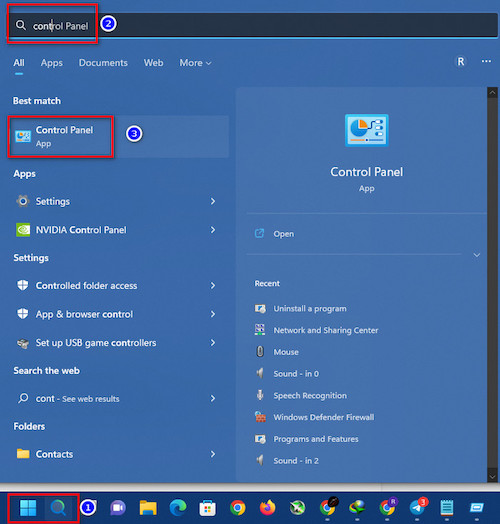
- Click on Power Options.
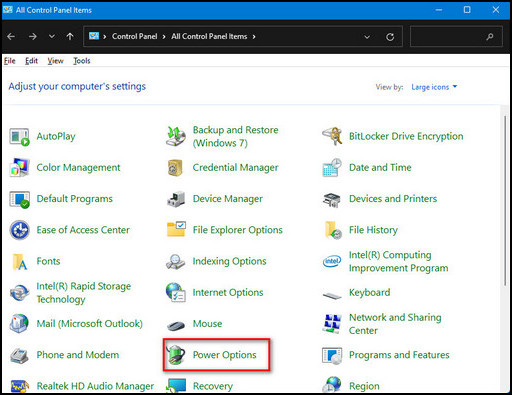
- Select the Change when the computer sleeps option on the left side panel.
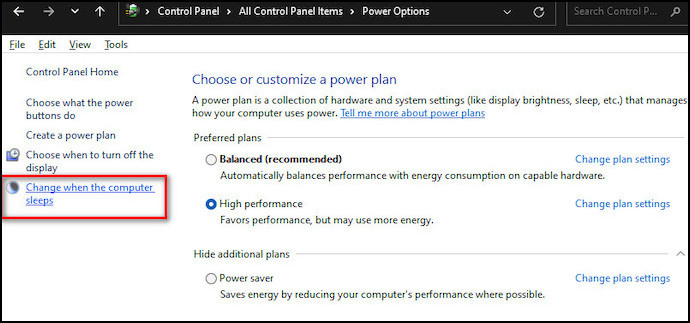
- Click on the Change advanced power settings.
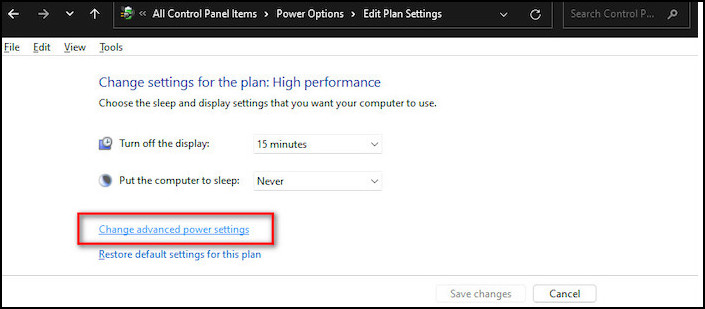
- Choose the Turn off hard disk setting after under the Hard disk.
- Set Never in Setting(Minutes).
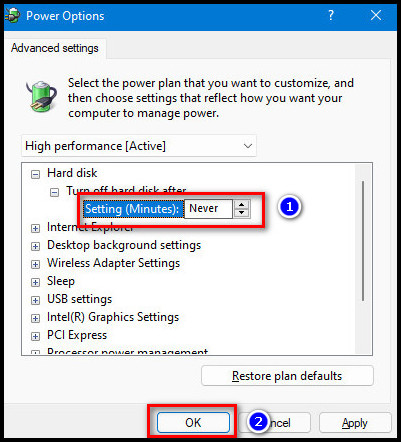
- Click on Apply to save the changes, and click Ok.
Check out our recent article on will a Laptop Hard Drive work in a Desktop.
Conclusion
A hard drive is one of the most essential components of a computer, and if it keeps disconnecting, it may be quite irritating for its users.
So, in this article, I described all of the probable causes of this HDD disconnected issue, as well as the most recent workable technique to solve them.
I hope you found this article helpful and informative. If you have any questions or would like to express your thoughts, please do so in the comment box below.