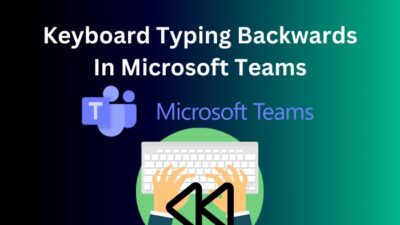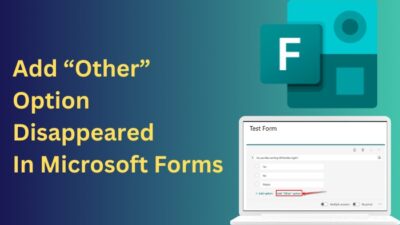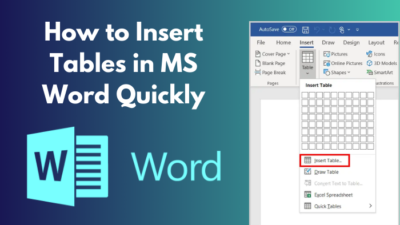Both Google Photos and OneDrive are in the top tier of cloud services. While Google Photos is focused on storing photos and video, OneDrive can store any type of file.
If you use both services, you may need to migrate your Google Photos to your OneDrive account to free up space or for other reasons.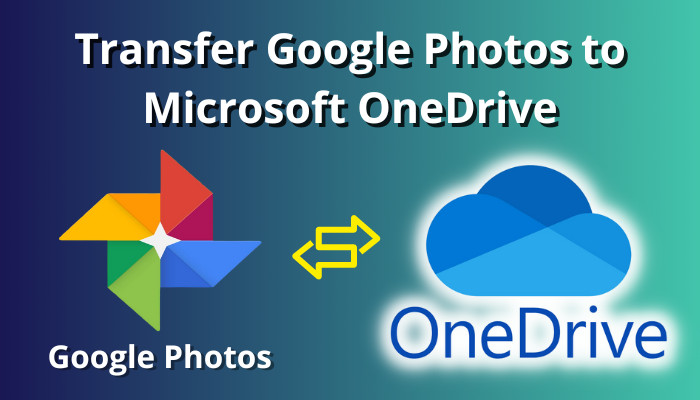
In this article, I will show you four effective methods to move your Google Photos to OneDrive.
Let’s get started!
How to Transfer Photos from Google Photos to OneDrive without Downloading
To transfer your Google Photos to OneDrive, you can download the images from Google Photos and upload them to OneDrive. Open Google Photos, select and download your photos. Then open OneDrive, click Upload and select the downloaded files to upload in OneDrive.
When moving your photos from Google Photos to OneDrive, use an interrupt-free internet connection with high-speed bandwidth. For step-by-step instructions, check the following process.
Here are the steps to move Google Photos to OneDrive:
- Open your browser and go to Google Photos.
- Sign in using your Google login credentials.
- Select the Photos you want to move to the OneDrive.
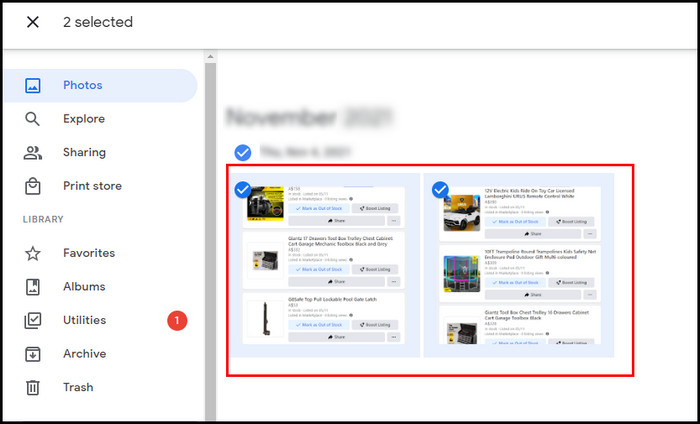
- Click More options (vertical ellipsis) and click Download. Or simply press Shift + D keys to download the selected photos.
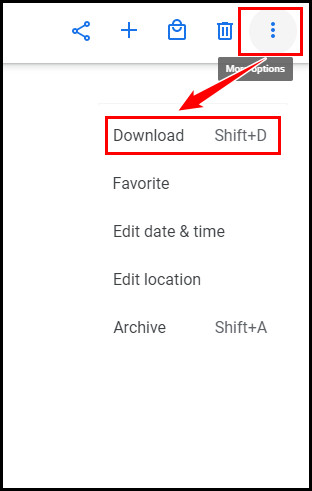
- Sign in to OneDrive using your Microsoft account credentials.
- Click Upload and choose Files or Folder.
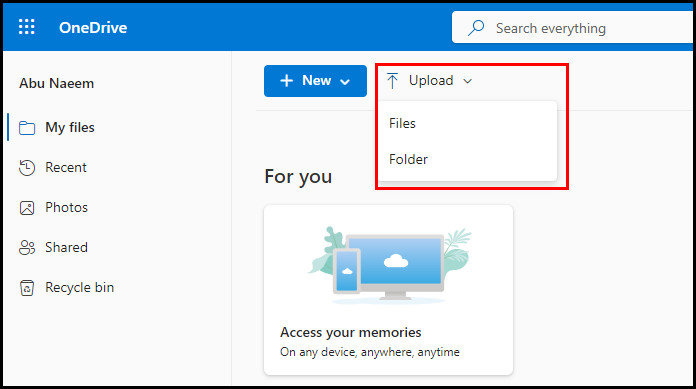
- Select the downloaded files and click Open. To select multiple files at once, press and hold the Ctrl button and click on the files.
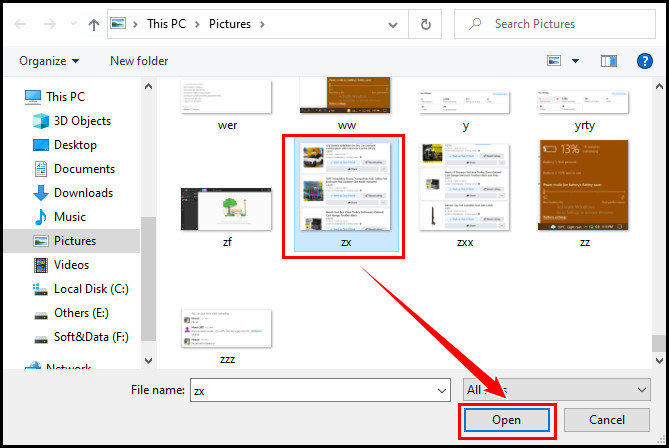
The only downside of this procedure is manually downloading and uploading the photos. Besides, your internet speed will affect the downloading and uploading process.
However, you can quickly transfer the images with a high-speed internet connection. Don’t forget to delete the downloaded photos after uploading them to your OneDrive account.
Want to move Google Drive files to OneDrive? Check out another post on how to transfer files from Google Drive to OneDrive.
Additional Methods to Transfer Photos from Google Photos to OneDrive
If downloading and uploading photos manually is insufficient, you can use Google Takeout or other third-party applications, such as MultCloud, CloudHQ, or IFTTT, to transfer your photos from Google Photos to Microsoft OneDrive. Check the following methods for brief instructions.
Here are the methods to move Google Photos to OneDrive:
1. Use Google Takeout to Transfer Photos
Google Takeout is a unique project of Google that assists users in downloading their data. Currently, Google Takeout offers to export users’ data from 49 applications and services, including Google Photos, YouTube, Google Maps, Google Keep, etc.
Consider the subsequent instructions to transfer Google Photos to OneDrive using Google Takeout.
Check the following process to move photos to OneDrive using Google Takeout:
- Go to Google Takeout and sign in using your login credentials.
- Select Deselect all to remove selected applications and services.
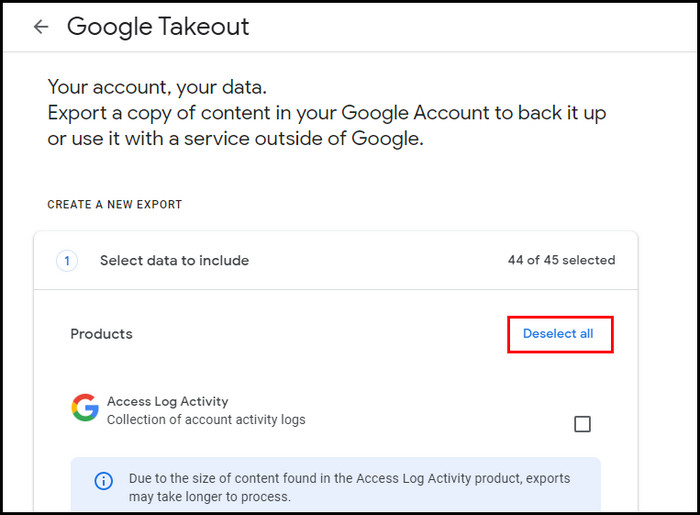
- Locate and select Google Photos.
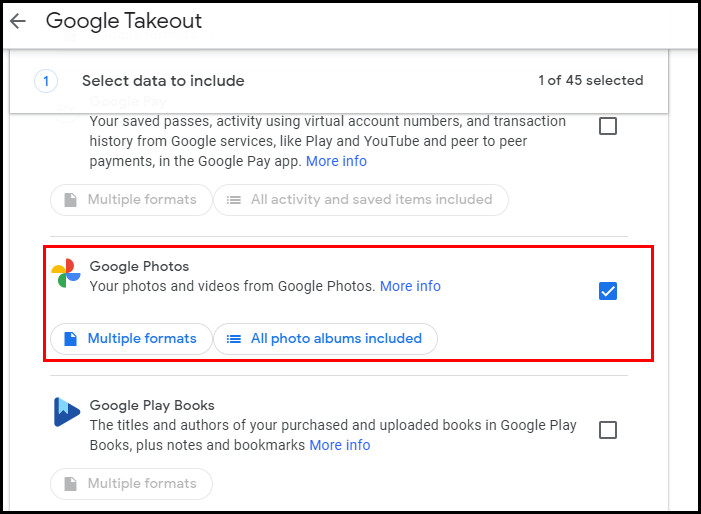
- Scroll down and click Next step.
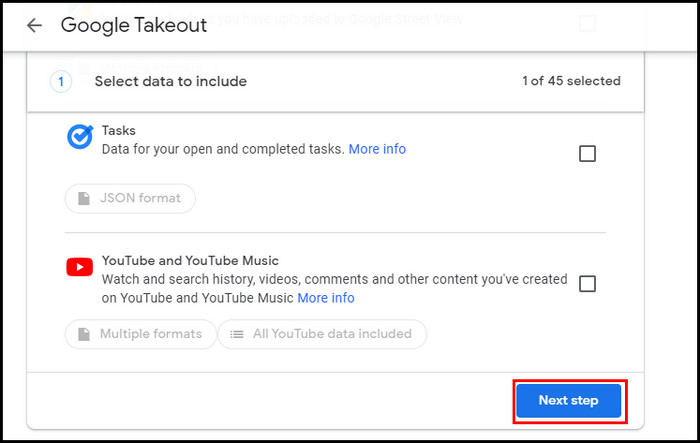
- Click the dropdown menu under Transfer to and select Add to OneDrive.
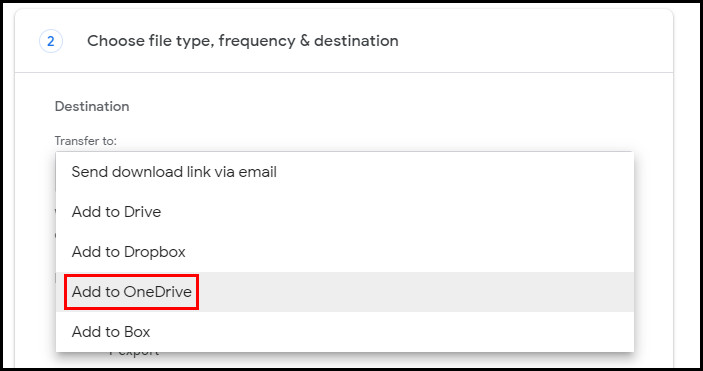
- Select Export once under Frequency.
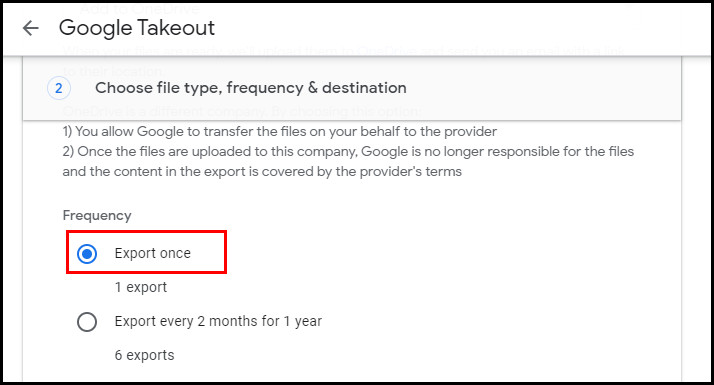
- Choose the File type and File size under the File type & size section.
- Click Link accounts and create export.
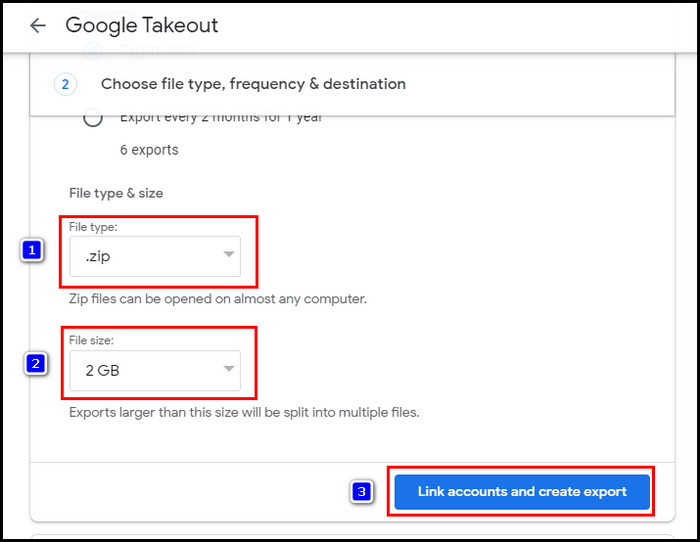
- Select Yes to accept the permissions.
- Sign in to OneDrive when prompted.
- Select My files from the left pane and view your photos in the Google Download Your Data folder.
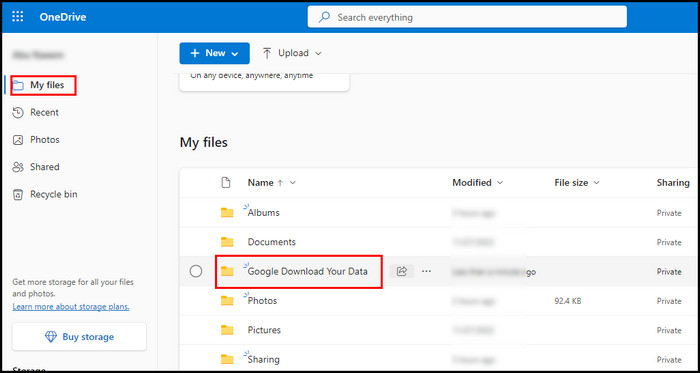
The above procedure allows you to transfer your Google Photos to OneDrive without downloading them manually.
You must need a high-speed and uninterrupted internet connection to move the photos because any interruption during the process will restart the transfer.
2. Use MultCloud to Transfer Photos
Several third-party tools and web services allow users to move their cloud files and folders to another cloud without downloading and uploading them.
MultCloud has one of the most user-friendly sync systems to sync files between servers. Consider the following instructions to transfer photos using MultCloud.
Here’s how to transfer Google Photos to OneDrive using MultCloud:
- Open a new browser tab and go to MultCloud.
- Click Sign up for free and create a new account.
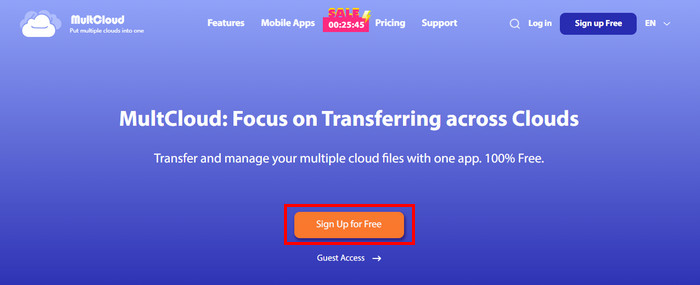
- Sign in to your account.
- Click Add Cloud and add Google Photos and OneDrive. You cannot add two cloud accounts at once. Use the Add Cloud button to add multiple cloud accounts.
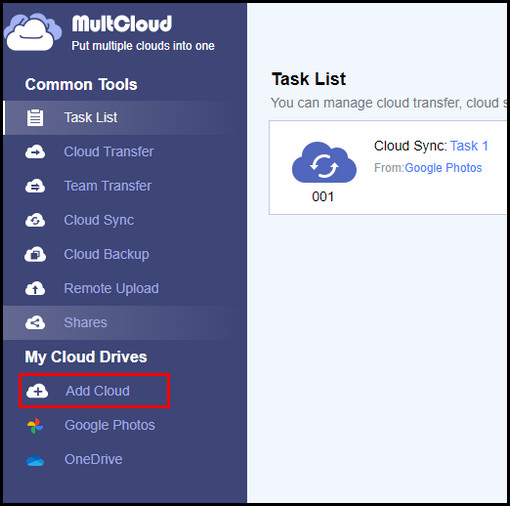
- Select Cloud Sync from the left pane.
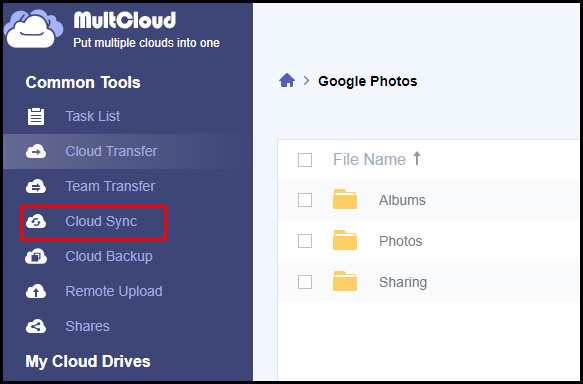
- Choose Google Photos as the source and choose OneDrive as the destination.
- Click Sync Now to start syncing.
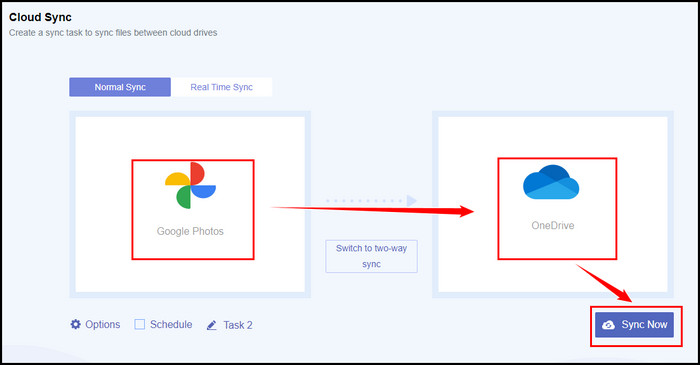
- Select Task List to check the status.
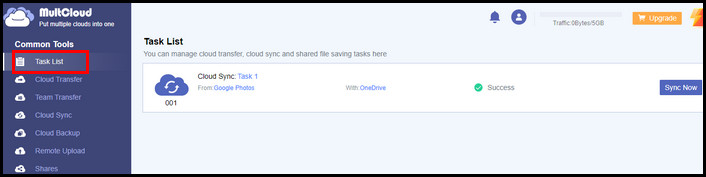
When the syncing procedure is finished, you will see a Success message with a green tick in the Task List.
Note: Remember, MultCloud will get access to your Google and OneDrive accounts. So ensure you don’t have any confidential files in these accounts.
3. Use Third-party Applications to Transfer Photos
Several third-party applications like CloudHQ, CBackup, or IFTTT can quickly sync photos between Google Photos and OneDrive.
These applications will assist you in transferring your photos to OneDrive. You will need a high-speed internet connection to perform the actions.
However, using third-party applications can bridge your account, and you may lose access. So ensure to use the applications at your own risk.
Frequently Asked Questions
Why should I move photos from Google Photos to OneDrive?
It highly depends on your preferences and needs. Besides, you should also consider storage, collaboration, and ecosystem compatibility. Depending on your need and preference, you can go for any of them.
Can you sync Google Photos with OneDrive?
Yes, you can sync your Google Photos with OneDrive using the Google Takeout application. Moreover, you can use multiple third-party applications to sync Google Photos with OneDrive.
Do I need OneDrive if I have Google Photos?
If you are concerned about storing photos and videos, go for Google Photos. However, if you want to store all types of files, use OneDrive instead of Google Photos.
Is OneDrive better than Google Photos?
OneDrive and Google Photos serve two different purposes. Where Google Photos only focuses on media files like images and videos, OneDrive supports more file formats. So, if you need to store all types of files, go for OneDrive.
Wrap Up
Downloading photos from Google Photos and uploading them to OneDrive is the most secure and convenient way to move photos.
Furthermore, Google Takeout allows users to transfer their photos to OneDrive from Google Photos. I have also covered some methods to move photos using third-party applications.
Which method did you find more advantageous? Let me know in the comment below.