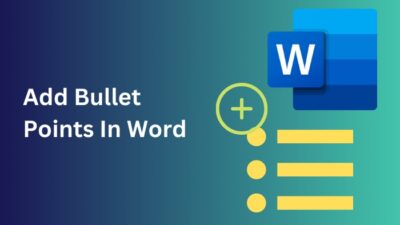While uploading or syncing files in Microsoft OneDrive, being bombarded with hundreds of notifications is common.
Facing it constantly can affect your attention throughout the OneDrive session and disturb you with the notification system.
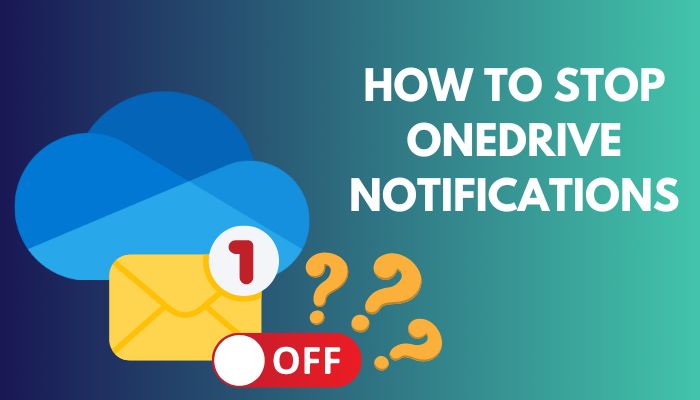
However, there are options to disable the notification, and I’ll show how you can stop the notifications in OneDrive and give yourself mental peace during work.
So, let’s start.
You may also like to read about how to use OneDrive files On-Demand?
How to Stop Microsoft OneDrive from Sending Notifications
To stop the notifications in Microsoft OneDrive, the global or SharePoint admin can disable and force-stop the notification for everyone in the organization. Also, users can turn off the OneDrive notifications manually by using web, desktop, and mobile clients.
There are various types of notifications in OneDrive settings—for example, file sharing, syncing, memories, space cleaning, and others. You can disable all the notifications at once or choose the specific settings and turn them off.
The following procedure will describe all the ways to stop the notification in Microsoft OneDrive for all platforms.
Here are the methods to stop notifications in Microsoft OneDrive:
On Admin Center
A global or SharePoint admin can change the notification settings for everyone in the organization. It overrides the notification settings or the user, and the following process will show how you can do it as an admin.
Follow the procedures below to disable OneDrive notifications using the admin center:
- Open a browser and go to the SharePoint admin center.
- Press Settings from the left pane.
- Click on Notifications beside OneDrive.
- Uncheck the box beside Allow notifications.
- Press Save.
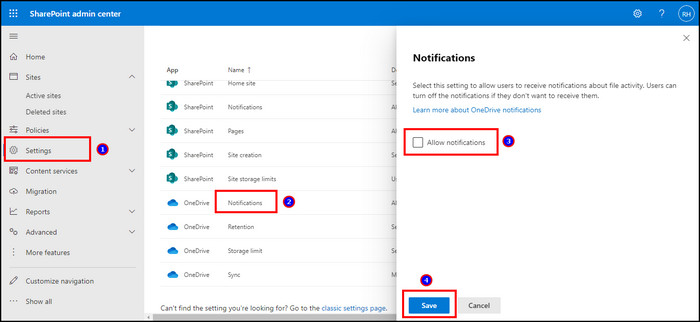
It will stop the notification in Microsoft OneDrive for all the members of your organization.
Read more on fix OneDrive not syncing.
On OneDrive Web
If you want to manually disable specific or all notifications on Microsoft on the web version, consider reading the following process.
Read the steps below to disable notifications in OneDrive on the web:
- Go to OneDrive web using a browser.
- Click on Settings from the top ribbon.
- Press on Options.
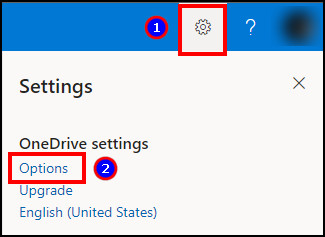
- Navigate to the Notifications tab.
- Uncheck the notifications.
- Click on Save.
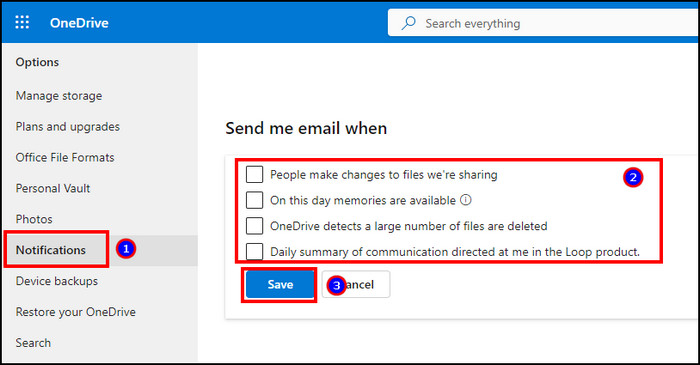
The process will stop file sharing, memories, deleting files, and other notifications from the OneDrive web version.
On Desktop Client
When you sync files in OneDrive using the desktop client in Windows 10 & 11, you’ll see a notification popping up in the notification center. Including the syncing notification, you can disable other notification options using the following method.
Here is the way to disable notifications in the OneDrive desktop client:
- Launch Microsoft OneDrive desktop application.
- Press on Help & Settings.
- Click on Settings.
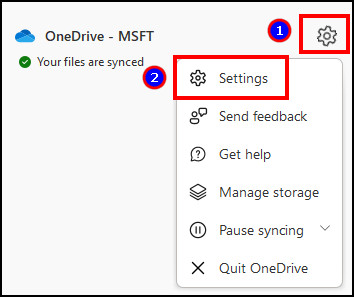
- Go to the Notifications tab.
- Toggle off the notifications.
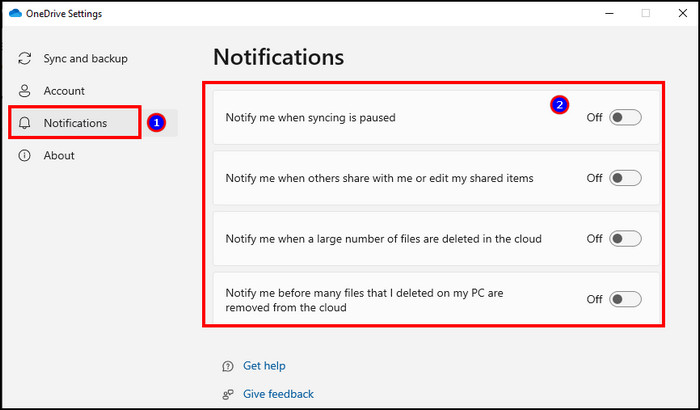
It will stop the OneDrive desktop application from showing notifications about syncing, sharing, and deleting.
On Android
Similarly to the desktop client, you can disable one or multiple notifications in OneDrive using the Android client. The following steps will guide you through the notification-stopping process on Android.
Read the following method to turn off notifications on the OneDrive Android client:
- Open the OneDrive Android client.
- Press on Me from the bottom toolbar.
- Click on Settings.
- Select Notifications.
- Turn off the preferred notification.
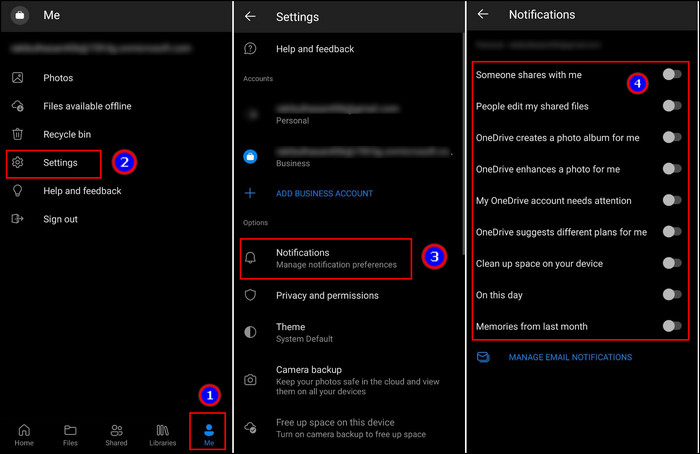
It will stop notifications from your notification tray when you back up photos in OneDrive. If you are using an iOS device, consider following the following process.
On iOS
The notification system in the iPhone is similar to Android. But the location is slightly different from the Android client. Follow the below process to disable the notification in the iOS OneDrive client.
Read the steps below to stop notifications in the OneDrive iOS client:
- Launch the Microsoft OneDrive client on iOS.
- Press on the profile icon from the top left corner.
- Go to Settings.
- Press on Notifications.
- Disable the notifications.
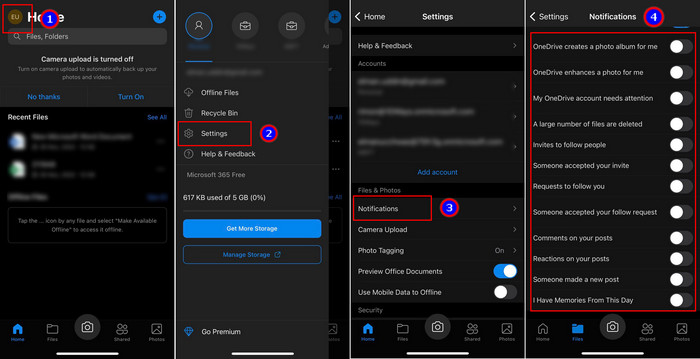
It will stop all or the specific notification you’ve selected from the iOS OneDrive client.
Check out the easiest way to access OneDrive settings.
How to Disable Advertising Notifications from OneDrive
Users can disable the advertising notifications from Microsoft OneDrive by turning off the notification from Windows 10 and 11. OneDrive mobile users can disable the Office 365 plan notification by turning off the suggestions from settings.
You’ll see a subscription advertisement on your notification tray when you use a free OneDrive account on a desktop or mobile client. Sometimes, it feels disturbing, and disabling seems the best action.
Consider following the process below to turn off the advertising notifications on OneDrive desktop and mobile clients.
Here are the methods to turn off advertising notifications from MS OneDrive:
On Windows
Using the OneDrive desktop application, you can stop the advertisement notification from the Windows Notifications and actions settings.
Follow the process below to disable OneDrive advertisement notifications on Windows:
- Search and open Notifications and actions settings from Start.
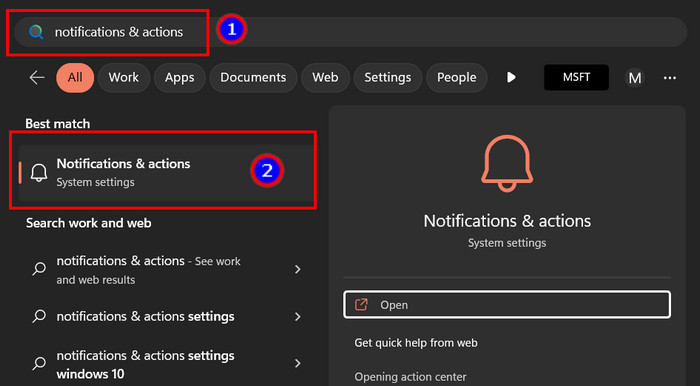
- Uncheck Get tips, tricks, and suggestions as you use Windows.
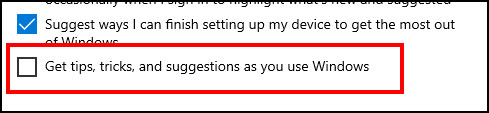
- Scroll down and press on Microsoft OneDrive.
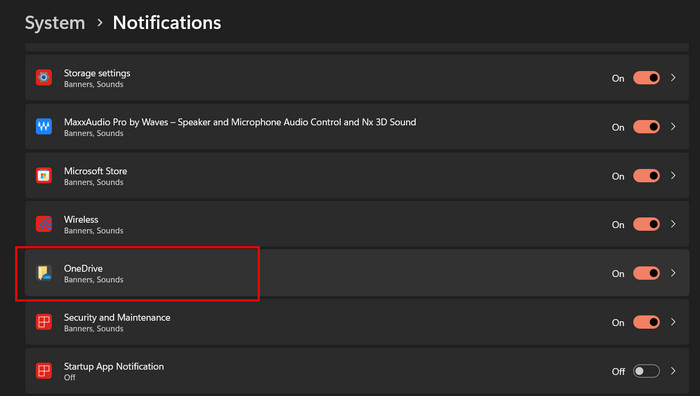
- Uncheck the notification options.
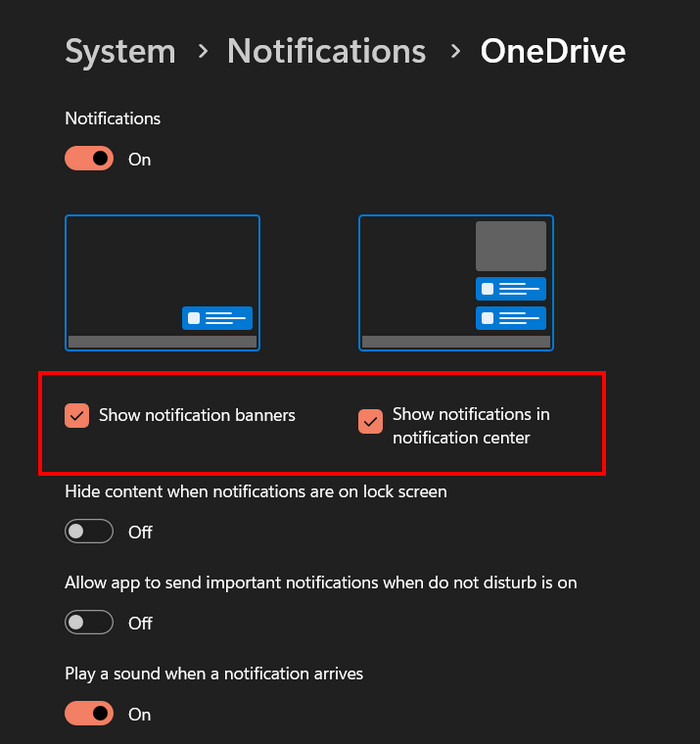
It will stop OneDrive desktop clients from sending advertising notifications on your banner or notification center.
On Mobile
As a OneDrive mobile client user, you may see a Microsoft subscription notification on your notification tray. The mobile version has specific settings to enable or disable the plan news in OneDrive.
Read the following steps to turn off the advertisement notifications in OneDrive mobile:
- Launch OneDrive mobile client.
- Go to Me and press Settings.
- Click on Notifications.
- Toggle off OneDrive suggests different plans for me.
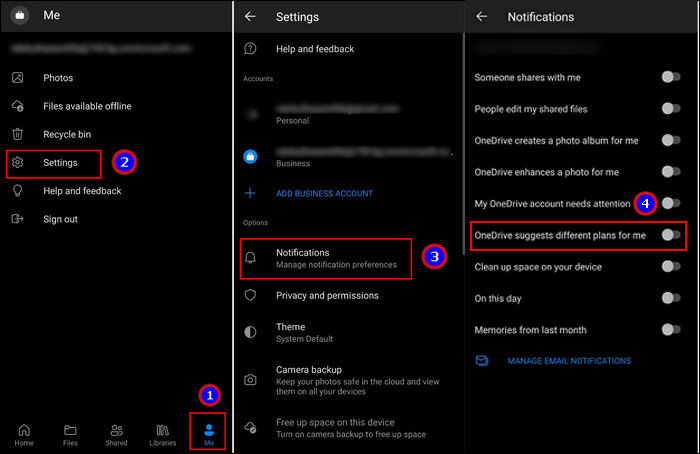
Once you stop the option, Microsoft OneDrive won’t provide notifications about different plans or subscriptions for your account.
Why Should You Disable OneDrive Notifications?
When using OneDrive for uploading or sharing files, notifications may seem unnecessary for many users. In those circumstances, you should disable OneDrive notifications to minimize distractions, maintain privacy, avoid advertisements, and save battery life and data usage.
Most average users use OneDrive to upload their files to the cloud storage. Users prefer to upload media files automatically using mobile clients.
While syncing, uploading, or sharing in OneDrive, people often see notifications on the screen. It distracts the uploading flow, and users may be confused about the uploading progress.
Sometimes it may contain private files, which the user may want to avoid from popping up in front of others. Also, the enormous notifications make the notification banner or tray congested and unpleasant.
Depending on all the problems, many users prefer to stop the OneDrive notification from appearing. If you are one of them, you can follow the above passage and disable the notifications in OneDrive.
Frequently Asked Questions
Why do OneDrive notifications keep popping up?
The notification keeps popping up on your OndeDrive desktop and mobile clients because the notification is enabled from the settings.
How to block OneDrive notifications on Windows clients?
To block OneDrive notifications on Windows 10 and 11 clients, launch OneDrive > Help & Settings > Settings > Notifications > Turn off notifications.
Can I stop notifications in all Microsoft OneDrive accounts?
Yes, disabling the notification option is available for every Microsoft OneDrive with free, work, or school plans.
Conclusion
Notifications are helpful to keep you up to date with the current activities. But sometimes, the excessive amount of notifications can be a reason for headaches.
This article has provided ways to turn off the notifications in OneDrive and keep you focused on your work.
If you’ve found the article informative, don’t forget to share it in the comment box below.
Cheers!