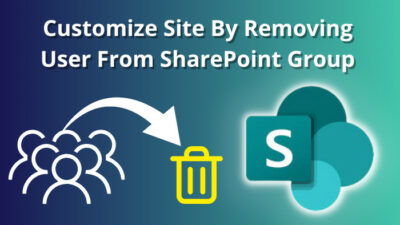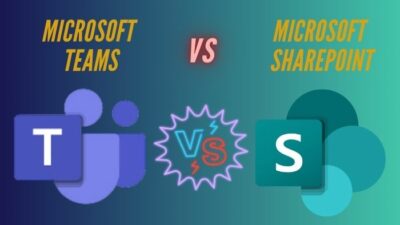It is a great way to share files & folders with OneDrive. OneDrive helps collaborate files & folders with organization co-workers or even outside members of the org.
If you want to share files with the public & don’t know how to do it, then this is the right place.
In this article, I will guide you on how to share OneDrive files with external people, including stopping sharing if you need it. Let’s dive in.
With the help of OneDrive Files On-Demand, you can store files without taking up space on your local storage. You can also share files with your organization members. This brings up a question, can OneDrive be shared with external users?
Yes, you can share OneDrive folders outside your org. You can specify people such as partners or customers with whom you securely share OneDrive files & folders. You can also share the files with anyone with a link, even if the person doesn’t own a Microsoft account.
So, how do I share a OneDrive folder?
Well, go to your OneDrive folder from the file explorer. Select the files or folders you want to share. Right-click & select Share. Type the mail address & specify whether they are able to view or edit. Hit Send. Alternatively, you can copy the link & mail it to the people.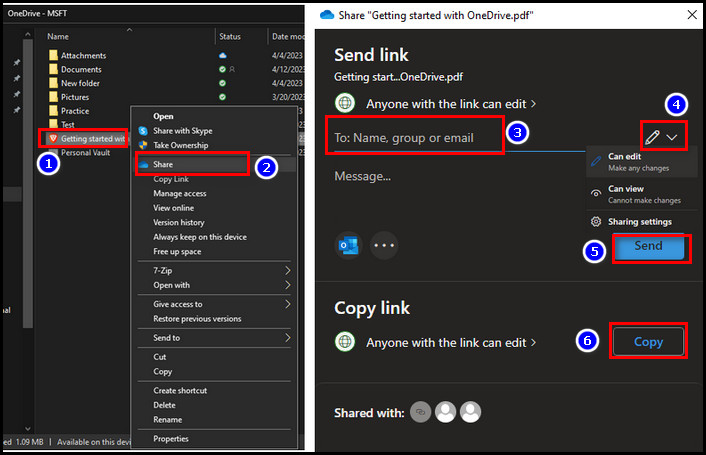
You can share OneDrive files and folders with external users, both from Windows file explorer & from the OneDrive website.
If you pick Windows file explorer, log into the OneDrive app, head into the OneDrive folder, select the file or folder, then right-click & select Share from the menu. If you choose to use a web browser, go to the Microsoft OneDrive website, sign in with your work or school credentials, click the left circle of the file & select Share from the top menu bar.
Now, after opening the share window, you will get various options which are explained below.
- In the share window, under Send Link at the top, select Anyone with the link can edit to open additional sharing settings. From here, you can modify link permission.
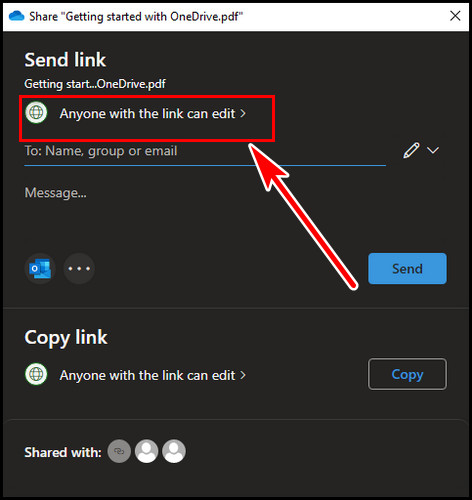
- You will have four options to pick from.
– Anyone will give access to the file to anyone who acquires the link. It can be you or other people you shared with.
– People in (Organization name) gives access to anyone in your organization.
– People with existing access is for the users who already gained access to the folder.
– People you choose allows you to send specific users for access.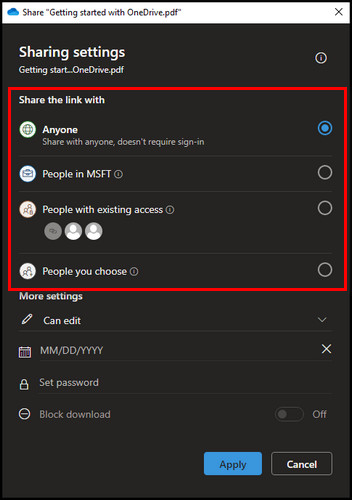
- Under More settings, you can set whether the recipient can edit or only view the file. Allow editing, which is enabled by default, lets users signed with an MS account edit the file. Users with edit permission can share, rename, delete, or modify anything in the file or folder you give access to them. On the other hand, only view option restricts users to do any modification.
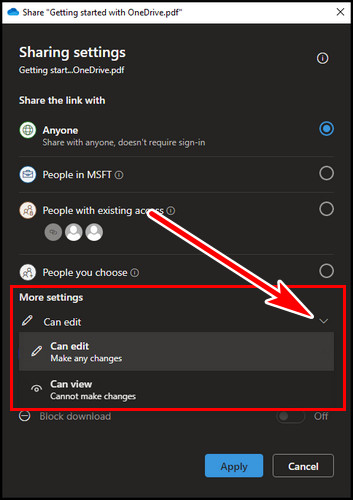
- Below that, you can set a custom date, after which the sharing will expire. The people won’t be able to access the file after the expiry date. In addition, you can set a password too.
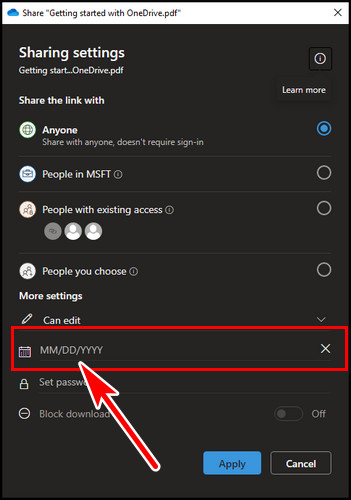
- Additionally, you can block download for the people who have view-only permission.
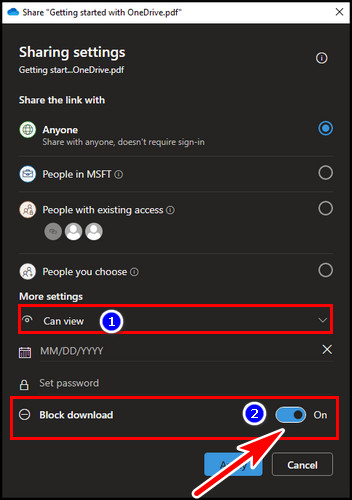
After opening the share window, follow the steps below to share OneDrive files & folders with external users or specific people you want. Before that, you must enable external sharing in the OneDrive admin center.
For external or guest sharing in OneDrive,
- Click on Anyone with the link can edit.
- Select Anyone or People you choose to.
- Choose Can edit or Can view according to your need.
- Set a date if required.
- Set password if necessary.
- Enable Block download to prevent downloading. (active only in can view mode)
- Hit Apply.
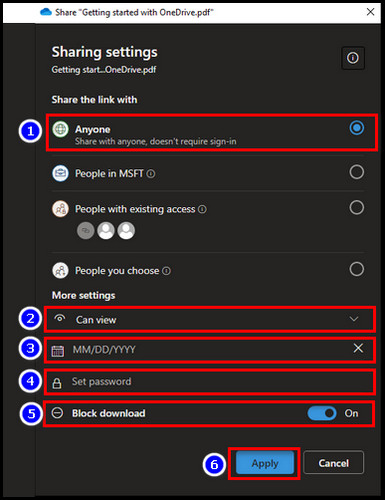
- Enter mail addresses of the guest users and write a message for them.
- Click Send.
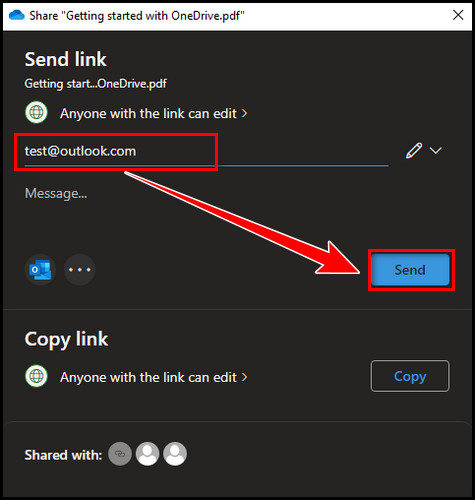
Alternatively, if you want to share files that don’t have a Microsoft account or the recipient doesn’t want to log in, click on Copy, which will create a shareable link. Copy the link & message or email the link to your external user.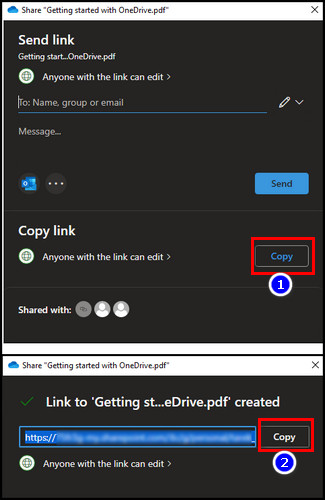
How to Stop OneDrive Sharing with External Users
It’s widespread; you don’t want to share files & folders with the external party after you finish the collaboration. After sharing with the member outside your organization, if you feel like revoking the sharing access, follow as below.
For Windows file explorer,
- Go back to the OneDrive folder.
- Right-click on the file.
- Click on Manage access.
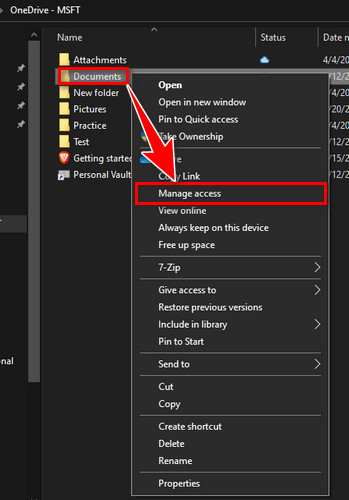
- Select Stop sharing from the top.
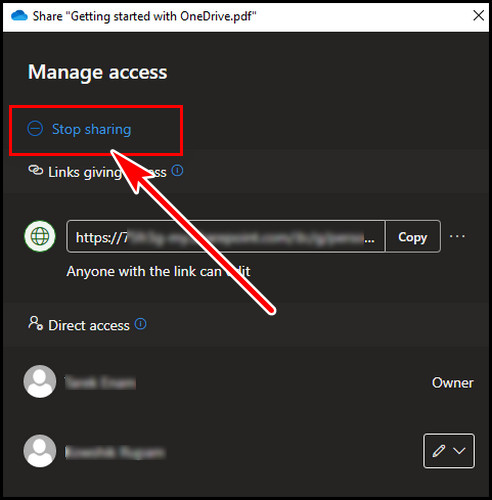
If you want to stop sharing for a specific user, click on the dropdown arrow for that user & select Stop sharing. 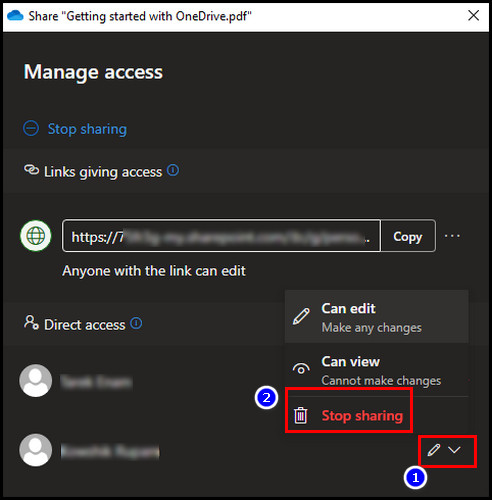 Alternatively, click on More options (…) right side of the link address > X icon (Remove link) > Delete link to stop sharing the file.
Alternatively, click on More options (…) right side of the link address > X icon (Remove link) > Delete link to stop sharing the file.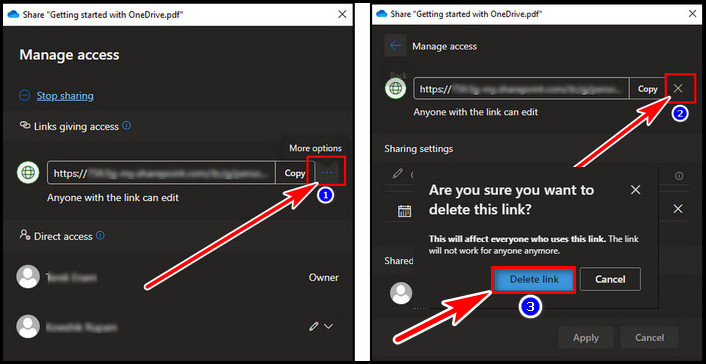
For OneDrive Website,
- Log into the OneDrive website.
- Select the file.
- Click on Info to Open the details pane icon from the top right corner.
- Select Manage access.
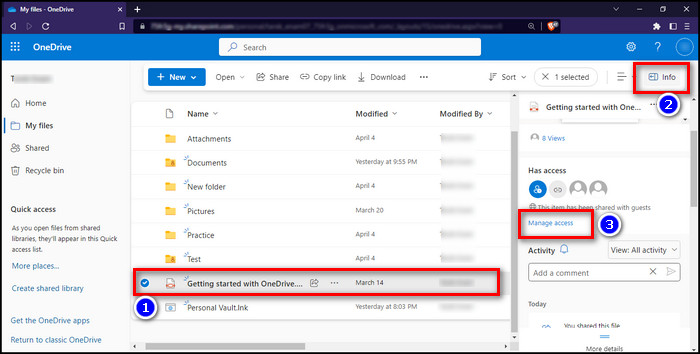
After this, you can follow the same steps for the file explorer method to stop sharing.
If the OneDrive app is installed, or on the OneDrive website, you see the share option is missing or grayed out after logging in, then you will be unable to share OneDrive files with external users.
If you can’t share OneDrive files & folders, the reason is,
- Your sharing limit reached at max. Usually, sharing is limited in basic accounts & resets after 24 hours.
- Your account needs to be validated. Go to the Microsoft reputation check site to verify & up to date your account.
- The files & folders are inside your Personal Vault. Move the files & documents outside your personal vault to share.
- The OneDrive app is missing. Install, run & sign into the OneDrive app to share OneDrive files.
- Organization admin limited the sharing option. Your Admin needs to give full permission to share OneDrive files with anyone. This allows you to share OneDrive folders with external users.
FAQs
Is there a limit to the number of external users I can share a OneDrive file or folder with?
Usually, OneDrive has a max limit of 500,000 shared items per user. Using multiple items can decrease sharing performance.
How do I revoke access for external people from a shared OneDrive item?
Go to the manage access after selecting the shared item, click on stop sharing or click on (…) on the right side of the link & hit (X) to stop sharing.
Final Thought
It is often needed to share OneDrive files & folders outside your organization. In this article, I explained how to share files with external users. I also showed you how to remove sharing & why you are unable to share.