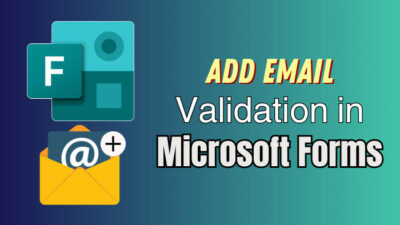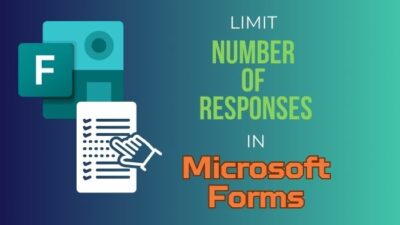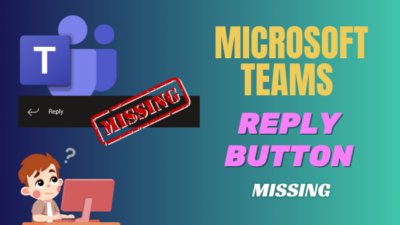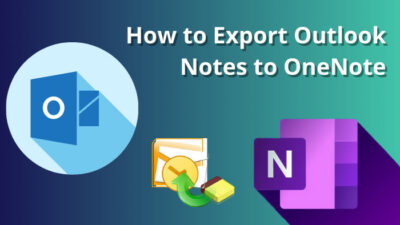Imagine having to copy-paste each document every time you want to combine the contents from multiple doc files; how tiresome is that!
Fortunately, Microsoft Word has a built-in merge feature that allows users to combine two or more Word documents without having to worry about content formatting. And the best part is it’s supported on pretty much every version of the MS Word app, regardless of the platform.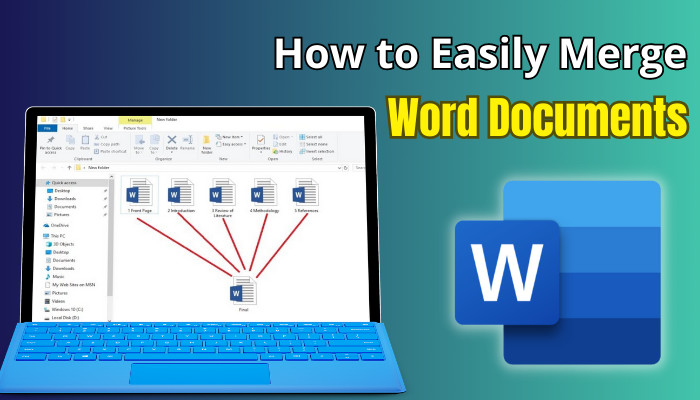
So without wasting any more time, let’s see the procedure of combining Word documents as effortlessly as possible.
Key Takeaways
- The merging documents feature is supported on Microsoft Word for Office 365, Microsoft Word 2019/2016/2013/2010, and Microsoft Word for Mac.
- To combine Word documents, go to the Insert tab > Text > drop-down menu for Object > Object > Create from File and select the document(s) you want to merge. This will retain all the contents & the formatting of each document.
- If you want to insert plain text, select Text from File from the Object’s drop-down menu. In this case, you might lose the format and included images.
Why Should You Combine Multiple Word Documents?
Learning how to combine/merge two or more MS Word documents can really come in handy for both office and school work. This process is much more convenient and time-saving than the traditional copy-pasting method to combine documents.
So let’s see why you should learn to combine multiple Word files:
- Merging different documents in one place makes it easier to access information stored in multiple files.
- It helps in sharing content from multiple documents.
- Instead of opening and viewing each document separately, you can save time when they’re merged together.
- Having a single file instead of multiple docs helps in decluttering and saving space on your device.
Speaking of merging, check out how to merge your Microsoft accounts.
How to Merge Multiple Word Documents
If you want to combine two or more Word documents without changing their formats, go to the Insert tab & select Object > Create from File > Browse. Now, choose the Word documents you want to merge and hit Insert. This will add all the contents, including pictures & advanced formatting of the Word files. 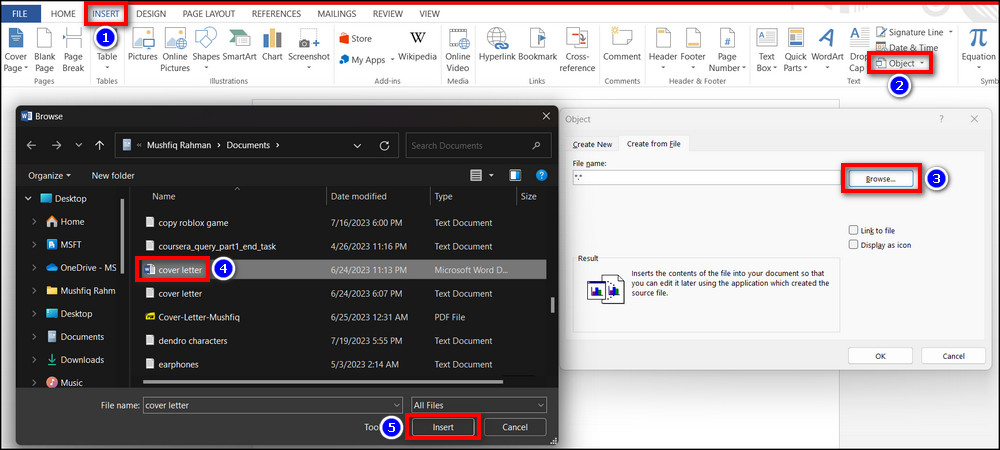
But when the documents only contain text & you’re not concerned about the formatting, you can easily combine such text documents by selecting the Text from File option, which I’ve thoroughly discussed below.
Follow these steps to merge two or more Word documents:
- Launch Microsoft Word and open the main doc file where you want to insert contents from other documents.
- Select the Insert tab and expand the drop-down menu for Object from the Text section.
- Click on Text from Files…
- Choose your preferred document(s) from the pop-up File Explorer window.
- Hit Insert.
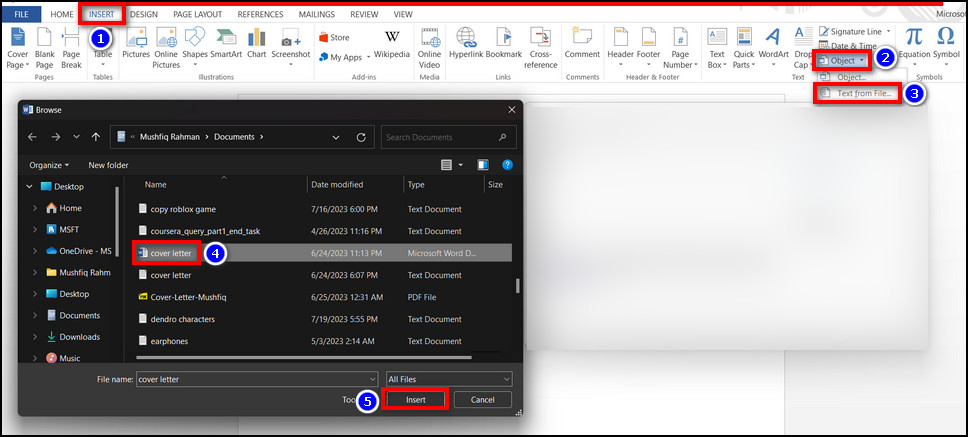
That’s it. MS Word will merge all the text from additional documents into your main doc file and keep headers.
Now, if you want to combine multiple Word documents into one PDF, click on File from the top navigation bar and select Save as > Browse. Then, choose the destination where you want to save the file and click on the drop-down menu for Save as type. Select PDF and hit Save. 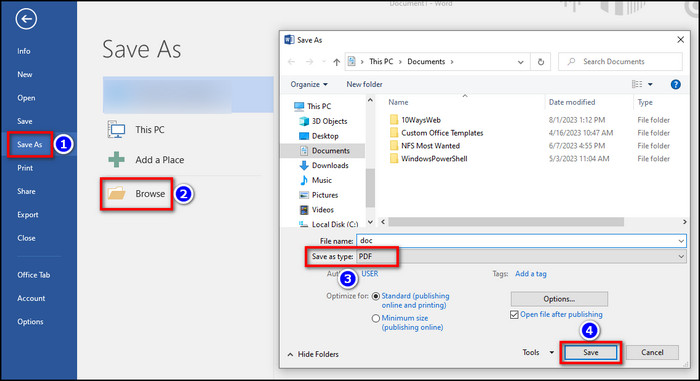
Go through the embedded article if you face any issues while exporting the file to PDF.
Keep in mind, all the texts and contents from additional doc files will be added to where you have placed your selection cursor in the main document. So before you start to merge documents, make sure you’ve clicked on the place where you want to add the new contents from other files.
Furthermore, multiple documents will be merged in the order you’ve selected those files from the File Explorer pop-up window. Meaning, if you’ve selected A.docx & B.docx and then clicked on Insert, the contents of A.docx will be added first.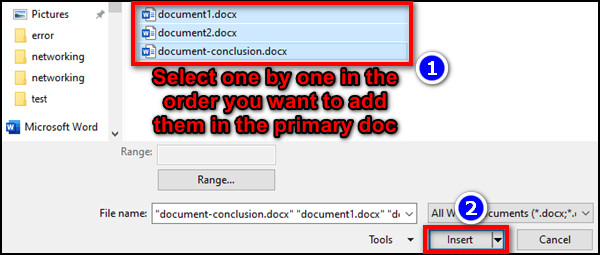
If you want to use a different order, I’d suggest adding each file individually according to your preferred order.
Related article: how to access all documents in MS Word.
How to Merge Different Versions of the Same Word Document
What about when you have different versions of the same Word file and want to merge them into a single document, along with the revision history? Such a scenario can occur when many people are working on a particular document and have different versions of that same Word file.
These different versions of the same document can be merged into a primary file and track changes. Here’s how:
- Open the primary Word document and select the Review tab from the top navigation bar.
- Click on Compare and select Combine from the drop-down menu.
- Choose the original and revised documents from their designated sections and hit OK.
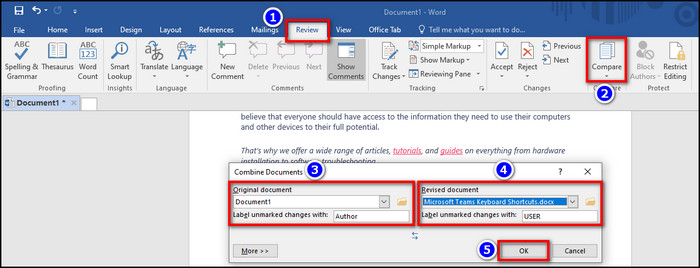
You can also select More before clicking OK to view additional comparison settings that can help contrast the changes between files.
Frequently Asked Questions
Can I merge two different versions of the same documents?
Yes, you can merge two different versions of the same documents even if the formatting is different from one another. Also, after combining, you will be able to check the revision history along with their details.
Does the text formatting change after combining Word documents?
In case you select the Text from File option while merging two documents, the document will be merged in plain text, and you might lose the formatting. But if you select Object > Create from File, then the combined documents will retain their own formatting.
How to undo merge in a Word document?
If you’ve mistakenly combined two documents and want to undo the merging, simply press Ctrl+Z together to get the documents back the way they were.