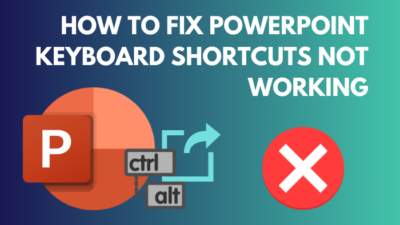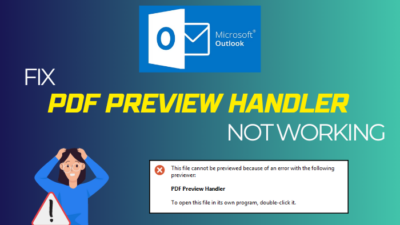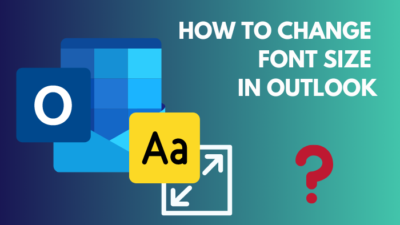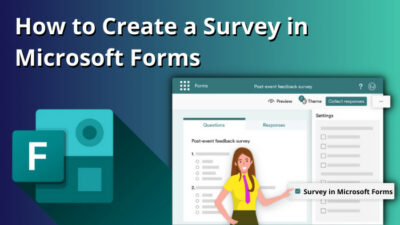Many people would mistake MS Word for a boring word processor. You just type in documents, and that’s it. What many people do not know is how capable it is when it comes to creating eye-catching flyers and infographics.
Let’s say you have a lunch invitation to send out. You can make the invite more intriguing by making a flyer with text and images. That is sure to turn more heads than a simple text message.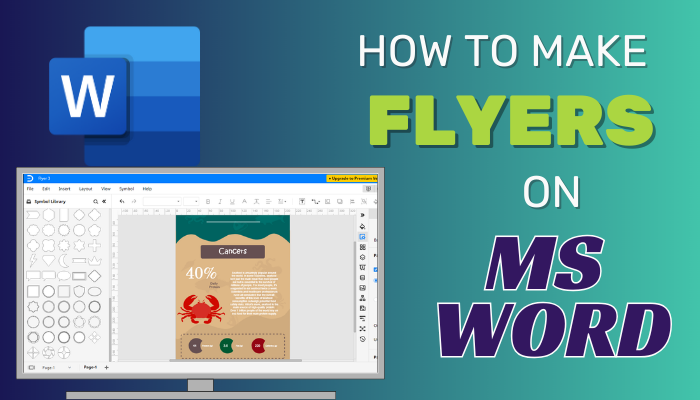
So, let’s see how to do that right in this article.
Can You Create Flyers on Microsoft Word?
Yes, you can create flyers on Microsoft Word. You can change a regular document into a detailed infographic by simply adding text and images.
Microsoft provides you with built-in templates that you can customize according to your needs. These often have a design scheme, so you can choose the one that you like. Then, change the text and add images, and you’ll have a flyer ready in no time.
Another approach is based on design. You create your own flyer using Word tools, such as shapes, objects, color fill, and images. First, make a mockup of the flyer you want to make on a notepad. When you are sure about the flyer’s final look, you start building it up in Microsoft Word.
Using Templates is obviously the easy route. But the design may not be original every time. You can see the same style is used repeatedly by someone else. Creating your own design will take time, but in the end, you will create something that distinguishes itself from the rest.
How To Make Flyers On Microsoft Word
To make a flyer on Microsoft using templates, Click on File > New > Templates. Choose a template from a wide range of selections. Once you select one, click on it and press the Create button. Now, edit the default texts and images to design your flyer as per your needs.
In this section, I will show you both ways of creating a flyer on Microsoft Word for free. Each step is detailed so that you do not miss out on anything.
These are the methods to create a flyer on Microsoft Word:
1. Using a Template
Word already comes with a rich collection of templates. But sometimes, you will find some designs used repetitively by others. To mitigate this, there are free templates on the internet. You can download them and make changes to create your perfect flyer. Just ensure the website is trusted and you are not downloading malicious files.
Here, I will use the default templates that come with Word.
Follow the steps to create a flyer on Microsoft Word using templates:
- Open Microsoft Word.
- Click on File.
- Press on New.
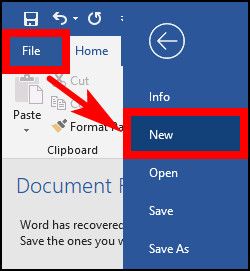
- Click on Flyers next to the suggested search.
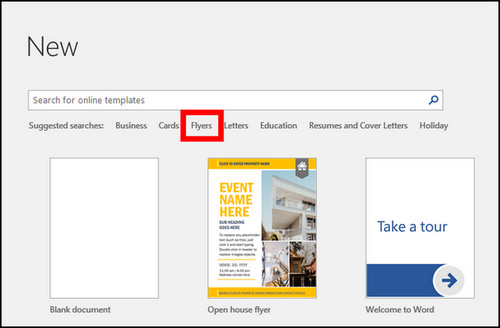
- Scroll down and select a design. I will be designing a Football Match flyer, so I went with this design.
- Press the Create button.
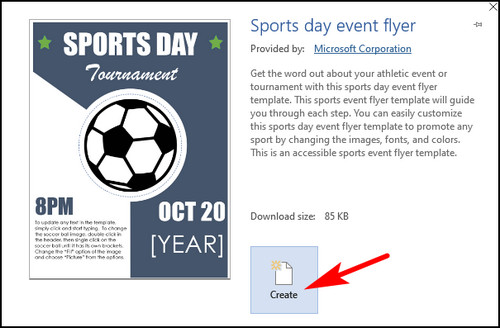
- Click on a text. Start typing to make changes to it.
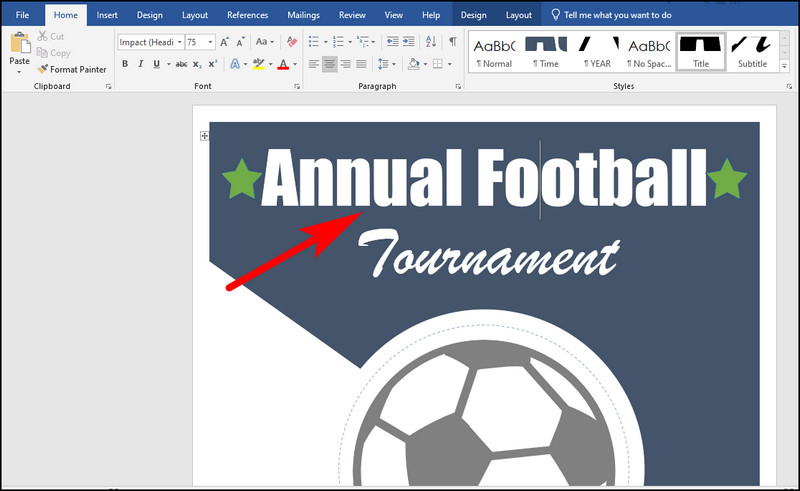
- Add new text by clicking on a section and adding a new text block.
- Change images in the template by double-clicking the header first. Then, single-click on the image in the flier. Press the delete key to remove it.
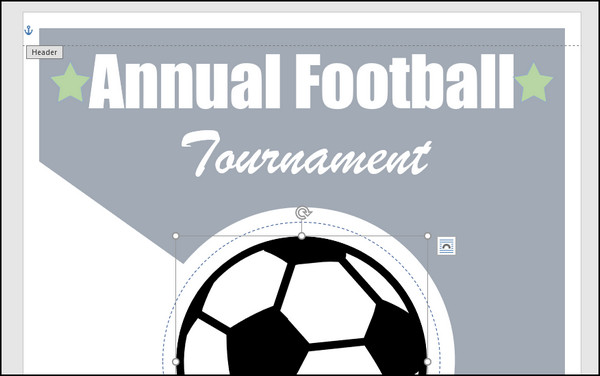
- Insert an image by clicking on Insert > Pictures.
- Select the image from your computer and press the Insert button.
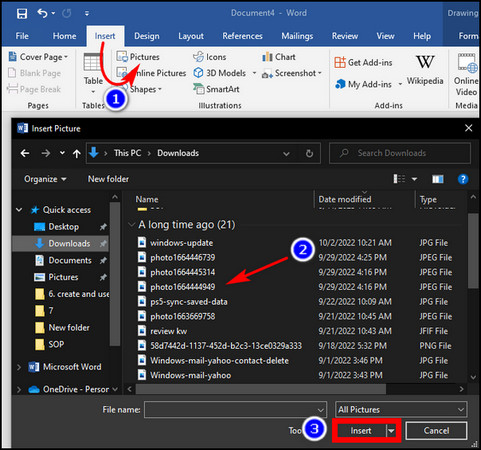
- Use images from online by clicking on the Online Pictures button.
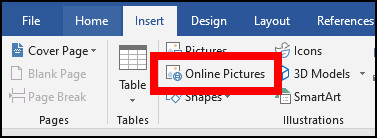
- Search the images by typing in the text box.
- Click on the Image after you select it and press the Insert button. You can resize it according to your needs.
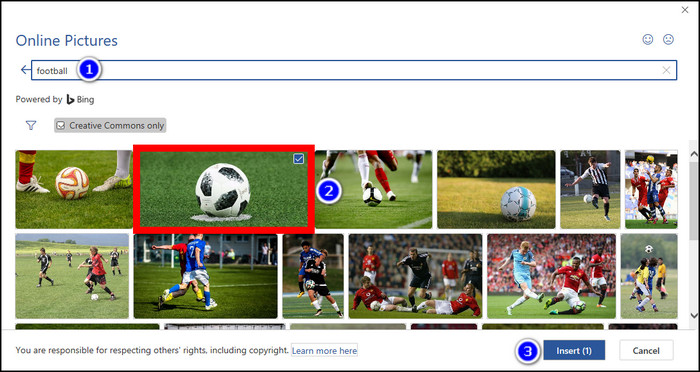
- Save the document by pressing Ctrl + S.
Here’s how the template looks after I have made some changes to it.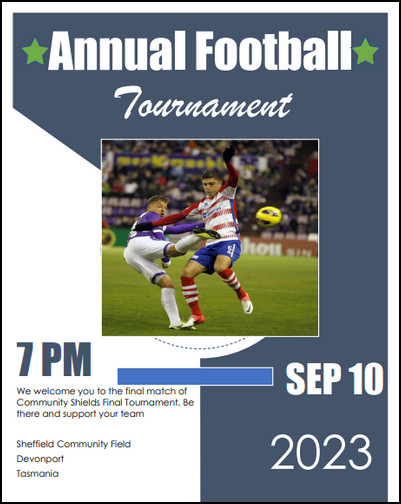
Once the flyer is ready, see if you need any further changes to be made. If not, it is ready to send to the recipients via email or hand-deliver the copies of it.
Adding bubble fonts can make the text in your flyer pop up. Check out our article, where we show you how to add bubble headers to your Microsoft Word document.
2. Without Using a Template
You can use MS Word’s default tools to create a flyer. Then you can design this according to what you want. Templates are good for quickly creating a design. But they are very rigid in terms of base design. Yes, you can change the text and images, but the main template remains the same.
Designing a flyer from scratch has so many other benefits. You have full control of how it looks and use different shapes and fill them with colors of your choice.
So, here, I will create a simple flyer using the tools at Word’s disposal.
Follow these steps to create a custom flyer on Microsoft Word:
- Open Microsoft Word.
- Open a New File.
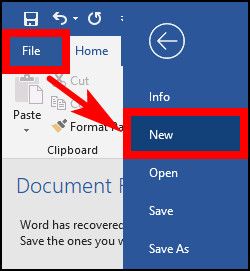
- Click Insert > Shapes. I chose a rectangle from the list. Next, I want to format these to form overlapping rectangles.
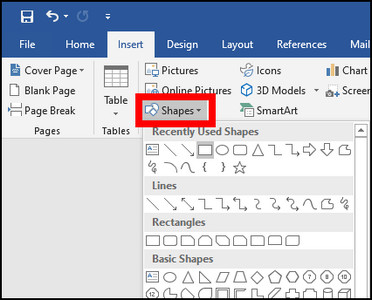
- Press the rotate icon to turn the shape.
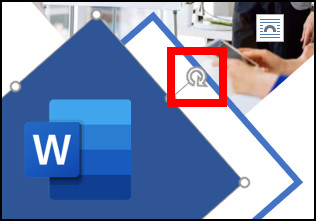
- Select the rectangle and click on Fill. Choose the color you want on the rectangle.
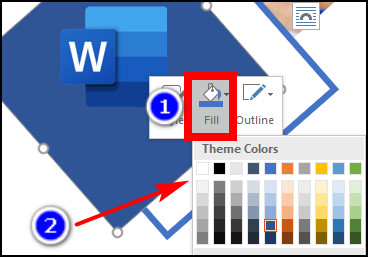
Now, we want to create a rectangle with a bordered outline.
- Right-click on the rectangle and select Style. Choose a bordered outline. Under Outline > Weight > choose 6 pt.
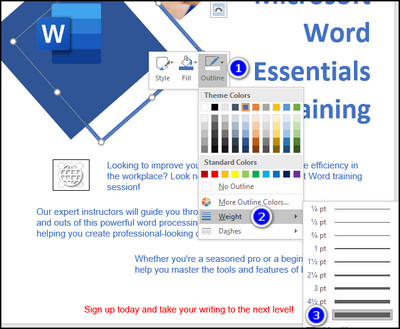
- Now copy one rectangle and enlarge it. Set its Fill and Outline to White. Make sure it is set to back.
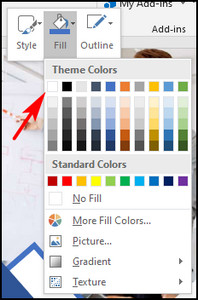
- Right-click on the shape and navigate to Fill > Picture > Choose your image from the list.
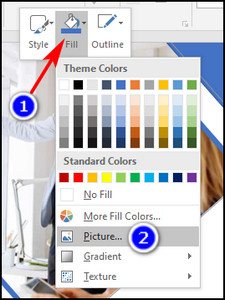
Align the image by opening Format Shape > Fill > Rotate Image with Shape. Make adjustments to the offsets to make the image appear in the center.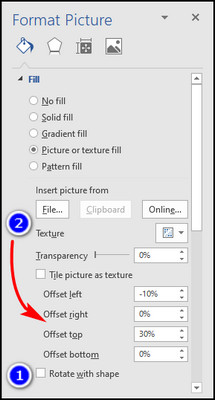
Now, we need to enter some texts.
- Click on Insert > Text Box > Draw Text Box.
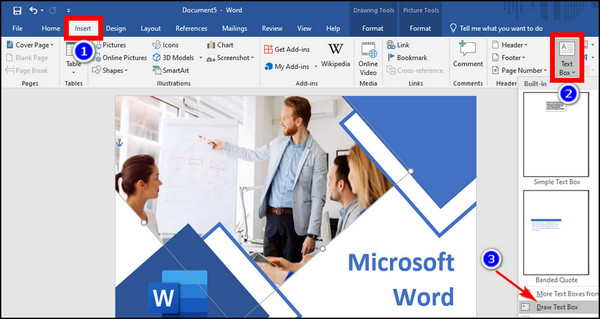
- Insert some text and format it to match with your flyer’s color scheme.
- Insert some additional texts. Inform the audience what the event is about.
The finished flyer looks something like this. This is a basic design with a focus on information. You can further enhance this and add your elements.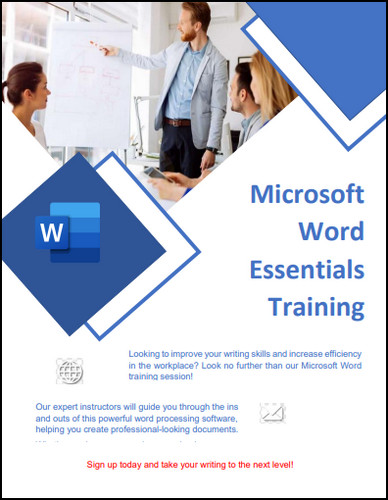
But remember, you are not limited to the tools I use. Just explore MS Word’s toolset, and you will see many options. Utilize them to make your flyer look much better than what I did.
How to Make Flyers on Microsoft Word Online
Word Online has a simplified interface than the desktop Word app. Yes, you do not get some advanced formatting options, but you can easily make a flier if it has simple designs.
The online version of Word allows you to insert images and text boxes, but the functionalities are very limited. You do not get the option to set offsets and set images as backgrounds in the shape.
You should only use it if the designs are simple. For example, take a look at this design.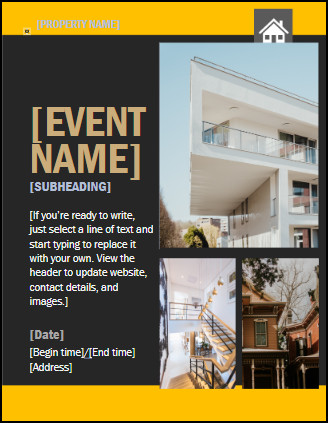
This can be designed on Word Online using text boxes and images. If you format the text colors according to the flyers’ color scheme, it is going to look really good. Choose a good font for the text and enlarge it to make it readable. Then, simply add some text boxes and insert the image into them.
Frequently Asked Questions
Is Microsoft Word good for making flyers?
Microsoft Word is actually very good for making flyers if you use the templates that come with it. You can insert different shapes, format your text, add images to make the perfect flyer for you.
What is the best font for a flyer in Microsoft Word?
A font that provides good readability and scales well even when enlarged should be used in a Flyer. Helvetica and Century Gothic are good fonts that are frequently used fonts in promotional materials.
How to make a flyer on your phone?
The Word app on your phone cannot design complex flyers. The main reason is that the mobile app does not allow you to insert shapes and images into the document. However, you can download flyers and edit the texts on the Word mobile app.
Final Words
You can check out Pinterest and numerous blogs that publish free templates. These can serve as an inspiration when you are designing something from scratch.
Flyers may look like something very complex in terms of design elements. But MS Word is equipped with the tools to help you design it.
I hope you enjoyed reading this guide. Until next time, it is time to say goodbye.