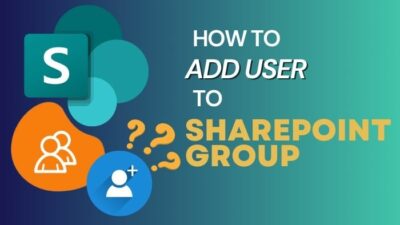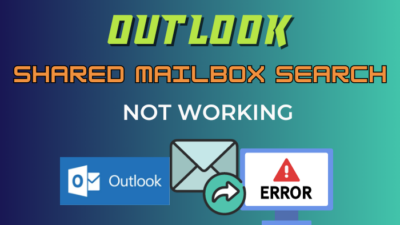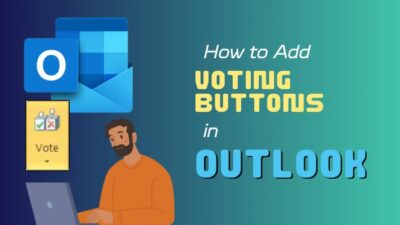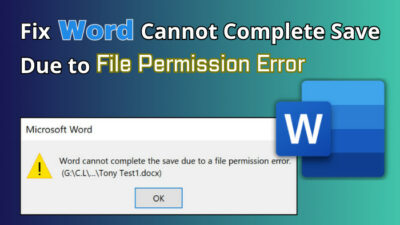In academic writing, using different page numbering styles throughout the document makes it more polished and professional.
And thanks to Microsoft Word’s handy Page Number features, you can now insert multiple page number formats for different sections on the same document.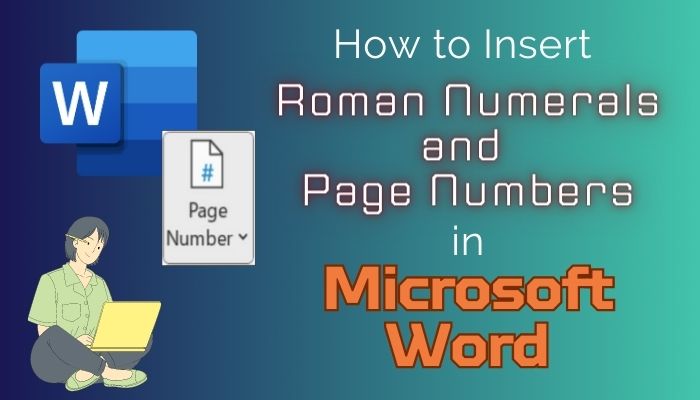
In this article, I’ll explain how to add Roman numerals for the introductory section and then transition to regular page numbers for the main text in an MS Word file.
How to Use Roman Numerals & Regular Numbers for Pages in a Microsoft Word Document
To add different page numbering formats, such as Roman numerals and integer numbers, in the same MS Word document, you must first break the document into multiple sections. Then unlink the footer in those sections and finally, insert Roman & Arabic numerals for different sections.
If you want to insert Roman numerals, Locate the Header & Footer group in the Insert tab. From there, select Page Number > Format Page Numbers. Choose Roman numerals from the Number Format list. Word will replace the integer page numbers with Roman numerals such as i, ii, and iii.
Then follow the same procedure to add Arabic numerals (1, 2, 3) to the other section of the document.
Here are the steps to add Roman & integer page numbers within the same MS Word document:
1. Show Section Break
Let’s display the Paragraph marks and other hidden formatting symbols. It’ll help you locate different section breaks in your document.
To show Section Break:
- Open your Word document.
- Go to the Home tab.
- Click on the ¶ symbol, the Paragraph mark.
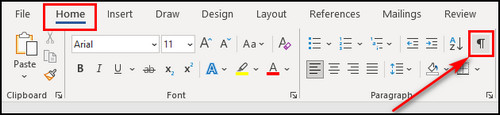
Now that you know where a section ends and another begins, let’s divide your document into two sections.
2. Add Section Break
You need to add different sections to the document to insert different numbering formats. For example, I will break a Word document into two sections— preliminary & main body and Roman numerals and integer numbers to them, respectively.
To add section breaks:
- Go to the beginning of the second section and position the cursor at the start of the text.
- Proceed to the Layout tab from the top bar menu.
- Click on Breaks from the Page Setup section and choose Next Page.
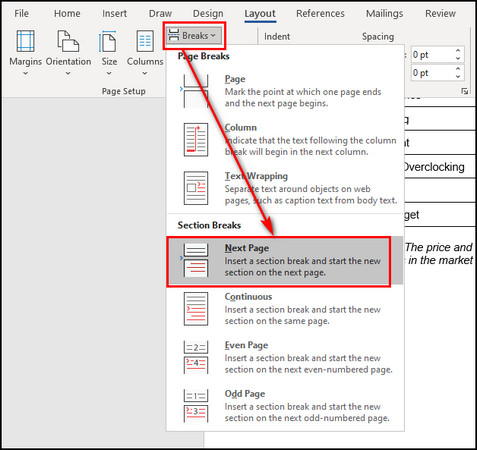
After these steps, Microsoft Word will add a new Section Break line, indicating the end of a section and the beginning of another from the next page.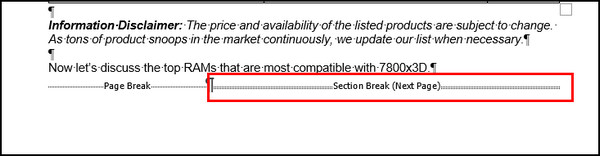
All the footers at the end of each page are linked together, and you need to unlink the footer from the two different sections. Otherwise, you cannot insert multiple page numbering formats.
Follow the steps below to unlink the footer section:
- Go to the starting page of the second section and double-click on the footer area at the bottom. Your main text body will be grayed out, and you’ll be able to customize the footer.
- Observe the Same as Previous label in the top right corner of the footer.

- Click the Link to Previous button from the Navigation section.

If the Same as Previous text disappears from the footer area, you’ve successfully unlinked the footer from the section below. So, you can add different numbering formats to different sections of the document.
4. Insert Arabic Numerals into the Main Section
Now all that’s left is to add the page numbers to the footers. First, you’ll add the Arabic numerals (1, 2, 3) to the second section of the Word document. To do that:
- Go to the footer of the first page, where you want to start the integer page numbering format.
- Select Page Number from the Header & Footer section and choose Format Page Numbers.
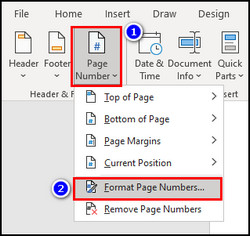
- Choose 1, 2, 3 from the Number Format dropdown list.
- Select Start at and set it as 1.
- Click OK.
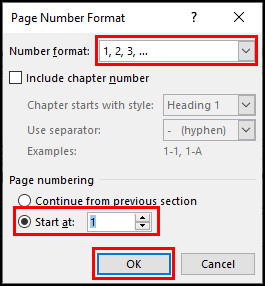
Now, all the pages in the main body section will adopt the Arabic numeral numbering format.
5. Add Roman Numerals into the Introductory Section
Let’s insert the Roman numerals page numbering in the preliminary section of your document using the same steps as before. The only thing you have to do differently is to choose the lower-case Roman numerals in the Page Number Format dialog box.
Here’s how to do that:
- Go to the footer of the first page where you want to start the Roman numeral page numbering format.
- Choose Page Number > Format Page Numbers.
- Select i, ii, iii from the Number Format dropdown list.
- Select Start at and set it as i.
- Click OK to save the changes.
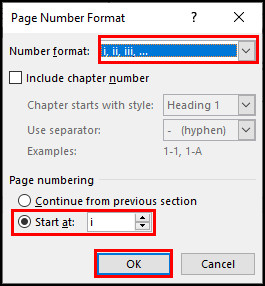
Now the introductory section pages, such as the title, abstract, & table of contents pages, will show the Roman numerals and the main body section will have the integer page numbering format.
But there’s still some work to do, like taking the page number off the title page of your document.
6. Remove the Page Number from the Title Page
Page numbering on the title page looks totally unprofessional. Especially on a thesis or dissertation, you certainly don’t want the page numbers to show up on the title and acknowledgment pages.
So, let’s remove the page numbers from those pages:
- Set your cursor at the end of the last page, where you don’t want page numbers.
- Go to the Layout tab.
- Select Breaks > Next Page.
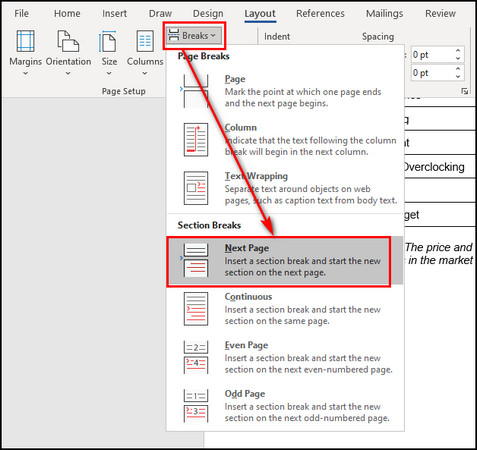
- Go to the footer of the next page.
- Click on Link to Previous to unlink the footer from the previous section.

- Go to the footer of the title page and select the page number.
- Hit the Delete key on the keyboard.
After these steps, the page numbers will be removed from the pages in the first section. But the Roman & Arabic numeral page numbers will remain.
FAQs
How to add page numbers in Word?
To add page numbers in Word, go to the page from where you want to start page numbering and double-click on the footer area. Select Page Number from the Header and Footer section and choose the position of the page number.
How do you insert the Page Number and footer at the same time?
Double-click on the footer area, select Page Number and choose its placement. It will insert the page number. To add a footer, go to the Insert tab, select Footer from the Header & Footer section, and choose the footer’s position.
Should page numbers be in Roman numerals?
According to the formatting guidelines, use lower-case Roman numerals for all introductory pages, starting with the numeral ii placed on the page that comes after the title page.
Final Thoughts
Using both Roman numerals and regular numbers for pages improves the readability and structure of your work. It shows your dedication to presenting your document with the best quality.
That’s why in this article, I’ve provided the steps that will show you exactly how to insert different page numbering formats on the same Word document.
Comment below if you have further questions, and we’ll get back to you.