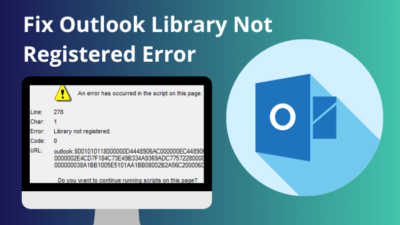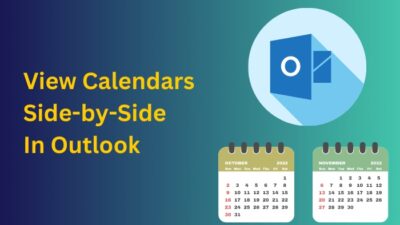A Booklet conveys messages concisely to its target audience. From product catalogs, events, manuals, and education to business information, a booklet is a jack of all trades.
But do you know you can create a printable booklet in Microsoft Word?
In this write-up, I’m going to walk you through the entire process of how you can effortlessly format and print a booklet.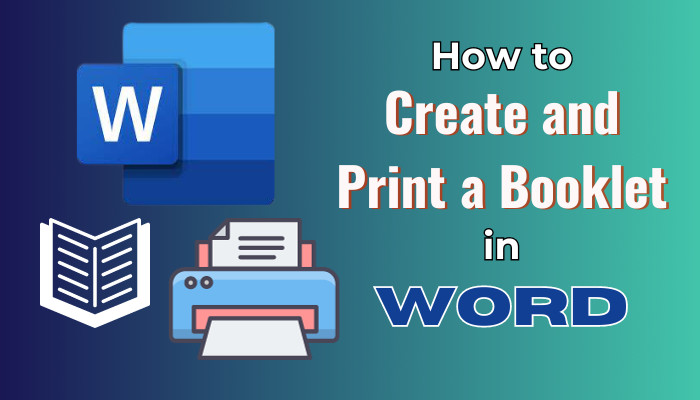
So, without further ado, let’s get started.
How to Create a Booklet in Microsoft Word
To create a booklet in Microsoft Word, open a new blank document. Get to Layout > expand Page Setup. From the new dialog box choose A4 paper, select Book fold option. Finally, define the margin, and increase gutter size and position. To print, press Ctrl + P and click on Print.
You see, a booklet can serve so many purposes easily that are hard to do in person. For business, education, or social awareness organizations, a booklet is a brilliant way to share and pass information to the masses.
Here is how you can create a booklet in Microsoft Word:
Windows
- Launch Microsoft Word.
- Open a new blank document.
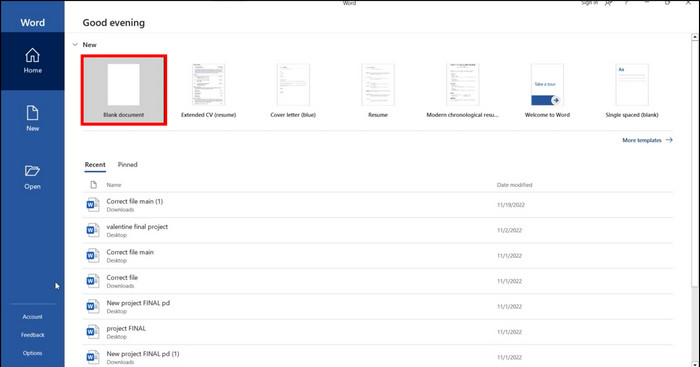
- Type words and images to fill the doc.
- Click on Layout from the ribbon.
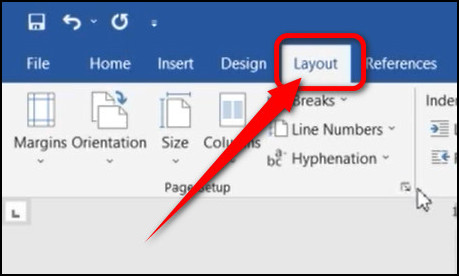
- Press the small arrow in Page Setup.
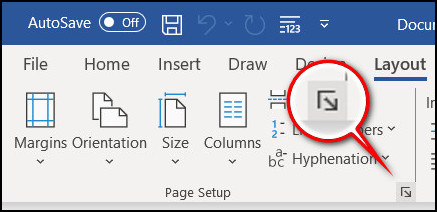
- Switch to the Paper tab from the Page Setup window.
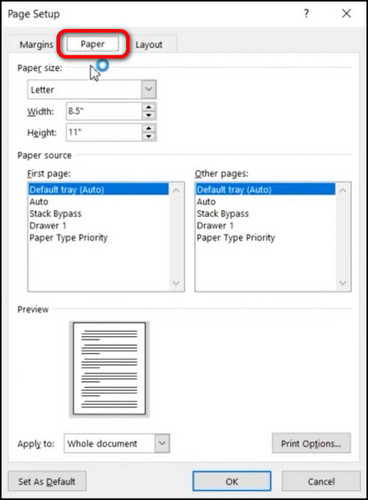
- Choose A4 Paper size.
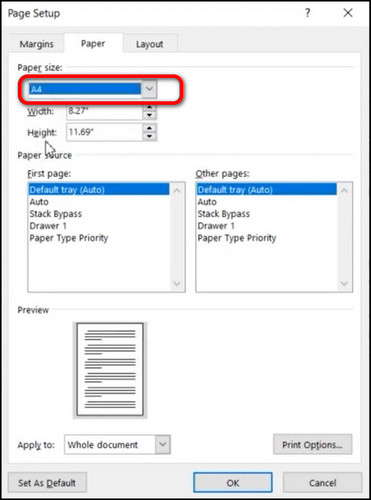
- Change to the Margin tab.
- Specify the margins as per your preference.
- Increase Gutter value to allot space around the fold.
- Click on Landscape under Orientation.
- Select Book fold for Multiple pages.
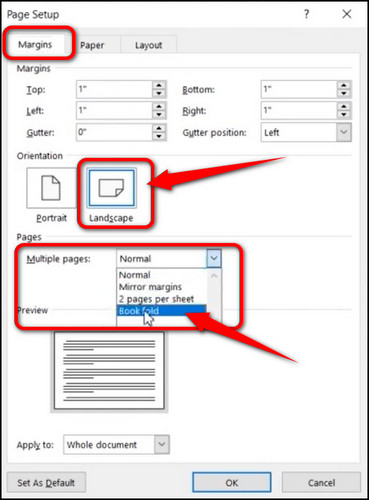 Click OK.
Click OK.
You’ll see all the contents of the doc are arranged in a booklet format automatically. You can finally adjust images if they are not aligned properly.
Mac
- Open Microsoft Word on Mac.
- Press on Layout from the ribbon.
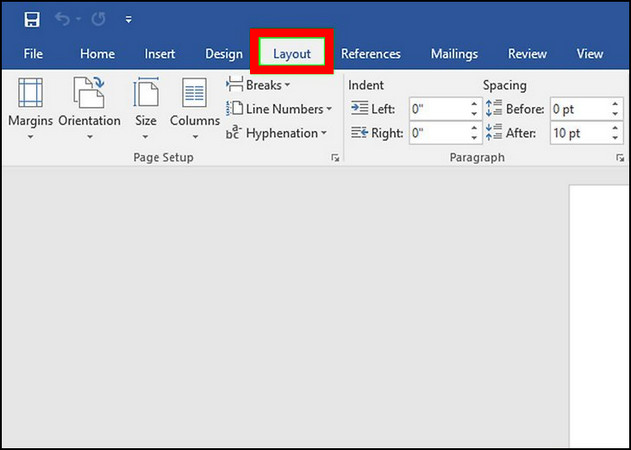
- Click on Margins in the top left corner.
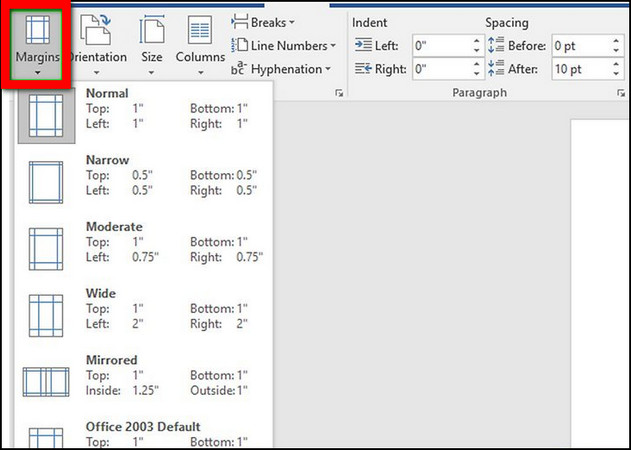
- Select Custom Margins. A new window will appear.
- Declare Margins.
- Specify the Gutter size to at least 0.5 inches.
- Choose Book fold from the Multiple pages menu.
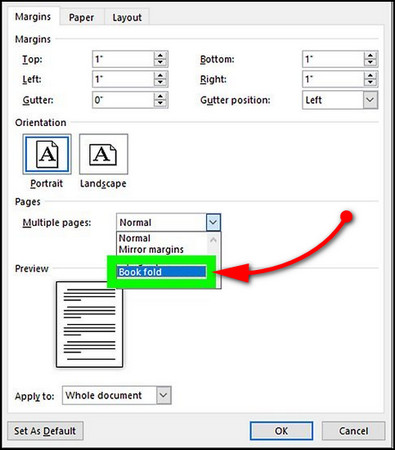
- Switch to the Layout tab.
- Click on Page Setup.
- Select A4 from the Paper Size.
- Choose Landscape from Orientation.
- Set the Scale to 100%.
- Click OK to format the doc as a booklet.
You can also choose to save the booklet in pdf or document format.
Create a Booklet Using Templates in Word
Not everyone has the time or is comfortable making a booklet manually. For such individuals, Microsoft Word offers a wide collection of prebuilt templates. All you need to do is just put your information and relevant images.
Here are the steps to create a booklet using templates in Word:
- Go to File after launching MS Word.
- Click on New.
- Type booklet in the search bar and hit Enter.
- Choose a template from the search result and click on it.
- Click on Create from the next pop-up. It will get downloaded from the web.
- Customize the template as you want.
And that’s it! Now you can go ahead and print out your booklet, In the next section, I’ll explain how you can print a booklet in Word.
How to Print Booklet in Word
The booklet is ready, now the next step is to make it a reality. Well, you need to print it right? Regardless of the OS you are on, printing out the booklet is easy with some careful steps.
Here’s how you can print a booklet in Microsoft Word:
Windows
- Press the File menu from the ribbon.
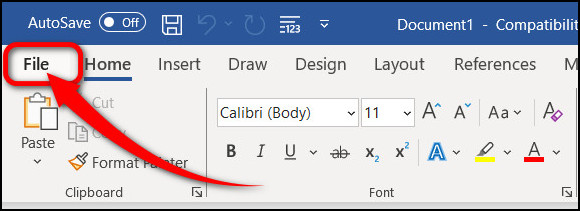
- Click on Print.
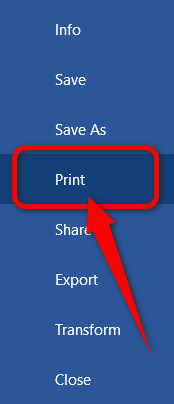
- Choose Print on Both Sides from the Settings. Do this if your printer supports printing on both sides.
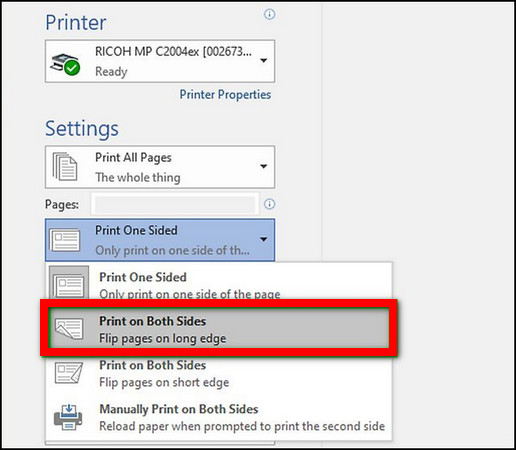
Note: To ensure printing is not flipped on the other side of the page, select Print on Both sides that says Flip pages on short edge.
- Choose Manually Print on Both Sides if your printer cannot automatically print both sides. In this case, flip the page by your hand on the short edge after one side is printed.
- Click on Print to begin the process.
Mac
- Navigate to File > Print or press Command + P on the keyboard.
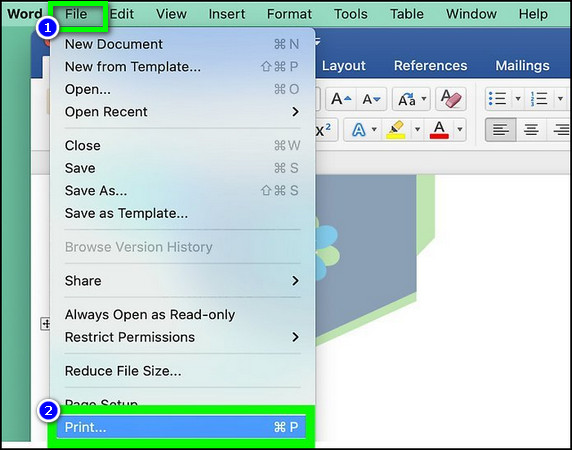
- Pick Layout from the Copies & Pages option.
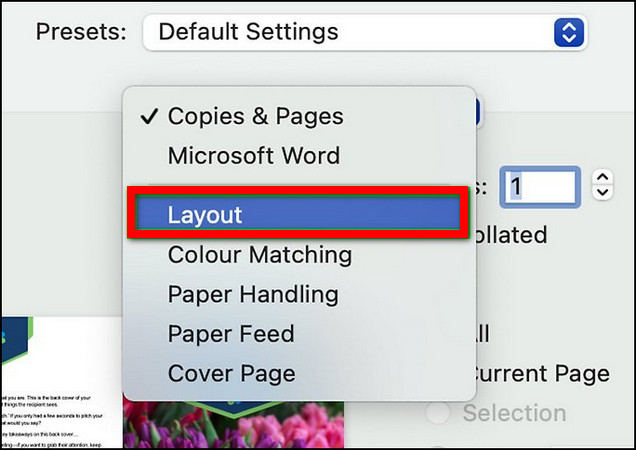
- Locate the Two-Sided menu and choose Booklet.
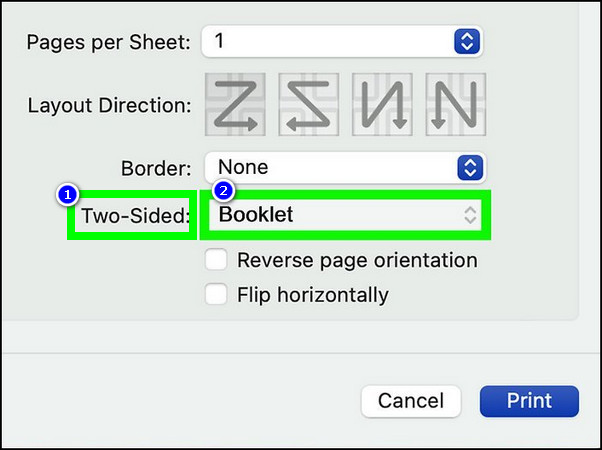
- Press the Prin button.
Note: If your printer can not execute printing on both sides, you cannot enable the Two-Sided option. You’ll have to print one side of the page then flip it manually and do the other side.
What Are The Benefits Of Using Microsoft Word For Your Booklet Design?
Making a booklet design on Microsoft Word is easy and quick. It doesn’t require special knowledge to produce a visually pleasing brochure, information pamphlets, recipe books, personalized journals, and so on. Besides, MS Word provides you beautiful templates for a booklet.
Speaking of templates, making a booklet in general can come out as a daunting task. But when everything is laid out in front of you, it’s just a piece of cake!
That said, don’t like the built-in designs? Go ahead and make your own layout and create a booklet. As a matter of fact, Microsoft gives you full control over how you want to use Word to design your booklets.
For the manual approach, however, you need to make an overall plan and define purposes for your potential audience through the booklet.
Frequently Asked Questions
Why Do You Need a Booklet?
A Booklet is a brilliant and economical way to make people aware of a business or other purposes. It creates a psychologically positive space in everyone’s mind who reads it. Information sticks due to a booklet’s succinct manner of painting the whole picture.
How Many Pages Does It Take to Make a Booklet?
A proper booklet should contain a minimum of eight pages. When the number drops below that, it is considered as a leaflet. A booklet is put together in A4 pages and folded in half. So, the number of printing pages is four, to begin with.
Closing Thoughts
Use Microsoft Word to create or print a booklet quickly. Even if you need a state-of-the-art product catalog or restaurant menu MS Word will suffice. So, let me know you it goes for you. If you have any more queries, let me know in the comments.