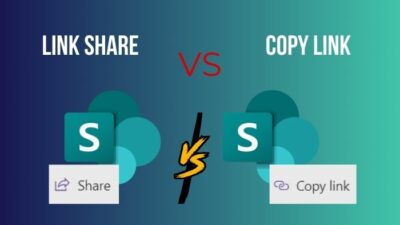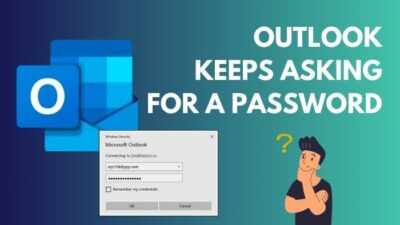Teams is a great Microsoft app for video conferencing or meetings. As our office work is becoming more virtualized, video calls can happen outside your office.
If you are attending a meeting in a coffee shop or your background is kind of messy at that moment, Teams has a great feature to mask the background mess.
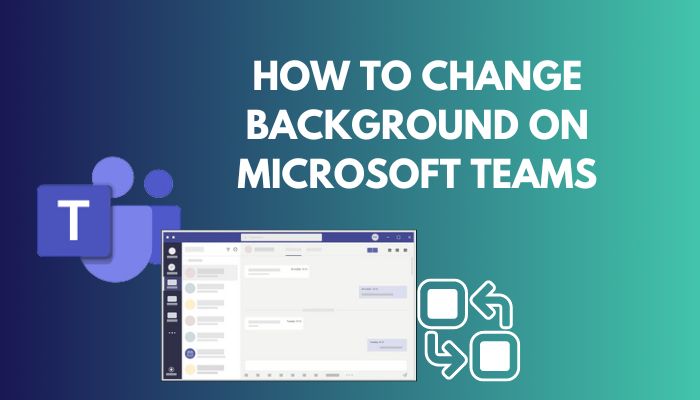
In this article, I will guide you on how to set another background on Microsoft Teams for both desktop & mobile. Let’s jump in.
How to Replace Background Display on Microsoft Teams
It was a very awkward situation for me when I went on a tour & had to respond to a video meeting on Teams with an inappropriate background (BG). As my BG could cause a distraction to other attendees, I had to hide it to look more professional & neat.
Fortunately, like changing BG colors in Outlook calendar, MS Teams has a built-in feature to cover up the dusty background. Otherwise, I had to use a green screen in MS Teams.
It is possible to change the background before joining a meeting. Besides that, if you want to take a sneak peek at other participants’ BG during an appointment & then want to change your background, Teams has your back in that case too.
Change Background When Not in a Meeting
Before hopping into a Teams meeting, you can alter your background image. It is best to set the background before attending the video session to hide any unpleasant background. To change BG in Teams before a meeting starts, follow as below.
- Open Teams on the desktop browser & log in.
- Start a meeting. Don’t Join yet.
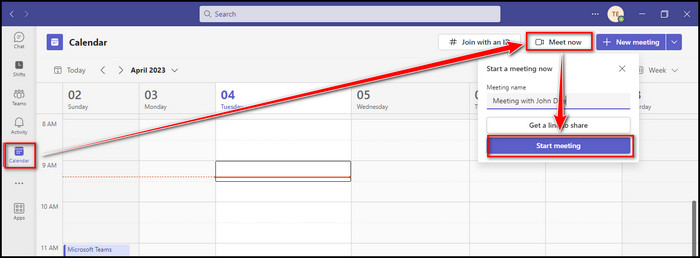
- Turn on the camera.
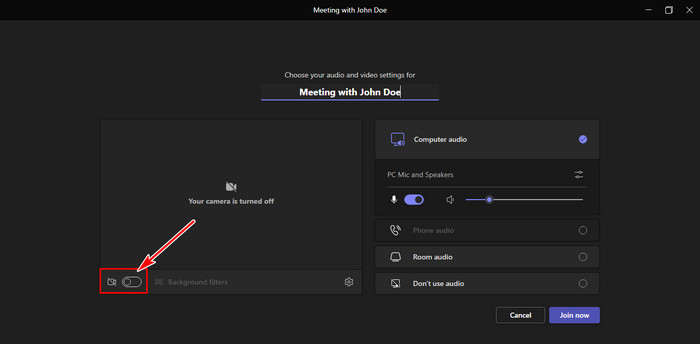
- Click on the Background filters.
- Select a virtual background from the right panel.
- Click on Join now.
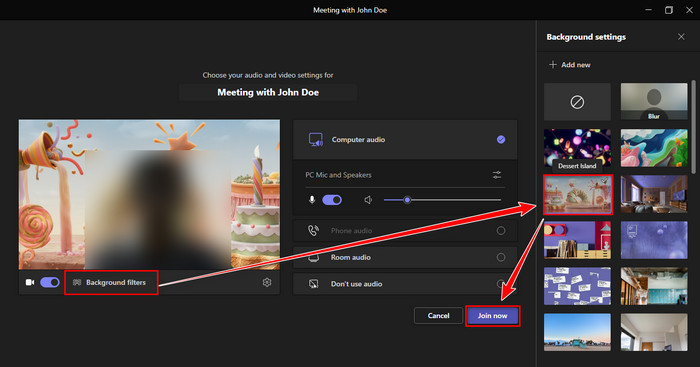
If a meeting is ongoing & you need to change the BG, continue reading to learn about the process.
Change Background During a Meeting
Now, if you forgot to change BG before joining a meeting or want to modify your background during a session, do as follows,
- Left-click on the (…) More button from the top section.
- Select Background effects from the list.
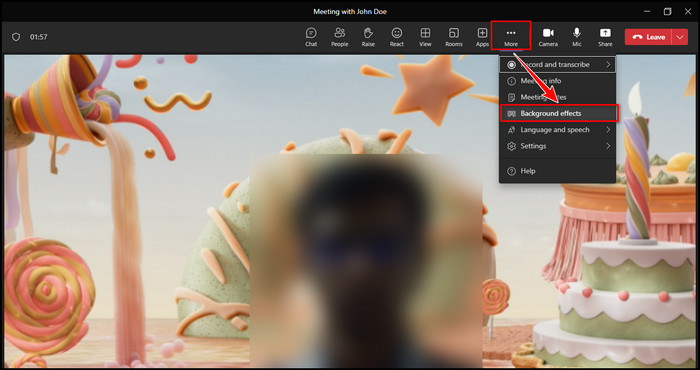
- Pick your desired background from the right side like before.
- Click on Preview from the bottom right side.
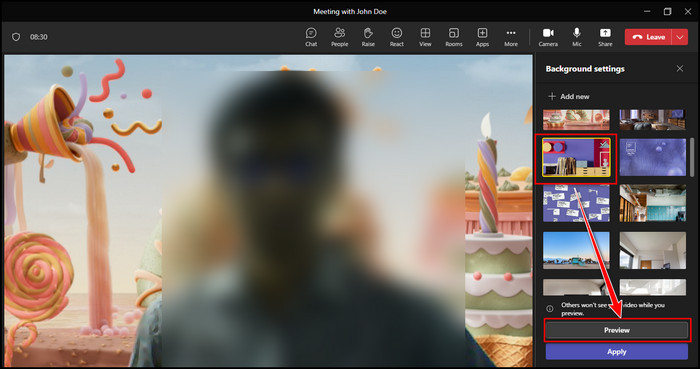
- Hit Apply and turn on video if you are satisfied with the background.
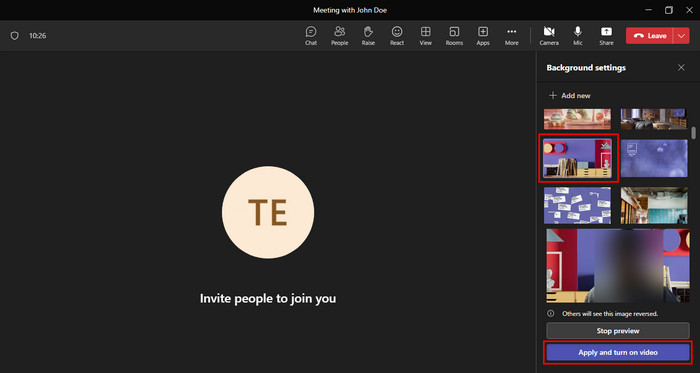
You can think, you don’t need a BG & want to know how to blur backgrounds in teams. Well, the blur option is at the top of the background settings. Teams has a highly intelligent model which will separate you without requiring any green screen.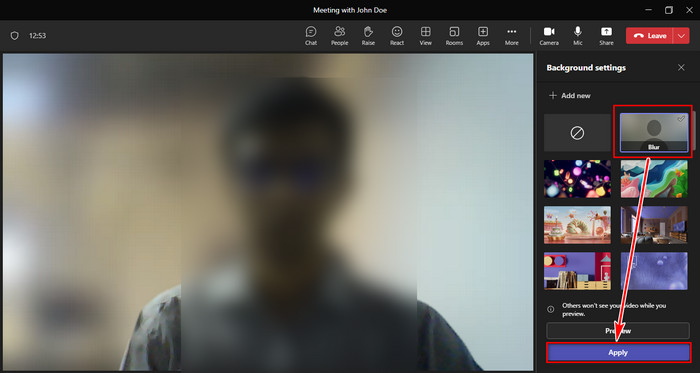
Know the easy way to adjust view in Teams Meeting.
How to Change Background in Teams Mobile App
Changing the background in the Teams mobile app is also easy for both Android & iPhone. The process is almost similar. Like desktop, you can change BG in Teams on mobile devices before & during a meeting.
Here are the steps to change the Teams background on a cellphone:
- Launch the Teams app.
- Start a new Team meeting.
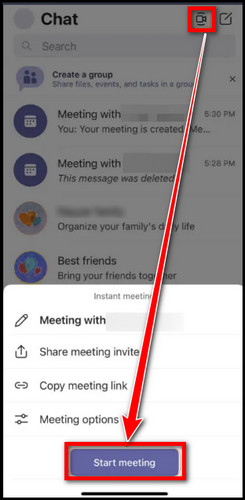
- Tap on the horizontal ellipsis (…) to enter more actions.
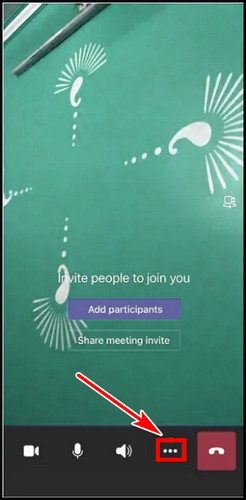
- Select Background effects from the menu.
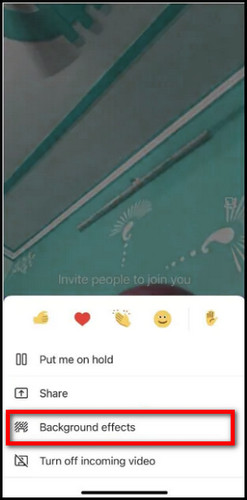
- Pick an image from the list & tap on Done from the top right corner.
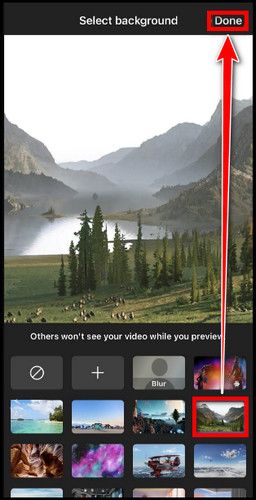
How to Modify Background on Microsoft Teams on Mac
To change the background on Mac, follow the steps below,
- Open Teams on your Mac.
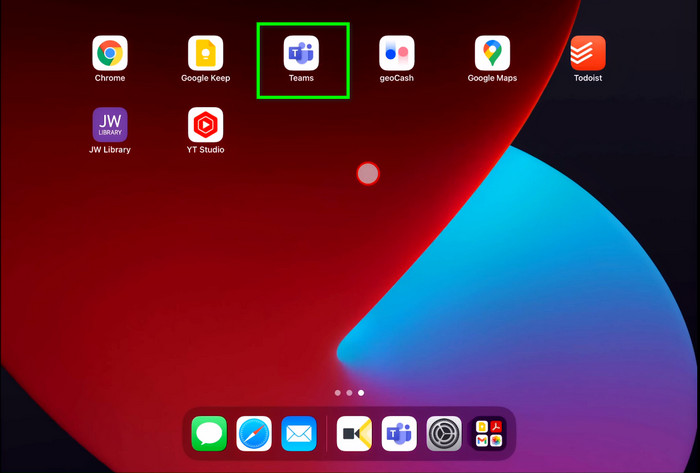
- Join or create a meeting.
- Turn on the video.
- Click on the Background effects & choose or add a picture.
- Join the meeting.
- To modify the background, click on the three dots (…).
- Choose Background effects from the list.
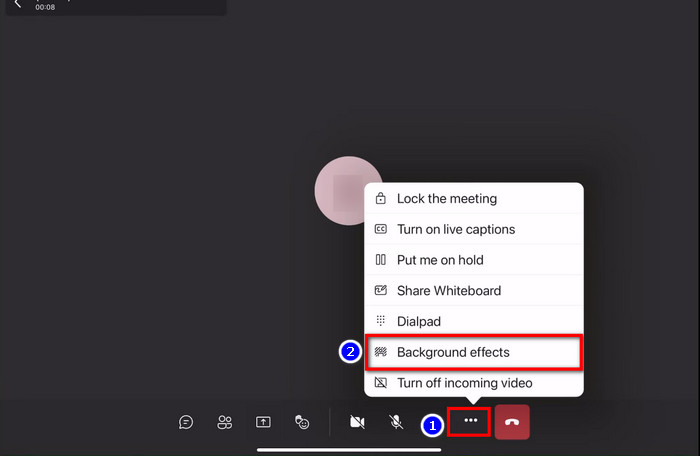
- Select another image & click on Done.
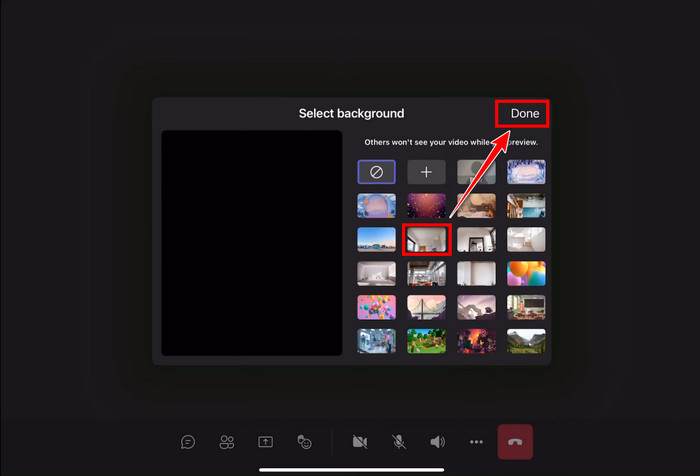
As people like customization, they can want to include custom pictures. Teams has that option too. Read along to know the process.
You may also like to read about Microsoft Teams doesn’t sync.
How to Add Custom Background in MS Teams
Microsoft Teams has plenty of built-in pictures for setting virtual BG. This is enough to make your presentation look decent. However, if you want to add a custom background, follow as below.
- Open Teams & create a new meeting.
- Go to the Background filters.
- Click on + Add new from the right top side.
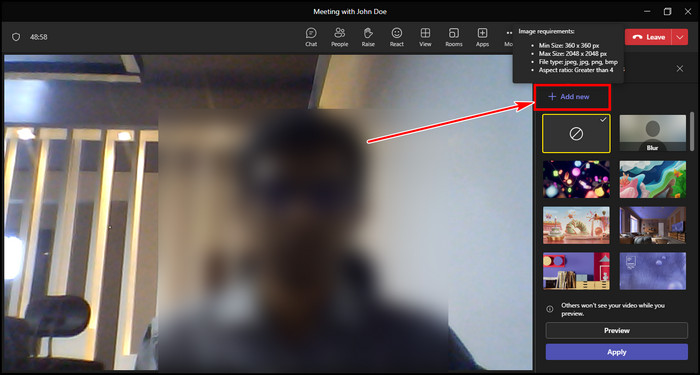
- Select your desired image.
Note that the image file has to be a JPG, JPEG, PNG, or BMP file.
To change your real-life office BG to a custom background, you can take the help of Microsoft’s website. Go to the Microsoft background gallery, pick a category from the left side & select your picture from the right side. You will have the option to download background below the image.
Now, if you want to change your profile image which appears as initial on the screen if you don’t turn on your camera, then follow the steps below.
- Run Teams on the desktop or browser.
- Left-click on the profile icon from the top right corner.
- Click again on the profile icon to change the profile photo.
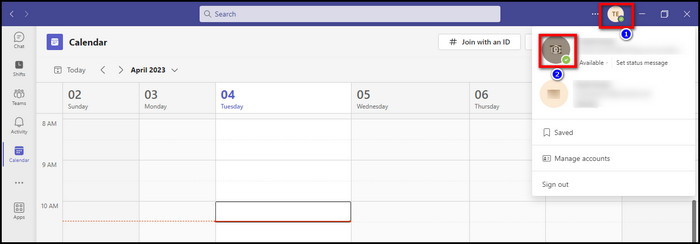
- Select Upload picture.
- Choose your desired picture & hit Save.
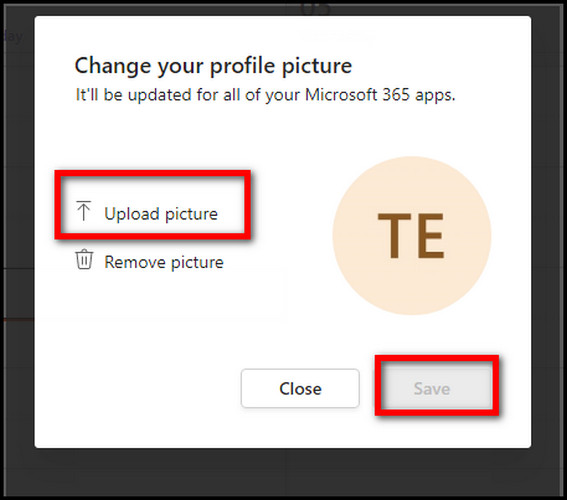
This profile picture will display when the camera is turned off in a meeting.
Read more on Microsoft Teams chat with external users.
FAQs
Why I can’t change the background in Microsoft Teams?
There are a few reasons such as, your device or Teams is not updated, your PC system has no AVX2 support, or the IT admin can disable the option.
Final Thought
Having a virtual background can hide your messy background & make you look more professional.
In this article, I described how easily you can change the background in Teams. For any further queries, please leave a comment.