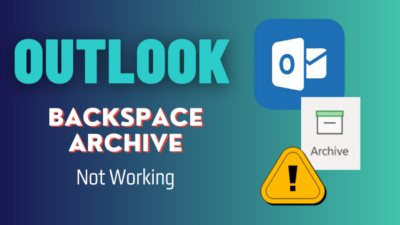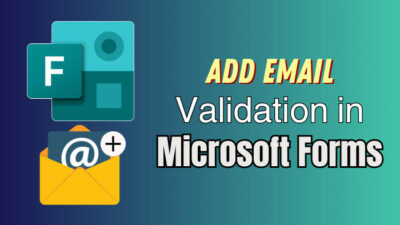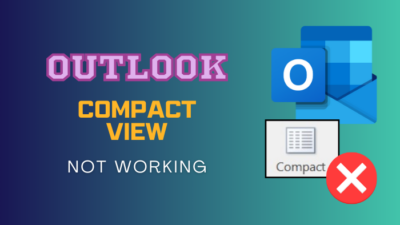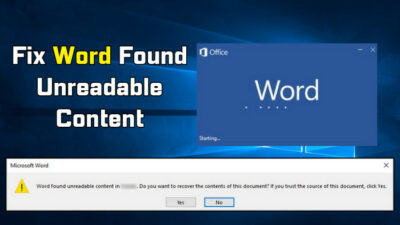MS Teams is great for collaborating with your co-workers. Want to know it’s another great feature? You can access your tasks and manage them right from its user interface. Pretty neat, right?
Thanks to its integration with numerous apps, Teams can show your existing tasks from To Do, Outlook, and Microsoft Planner. So if you want to set a specific task for someone, you can do that right from Teams.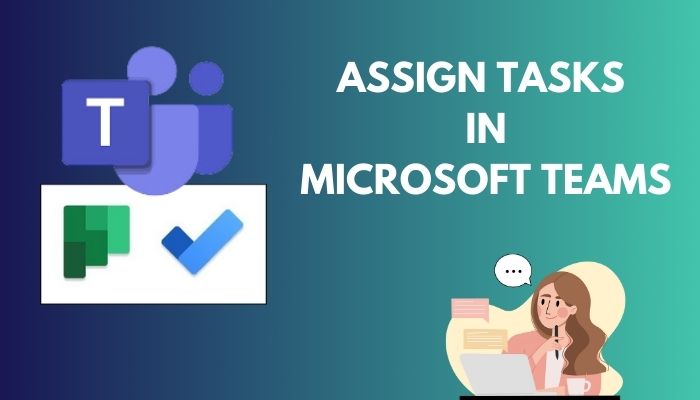
So, join me, and I will guide you through this assignment right here in this article.
By our epic guide, make Plan, Set or Attend MS Teams live event.
How to Assign Tasks in Microsoft Teams
Let’s open Teams first. By default, you won’t see the task icon because you must first add Tasks and Planner from the list of applications.
To do that, click on the three-dot menu in the left pane and search using ‘task’. Then add Task by Planner and To Do by clicking on it. When you do this, the Tasks icon shows up.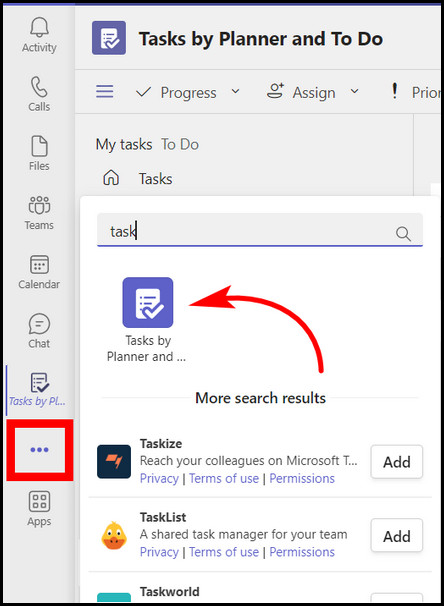
When you click on Tasks, you can see all the tasks linked to your account here. That includes tasks assigned to you as well as tasks you have created for others. They are grouped into Planners and To Do sections. So, if you have used these apps to create tasks for you, you will find them right here.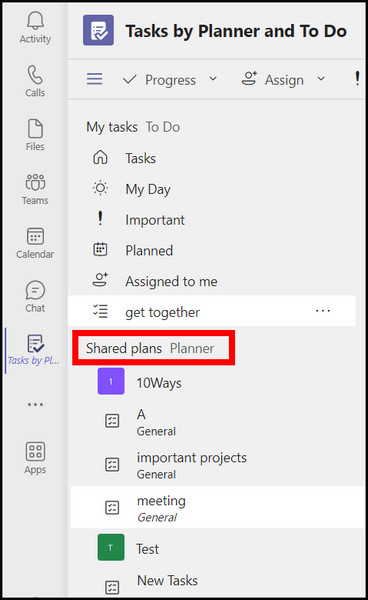
Let’s click on a plan first. A plan can have multiple tasks attached to it. Here you can see I have two tasks under the meeting. If I want to assign someone else to a particular task, all I need to do is click the icon that shows up as add people and select the people I want.
A good example to highlight the power of Tasks was when I used them to create a simple checklist. I needed to get updates on certain articles. So I created a task and assigned them to my friends at my office.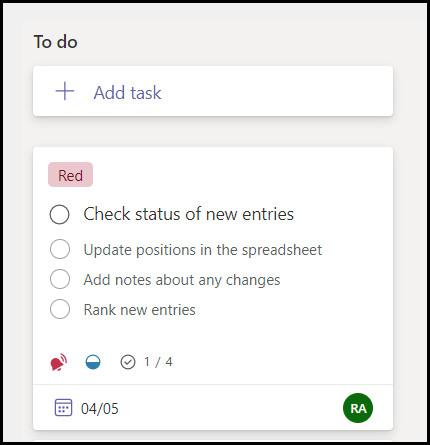
That way, I can always know about its completion right from Teams, where I spend a huge chunk of my time every day.
I have added screenshots below to help you navigate this process better.
Follow our guide to disable chat on MS Teams Meeting.
Here are the steps to assign people to a task on Microsoft Teams:
- Open Microsoft Teams from your browser.
- Click on Tasks by Planner and To Do.
- Now open a plan. Click on plans under Shared Plans.
- Double-click on a task. Or you could click on the link when hovering over the task.
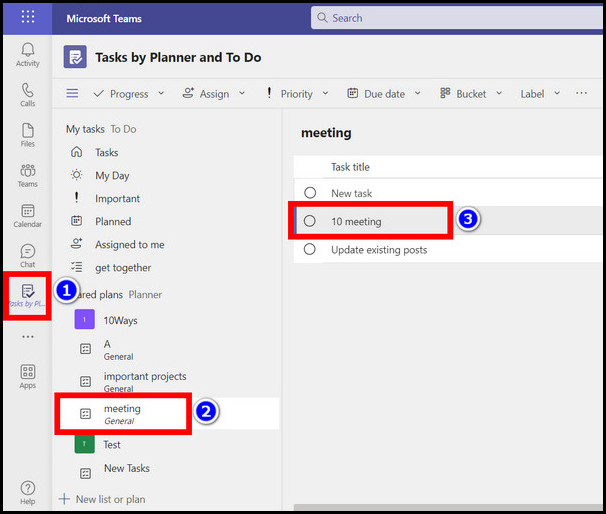
- Click on Assign. Type the username or email address in this field and click on it.
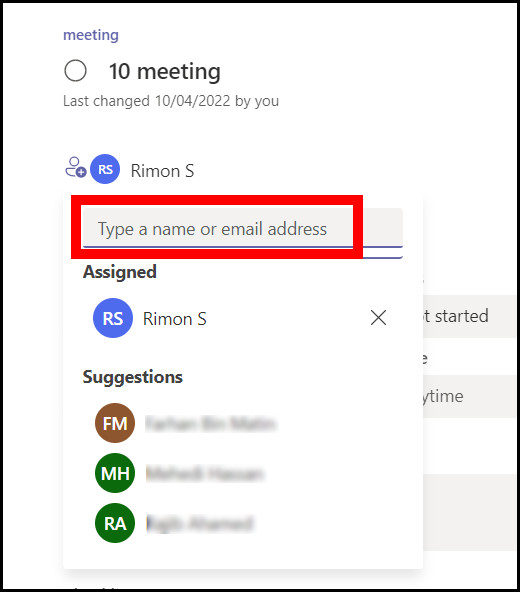
- Customize the task if needed. You can change labels, change their progress, set start and end dates, priority, and so on.
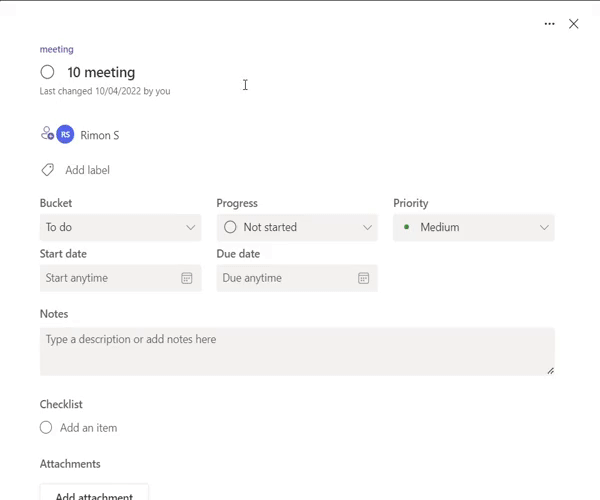
As Teams is a cloud-based tool, everything is saved automatically. To get out of this option, simply click anywhere outside the task form, and you are back to the Teams UI.
If you take a look at the same task now, you will see the user you assigned listed here. And you can check the task progress by looking at the checklist that is ticked once your team members complete them.
Teams provide a great chart to keep you informed if you want a general overview of all tasks under a plan. Just click on Chart under any plan and group the tasks by progress. You will see the state of individual tasks right here.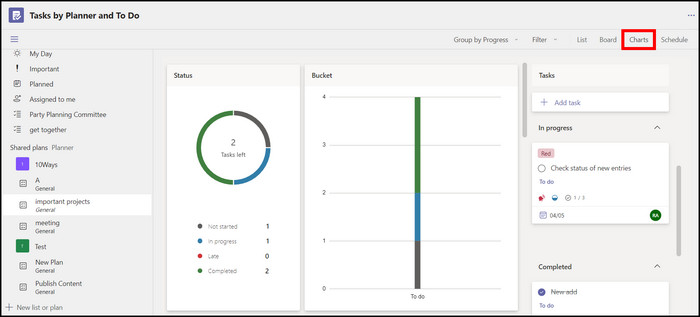
In case you wish to remove someone from a task, click it, open the three-dot menu, open Assign and click the X next to the user accounts.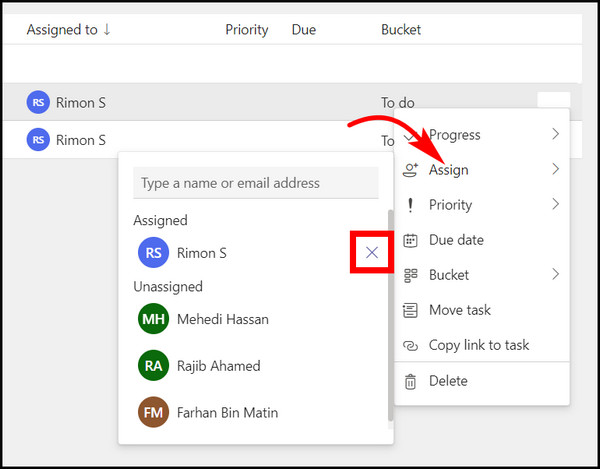
Here is our another epic article about can Microsoft Teams chat be monitored?
How to Create Tasks in Microsoft Teams
This section is optional if you have already created a task before. You can create a task in an existing plan or a new plan. A plan can have multiple tasks in it.
For educational purposes, let’s create a new plan from scratch and add a task to it.
Follow the steps to create a new task in Microsoft Teams:
- Go to Microsoft Teams from your browser.
- Click New List or Plan. Give the plan a name.
- Choose where the plan goes. You can create plans for a channel, or by default, it goes into My Tasks.Note: If you have created the task for yourself, others cannot be assigned to it. To assign people to a task, you need to create it in a channel.
- Click on Create.
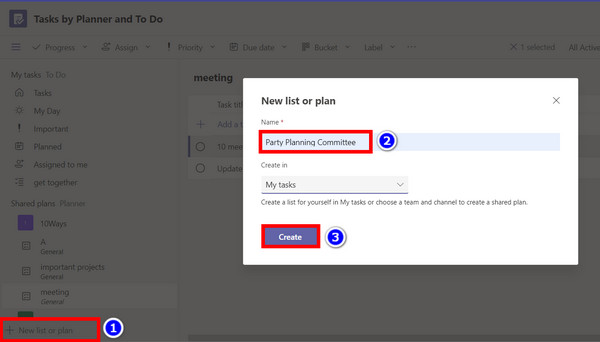
- Now click on the task from the left pane and press New Task. Set a name and click on the tick button.

- Double-click the task to enter details. You can set Priorities, Due Dates, Notes, and Checklists specific to the task.
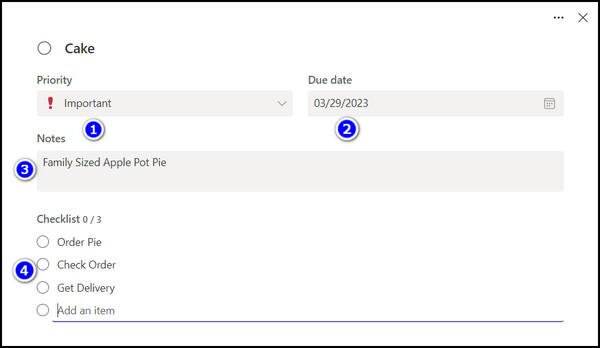
It looks like you have successfully created a task. You can now go and add multiple tasks here if you need.
That’s not all. Check our comprehensive guide about using all the features of the Task app in MS Teams in our separate article that we have covered.
Frequently Asked Questions
Can I assign a task to someone in Teams?
You can assign a task to someone if they are a member of your group or channels.
How do I assign tasks in Microsoft Teams?
Select a task from the left pane and click the Assign button at the top. Here type in the username and click to assign them to a particular task.
Final Words
Tasks are great for handling a big team with assignments and deadlines. With all these options present, a team member can easily update you on whether a particular work is done or in progress. Another cool instance would be sending a group notification to members when a deadline is nearby without you bothering about it.
So, that’s about it for setting tasks in MS Teams. See you next time in another fabulous guide.