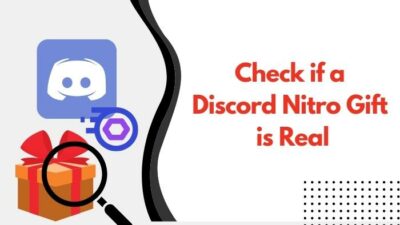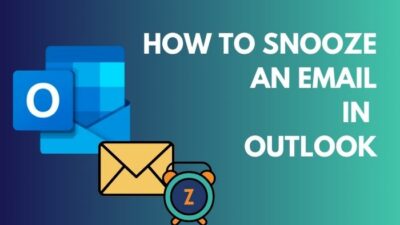That day I was listening to my favorite song and enjoying the warm feelings. Suddenly, my headsets disconnected, and all the feelings got cold and washed away.
The headset disconnecting issue is frequent with people, and it’s pretty irritating, especially when talking with someone or listening to your favorite music.
 The rich experience of a headset lies in a proper connection with devices. But, continuous disconnection spoils the user experience.
The rich experience of a headset lies in a proper connection with devices. But, continuous disconnection spoils the user experience.
After realizing and sharing the same anguish as others, I’ve dived deep into the reason and brought out the absolute fix to remove the issue.
This article will explain the reasons and complete solutions to your headset disconnecting issue. So, let’s begin.
What’s the Reason Behind Headset Keeps Disconnecting?
Due to low battery issues, active power saving mode, exceeding the maximum range, and not pairing with other devices can create a disconnecting issue in the headset. Additionally, other device interference and compatibility issues can cause a disconnecting problem.
Also, there are further reasons behind the disconnecting issue. Read the causes in detail below to gather proper knowledge about the issue.
Here are the reasons behind continuous headset disconnecting:
Low Battery Issue
Low battery is one of the main reasons for frequent disconnection of a wireless headset. With the low battery percentage, your headset fails to connect properly with other devices.
Running Power Saving Mode
Many headsets support power saving mode to prevent the device from turning off when the battery is low. You are facing disconnecting issues because of the power-saving mode.
Out of Range
Every wireless headset has a range for establishing a proper connection. Your headset is keeping disconnected because of exceeding the maximum range.
Device Pairing Issue
If the device isn’t paired correctly, the headset will fail to establish a proper connection. Thus, you will face disconnection with your headset.
Interference from Other Device
A single headset is capable of connecting multiple devices at once. But, other devices can interfere with the connection with your device.
You may face a disconnection problem if you have a nearby device connected with the same headset.
Compatibility Issue
Every headset has a requirement to become compatible with a device. You will miss some features if the devices aren’t entirely compatible.
Also, incompatible Bluetooth versions can cause a disconnecting issue with the headset.
Background Application Problem
Several background processes can interfere with the headset’s performance. Also, some headsets have a limit on background applications. Your headset is facing a disconnection issue because of excessive background application.
Physically Damaged
You may face a disconnecting issue with the headset if the headset receiver is physically damaged. It won’t catch the connection properly, and you will face a disconnection problem.
Update Issue
Regular software update keeps your headset features working with all devices. You may face a headset disconnecting problem if the software version gets old.
The above reason will help you to understand the resolving procedure discussed in the following passage.
How to Fix Wireless Headset Keeps Disconnecting
By enabling the pairing mode, charging the headset, and checking the Bluetooth and device compatibility, you can fix the disconnecting issue with the headset. Also, clearing the duplicate contacts and background application helps to fix the headset disconnecting problem.
There are additional ways to resolve the disconnecting problem with your headset. Read the following procedures to fix the issue without difficulties.
Here are the ways to fix the wireless headset disconnecting issue:
1. Enable the Pairing Mode
Pairing the wireless headset with your PC or mobile device should solve the connection issue. It will fix the disconnecting problem with your wireless headset.
If you are unfamiliar with the pairing procedure, read the instructions for enabling pairing mode on the PC.
Here are the steps to enable pairing mode on the PC:
- Enable Pairing Mode from your headset.
- Press the Windows Search Menu.
- Search Bluetooth & other devices.
- Enable Bluetooth.
- Click on Add Bluetooth or other device.
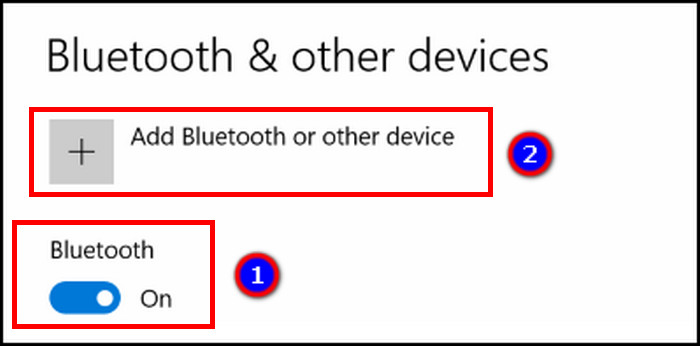
- Choose Bluetooth from the options.
- Select your headset and press on Done.
Pairing the headset is effortless on mobile devices. Follow the procedures below to pair the headset with your phone.
Here are the ways to enable pairing mode on mobile:
- Enable Pairing from the headset.
- Go to Settings.
- Navigate to the Bluetooth settings.
- Turn on Bluetooth.
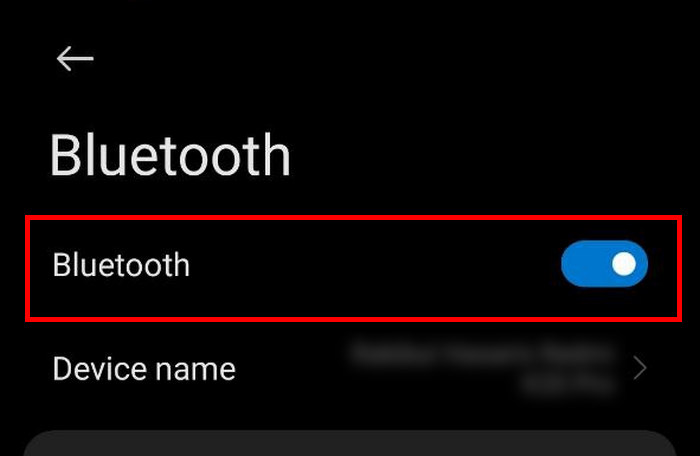
- Select the headset from the Available Devices.
2. Charge the Headset
If the battery is low in your wireless headset, it will keep disconnecting from your PC or mobile. Also, some headset supports power saving mode to prevent a complete shutdown.
Charge the headset if the battery is low or running in a power-saving mode. It will bring the headset to a normal state, and the disconnecting issue will get fixed.
3. Check Bluetooth Compatibility
Every Bluetooth device has a specific Bluetooth version. The latest Bluetooth version is 5.2, and all the Bluetooth versions are usually backward compatible.
However, many features may not work if you run devices with different Bluetooth versions. It may cause a disconnecting problem to your headset.
Check the Bluetooth version of your device from the manufacturer’s website to ensure compatibility.
4. Check Device Compatibility
Not every headset is compatible with every device, especially the old models. Your wireless headset may not be compatible with the device you are using.
It can create a connectivity issue between the device, and the headset can disconnect often. If you are facing a disconnecting problem, check the manufacturer’s website to ensure the compatibility of both devices.
5. Clear Background Application
Some applications can cause interference with the headset and disconnect the connection between the devices. If you run many apps in the background, the occurrence may increase, and you may face the issue quite often.
Also, the certain headset supports a limited number of background apps at once. If the number exceeds, you may face a disconnection problem.
Clear all the unnecessary applications from the background. If you still face the problem, identify the specific application causing it and close them.
6. Delete Duplicate Contacts
If you are facing disconnections during the call, duplicate contacts can be the reason. When you save multiple contacts with the same name, it confuses the headset and disconnects the connection.
The problem mostly happens when you sync another account to your contact and ask your wireless headset to make a call.
You need to delete the duplicate contacts to solve the issue. Try following the instructions below to fix the disconnecting problem.
Here are the steps to delete duplicate contacts:
- Navigate to your Contacts.
- Scroll and find the duplicate contact.
- Tap and hold on to the contact.
- Press the delete button.
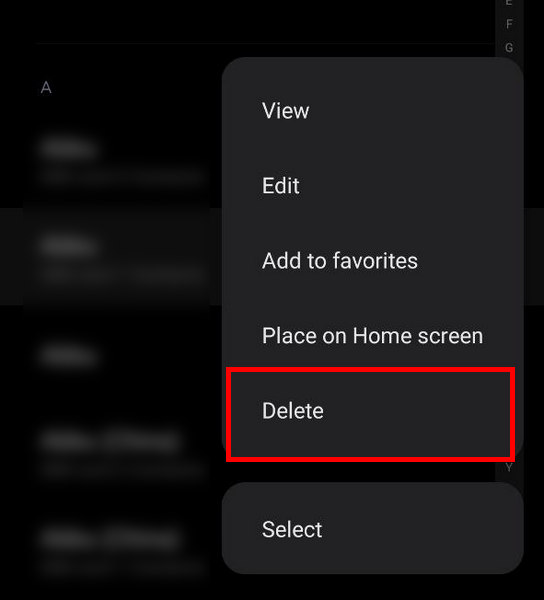
Deleting all the duplicate contacts will solve the problem of your headset disconnecting repeatedly.
7. Turn Off the Interfering Device
Bluetooth headsets are capable of connecting multiple devices at a time. If two or more users interact with the same headset, your connection with the headset may often disconnect.
To resolve this problem, disconnect the headset connection with other devices and connect with only one device at once.
8. Update Device Software
Regular device update keeps the headset well compatible with your PC and mobile. Depending on your headset manufacturer, the update process may vary.
Check the manufacturer’s website to update the software of your headset.
If you are using a wired headset, the following procedure will help you to fix the disconnecting issue.
How to Fix Wired Headset Disconnecting Continuously
Plugging the headset correctly into the audio port and updating the audio driver will fix the disconnecting issue of your wired headset. Also, changing the power management plan and USB settings will fix the problem with your wired headset.
You will find the effortless procedures to fix the wired headset connection by following the steps below.
Here are the procedures to fix the continuous disconnection with a wired headset:
1. Plug the Headset Correctly
Loose port connection is one of the most common issues behind the disconnection with the wired headset. You may encounter disconnection if the USB/ 3.5mm audio port has issues.
A slight movement of the wire can disconnect the connection between the device and your headset. To solve the disconnecting problem, go to a service center and change the loose audio port.
2. Update the Audio Driver
Using outdated audio drivers may create issues with your headsets. Updating the audio driver of your PC will solve the disconnecting problem.
If you are unfamiliar with the driver update procedures, allow me to guide you through the driver update process.
Here is the process of updating the audio driver:
- Press the Windows Start button on your keyboard.
- Search Device Manager.
- Expand Sound video and game controllers.
- Right-click on your headset and press Update Driver.
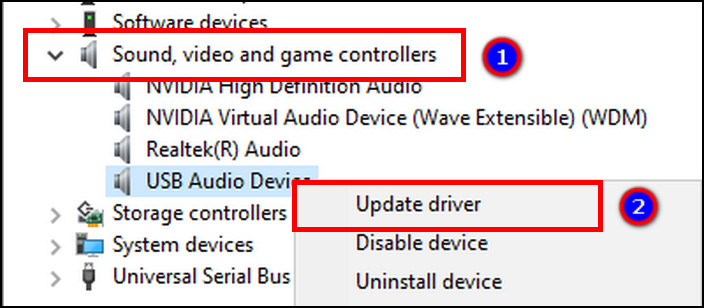
- Choose Search automatically for drivers.
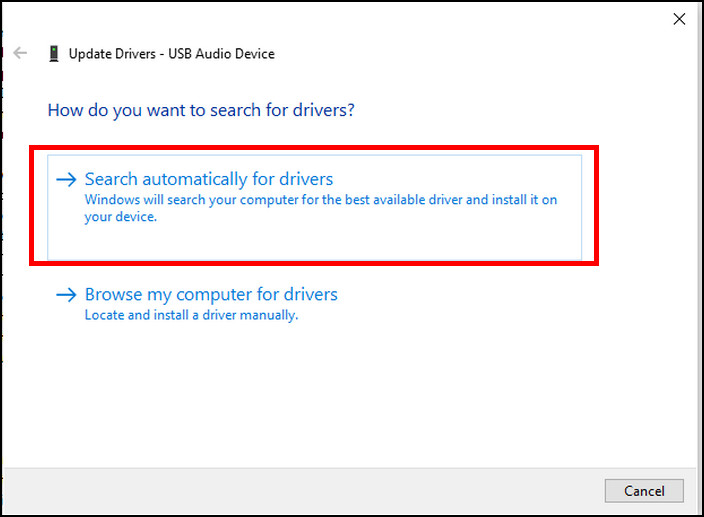
- Complete the update procedures.
If you are using a power-saving mode or custom power management on your PC, the following steps will help you to fix the headset disconnecting issue.
3. Change the Power Management
Custom power management or power saving mode can disable USB or other audio ports to save power. It will disconnect your wired headset from your PC.
Changing the power plan and disabling some USB settings will resolve the disconnection issue of your headset.
Read the following instructions carefully to change the power management and USB settings.
Here are the steps to change power management:
- Click on the Windows Start button.
- Search Edit Power Plan.
- Press on Change advanced power settings.
- Expand USB settings > USB Selective suspend settings.
- Disable for both On battery and Plugged in.
- Click on Apply and then OK.
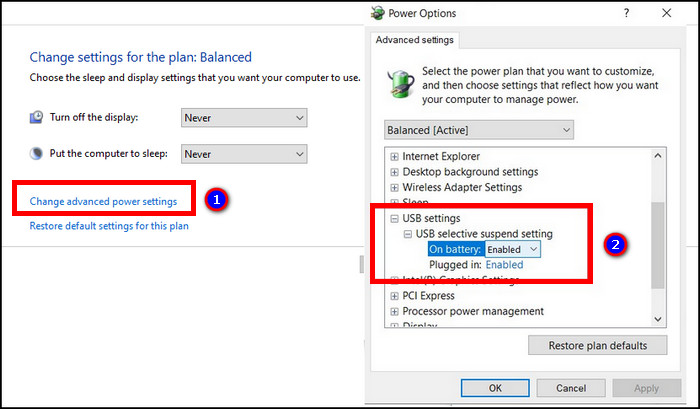
After changing the power plan, navigate to the Device Manager to change the USB settings.
Here are the ways to change USB input settings:
- Search Device Manager from the Windows Start menu.
- Expand Human Interface Devices option.
- Right-click on the USB Input Device.
- Press on Properties.
- Go to the Power Management tab.
- Uncheck the box beside Allow the computer to turn off this device to save power.
- Press on Apply and then click OK.
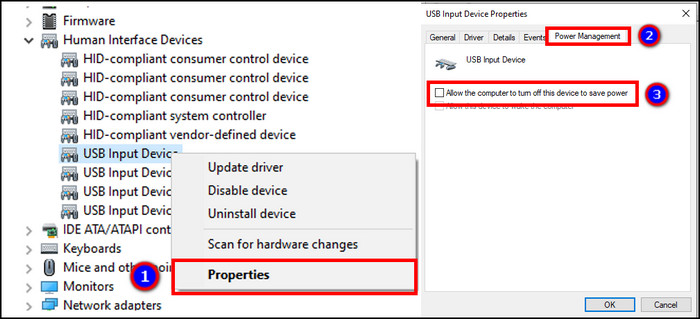
Frequently Asked Questions
Why do my headphones keep disconnecting?
Your headphones are disconnecting because of low battery, exceeding the maximum distance or having compatibility issues.
How far of a range are wireless headphones?
The approximate range of wireless headphones is 30 feet or 10 meters. But, depending on the headphone quality, the distance can vary.
What is the latest Bluetooth version?
The latest Bluetooth version is 5.2, and it was released in January 2020. Bluetooth technology was first introduced in 1999.
Conclusions
Headsets are necessary to maintain quality while communicating and listening to the sound more clearly.
However, disconnecting issues may hamper the experience and make your communication and listening difficult.
In this article, I’ve provided the reasons and the tested solutions for the headset disconnecting problem. I believe you’ve managed to fix the problem and enjoy the day with your headset.
Cheers!