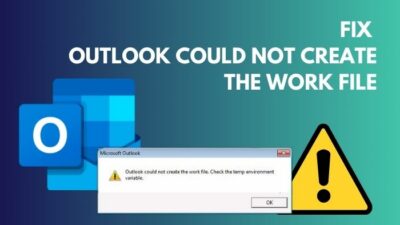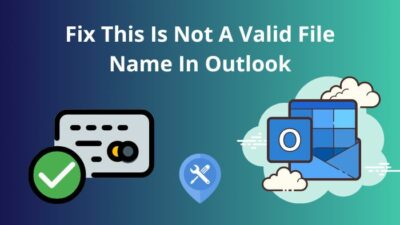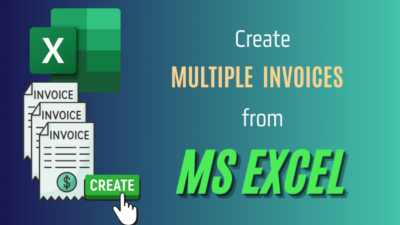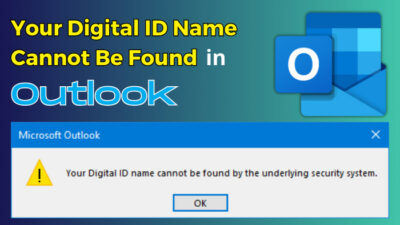Microsoft Word is used heavily to create documents, resumes, business records, letters, etc. However, users can encounter The server couldn’t complete this action error during saving, sharing, or uploading a file.
Basically, the error Code 0x88ffc009 occurs when Word requires communication with a server, and the network is unavailable. In this state, you can’t use the Word document, which hinders productivity and interrupts the work.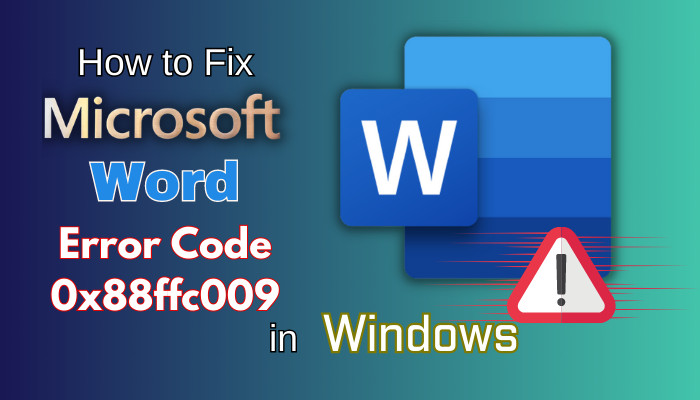
In this article, I will show you why this error occurs & how I fixed the issue with some simple methods.
Let’s dive in.
What Causes Error Code 0x88ffc009 in Word?
The error code 0x88ffc009 appears in Word for unstable network issues, corrupted Office user profiles, conflicting doc files, or issues with Office installation. The main possible culprit is the communication failure between Microsoft Word and the server.
When you share or upload a file and if it fails to complete the requested action, the server couldn’t complete this action error appears.
Here are the reasons why Error 0x88ffc009 happens in Word:
- Inconstant network issues: If Word requires network connectivity with the server to perform actions and the network fails to establish a connection, 0x88ffc009 error triggers.
- Faulty files: If the error 0x88ffc009 happens during the opening of a specific file, a possible reason can be that the file is damaged. It can be for virus attacks or cache-related issues.
- Corrupt Office installation: Interruption during Office installation or malware attacks can corrupt Microsoft Word and trigger error 0x88ffc009.
- Wrong location in OneDrive for the document: If the targeted files are saved in an incorrectly labeled folder, Word may fail to access the file and eventually cause error code 0x88ffc009.
How to Fix 0x88ffc009 Error in Microsoft Word?
Some possible solutions to fix the 0x88ffc009 Error in Word are clearing the DNS cache, re-opening the doc file, fixing the OneDrive location, and repairing Office installation. You can also disable add-ins and update Word to resolve error code 0x88ffc009 in MS Word.
Here are the solutions to fix Microsoft Word Error 0x88ffc009:
1. Quit Word & Relaunch the App
In my years of experience, I’ve seen many errors pop up as temporary issues. A simple system reboot or app restart often resolves the issue that most users often overlook.
So before proceeding to a more methodical approach, we will first relaunch MS Word. This will clear any bugs for that session and will load all the required components and settings during the new launch.
Here are the steps to reopen Microsoft Word in Windows to fix error 0x88ffc009:
- Save all unsaved progress in Word.
- Press Ctrl + Shift + Esc on your keyboard to run Task Manager.
- Right-click Microsoft Word and select End task under the Process tab.
- Do the same & end task any MS Office-related processes.
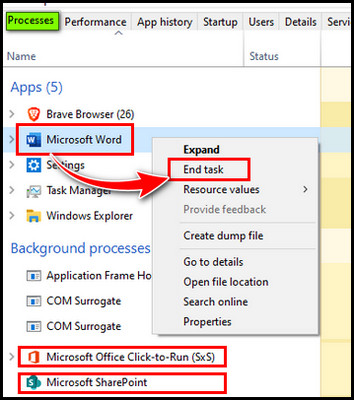
- Reboot your PC.
Now relaunch the document and try to share or upload and verify if the communication failed error 0x88ffc009 appears. If this basic approach fails for you, don’t worry. I have some other solutions in my sleeves that will fix the error. So keep reading.
2. Run Windows Built-in Troubleshooter
Sometimes running Windows 10 or 11 troubleshooters often resolves various issues. So will troubleshoot Windows Store Apps, Internet Connections, and Network Adaptor.
Follow the process to run Windows troubleshooter to fix server connection error 0x88ffc009 in Word:
- Press Win + I key on the keyboard to open Settings.
- Search troubleshoot settings in the search area & click on the result.
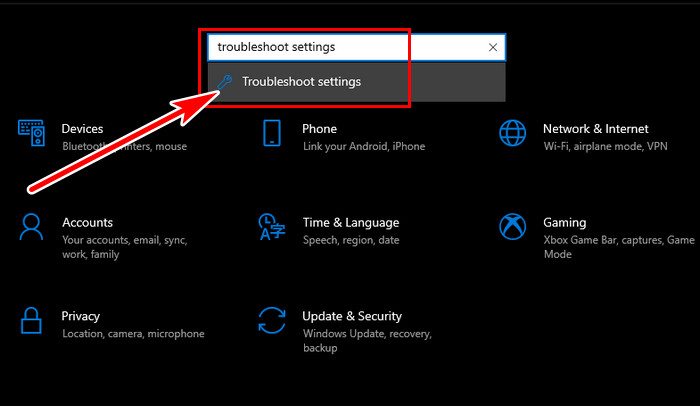
- Select Additional troubleshooters from the bottom right side.
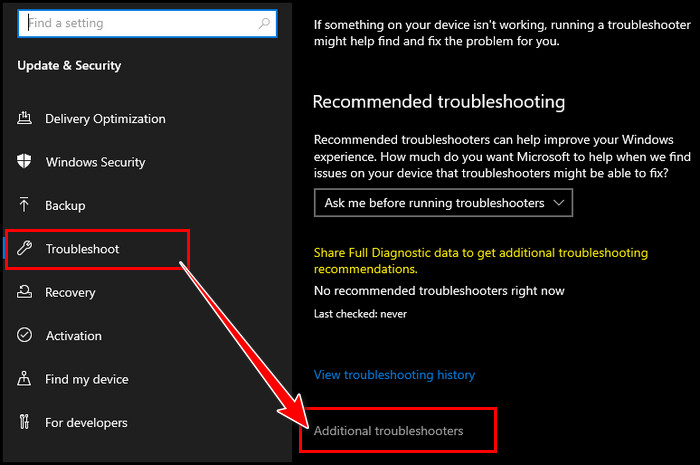
- Click on Windows Store Apps from the bottom and select Run the troubleshooter.

- Wait for the process to finish and apply recommended fixes.
- Do the same for Internet Connections and Network Adaptors.
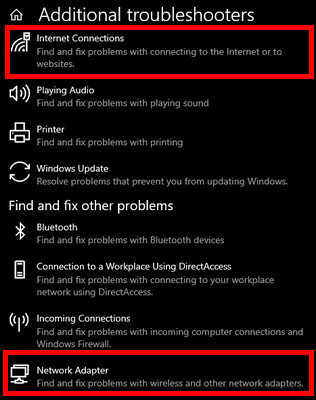
- Restart the computer.
After booting into the system, check if the “server couldn’t complete this action” error is resolved in Word. If this method is fruitless for you, it’s time to reset the DNS cache, which is discussed below. So continue reading.
3. Flush Network DNS Cache
If the above Windows troubleshooter fails to resolve network-related issues, you must verify whether your internet connection is up and running. As the router can affect internet speed, you can reboot both your modem and router to refresh the connection.
As both modem & router are connected with each other, you may ask, can a modem be used as a router? The answer is no, as the modem and router are not the same. So, reboot both devices. Additionally, flushing the DNS cache also enhances connectivity.
To flush the DNS cache, follow the below steps:
- Type cmd in Windows search & open Command Prompt with Run as administrator.
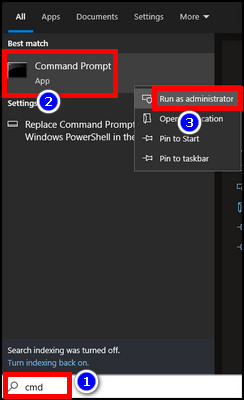
- Run the following commands one by one & hit enter after each command.
ipconfig /flushdns
ipconfig /registerdns
ipconfig /release
ipconfig /renew
netsh winsock reset
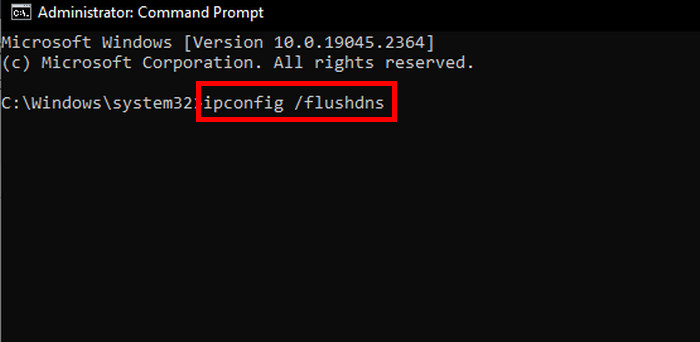
- Reboot your PC.
This will refresh your DNS & can resolve the code 0x88ffc009 error in Word.
4. Update Microsoft Word
Sometimes outdated Word can cause error 0x88ffc009. In this case, try to update the app if you use an older version. In addition, installing the latest updates often fixes various issues like MS Word read aloud not working.
To upgrade Microsoft Word to the latest version to fix 0x88ffc009:
- Launch Microsoft Word.
- Go to the File tab from the top left corner.
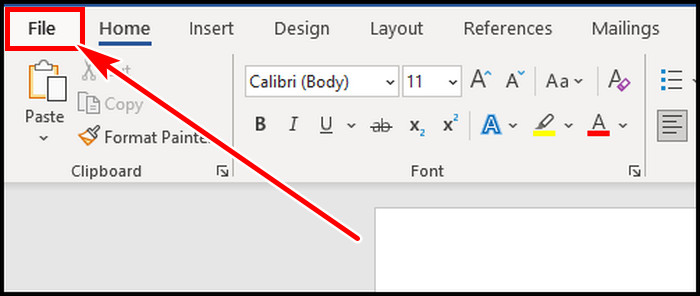
- Select Account from the left pane.
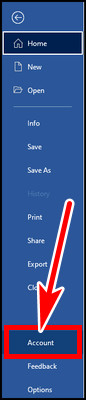
- Extend Update Options from the right side.
- Select Update Now & install the latest update if you have any.
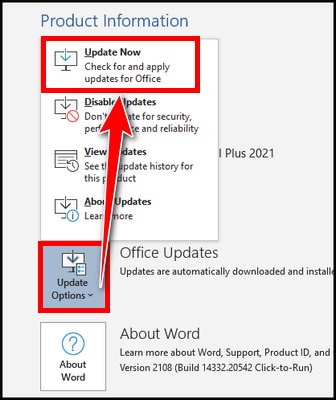
After updating, restart the app & see if there is any error code 0x88ffc009. If you are still encountering the error code, consider disabling the add-ins, which I described below.
5. Disable Add-ins
The Add-ins are there to help, but sometimes it backfires & creates performance issues. Disabling add-ins often fixes Word or Excel Freezing or Slow issues along with the 0x88ffc009.
Here is the process to disable add-ins in MS Word:
- Open Run by pressing the Win + R key on your keyboard.
- Type winword.exe /safe or word.exe /safe & hit OK.
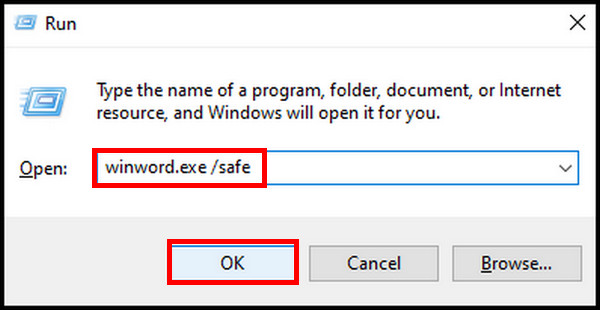
- Go to the File tab and Select Options from the left side.
- Select Add-ins from the new window.
- Choose Word Add-ins from the Manage section in the bottom right & hit Go…
- Untick all the add-ins.
- Head to the Add-ins section again & select COM Add-ins from the Manage this time. Then click on Go…
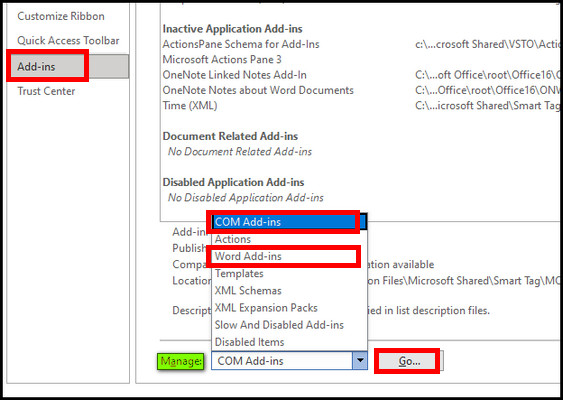
- Uncheck all the add-ins.
Restart MS Word & verify if the issue still persists.
6. Repair Office Installation
Updating MS Word should resolve missing important files. But sometimes it is not. If MS Word contains any corrupted files, this can trigger error 0x88ffc009.
In this case, repairing the Office installation is required. If find and replace is not working in Word, repairing Office can also resolve that issue.
Here are the ways to repair Microsoft Office installation:
- Search Apps & features in Windows search & click on the best result.
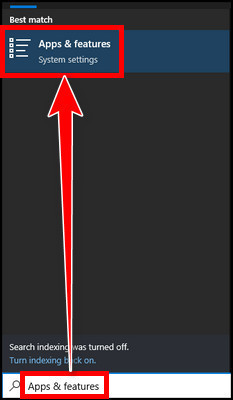
- Scroll down, find Microsoft Office, click on it & select Modify.
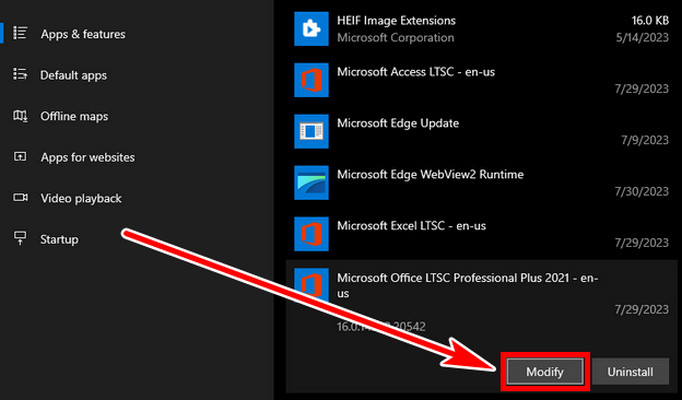
- Click Yes to grant administrative privilege.
- Select Online Repair and hit Repair.
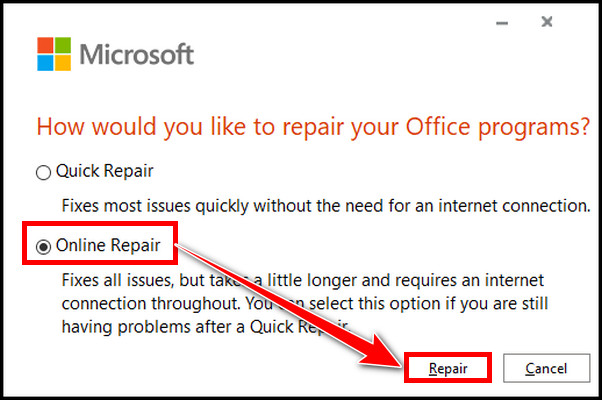
This will fix & repair corrupted files, settings, or components in Microsoft Word.
7. Change OneDrive Location
If you are getting Microsoft Word error code 0x88ffc009 where the document is in OneDrive, then a major reason can be the doc is in the wrong place. For the incorrectly labeled folder, Word fails to access the file, which triggers the error message.
Follow the below process to set the targeted file in the right folder to fix code 0x88ffc009:
- Press Win + E on your keyboard to open File Explorer.
- Select OneDrive from the left pane.
- Check for the doc file if it is in other places than the Documents folder.
- Move the file to the Documents folder inside OneDrive.
The doc file will now be in the right place. This should fix the unreadable content in Word.
FAQs
Why is my file corrupted in Word?
If a Word document freezes or crashes & you fail to save the file manually, you may lose the work if the autosave feature is disabled. The file can also get corrupt when the file is saving & power fails midway. In addition, a downloaded doc file can also get damaged if there is an interruption in the network.
How to enable disabled add-ins in Word?
If you want to activate disabled add-ins in Word, run Word > go to File tab > Options > Add-ins. Select Disabled Items from the Manage drop-down and hit Go… > select the add-ins and click on Enable. Close Word & relaunch the app to take effect.
Final Thought
Though Word is a popular app that helps us to create personal or professional documents easily, sometimes various errors hinder our work and productivity.
Word Error 0x88ffc009 is one such error that pops up when you have an unreliable internet connection or corrupted Office files, or problematic add-ins enabled.
In this article, I explained all possible solutions to resolve the server couldn’t complete this action error code 0x88ffc009. If you have any further queries, please leave a comment.