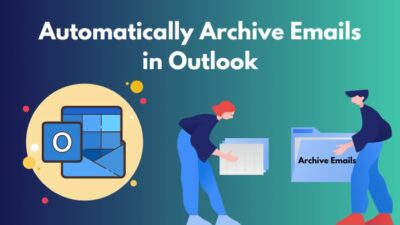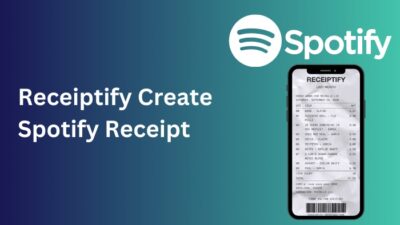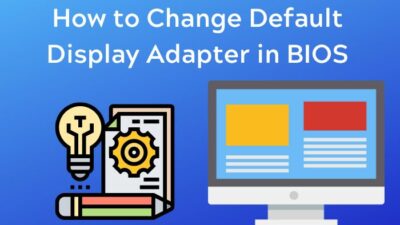“The local device name is already in use”—the error is a nightmare for employees who need to access a network drive to complete a task on time.
When I worked as a server admin, I faced the error occasionally. And if the same happened to you, I can understand your urgency.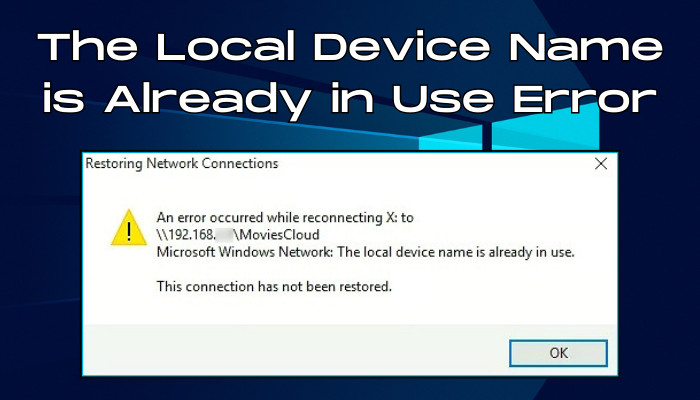
Fortunately, I know how to resolve the error, and here I’ll share how you can get rid of the problem quickly.
So, let’s start.
What Does “The Local Device Name is Already in Use” Mean?
The “local device name is already in use” error means the computer tries to assign a network resource name already used by another computer from the same server. The error message usually appears in networked computing environments, especially on Windows.
During the network resource setup, a name is given to the shared folder, network printer, or network file to identify them within the network. It’s used to find the resources of one computer from another.
When a user tries to change or assign a name to a shared folder, network file, or printer, an error message will appear: The local device name is already in use on your Windows. 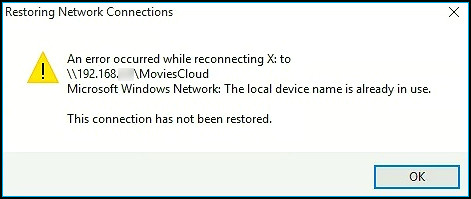
Consider reading the following passage carefully to know the reason behind the error.
What Causes “The Local Device Name is Already in Use” Error in Windows?
The error message: local device name is already in use is showing on Windows 11 & 10 because you’re using a different network connection type and mapped the drive incorrectly. Also, unassigned drive letters, disabling files & printer sharing, and low storage can produce this error.
The issue is quite common in the network-related industry, and there are some valid reasons behind the problem. The following passage will describe the reasons in detail to help you understand better.
Here are the causes behind “the local device name is already in use error” in Windows:
- Using Different Connection Type: When you create a shared network drive or file using a Local Area Network (LAN) but try to connect with an RAS connection, it will conflict and won’t accept the login credentials.
When recreating the mapping, the operating system will get blocked, and you will see the local device name is already in use error. - Incorrect Drive Mapping: The drive mapping is essential to access the resource through the network correctly. You will face the error if you’ve misconfigured the drive mapping on the computer.
- Unassigned Network Drive Letters: When a computer accesses the resource from another computer via network sharing, it will search for the drive with the specific letter.
If the network drive has unassigned letters, you won’t be able to access it, and it will deliver a local device name that is already in use error message. - Disabled File & Printer Sharing: Windows Firewall protects files in the computer from external access. But to use it as a network-sharing computer, you must enable external sharing.
However, if you’ve disabled it from the Windows Firewall, the user from another computer will receive an error. - Insufficient Network Storage: When accessing and copying files from another computer using network sharing, you must need sufficient storage in the root directory.
If the storage capacity is low or insufficient, the local device name is already in use error.
Luckily, resolving the error is very straightforward, and the following passage will help you do it quickly.
How to Fix “The Local Device Name is already in Use” Error on Windows
To fix the error message: the local device name is already in use on Windows 10 & 11, you must remap the network drive, change drive letters, enable file and printer sharing, and ensure sufficient storage. Also, modifying the registry and reinitializing the computer browser will resolve the error.
The below passage will provide all the working methods, and carefully following them will fix the error in your network,
Here are the steps to fix the “The Local Device Name is already in Use” error on Windows:
1. Disconnect & Remap Network Drive
The most valuable and quick solution to fix the local device name error is to remap the network drive. Microsoft recommends this solution. Before you remap, you need to disconnect the network drive.
Here are the steps to disconnect and remap the network drive:
- Open the File Explorer.
- Right-click on the network drive and press on Disconnect.
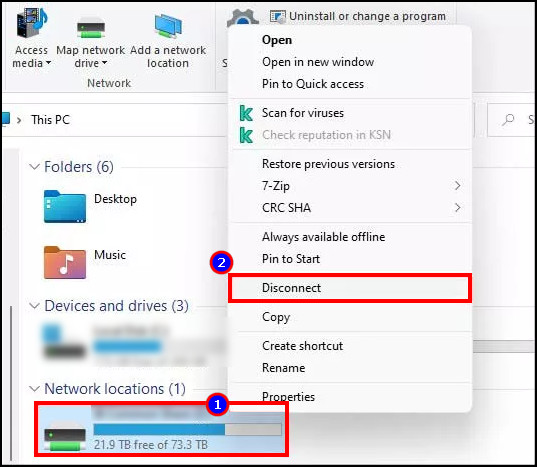
- Search Command Prompt from Windows Start.
- Right-click and press on Run as administrator.
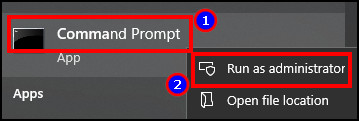
- Type net use drive_letter /delete and press Enter.
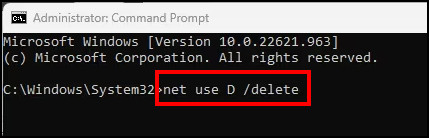
- Write net use drive_letter: \\server\share /user:username password and click the enter button.
During the command typing, change the drive_letter, username, and password. Now, access the network drive and see if you can enter it.
2. Change Drive Letters
If you still can’t access the network drive, make sure it has a letter assigned to it. If you see an unassigned letter, change it by following the process below.
Read the procedure below to change the drive letter:
- Right-click on Windows Start and press on Disk Management.
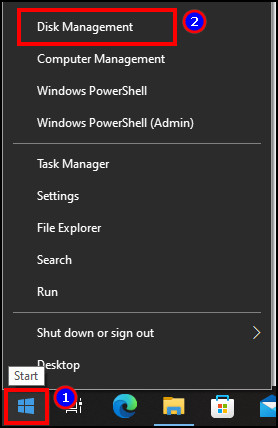
- Right-click on the drive and select Change Drive Letter and Paths.
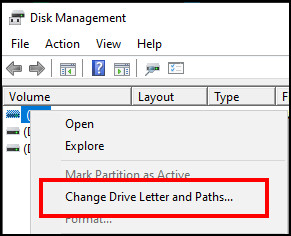
- Type a new drive letter.
It’s better not to use A and B as they are reserved for floppy drives. You can use a free drive letter to avoid any confusion.
3. Enable File and Printer Sharing from Windows Firewall
Allowing the network file and printer sharing over the firewall is a must to avoid the local device name is already in use error on Windows.
Follow the process below to enable file and printer sharing from Windows Firewall:
- Search and open the Control Panel from the Windows Start.
- Press on Windows Defender Firewall.
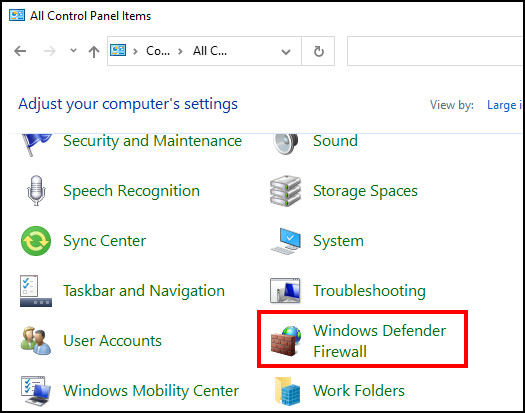
- Click on Allow an app or feature through Windows Firewall from the left side.
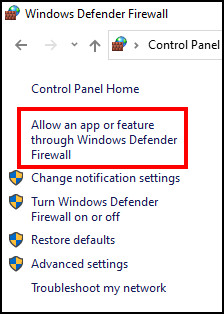
- Find File and Printer Sharing and allow the app.
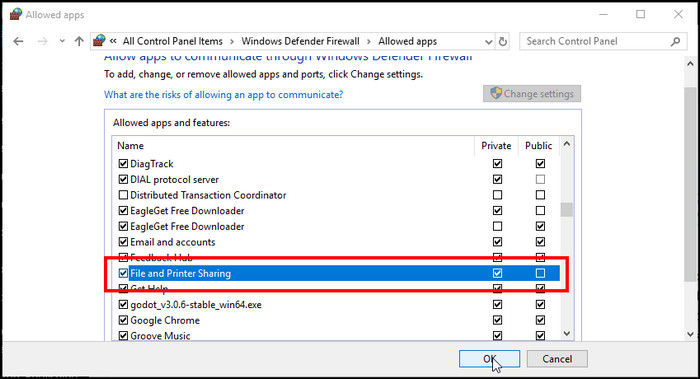
- Press on OK.
Now, restart your computer and check if you can access the drive without any local device name error.
4. Ensure Storage Availability in the Server
The problem may appear when you have insufficient storage in the root folder. It will prevent you from accessing the file and copying the resources.
Make sure you have enough space in the drive before accessing the network. Otherwise, clean or move the unnecessary files from the root directory to make enough space.
5. Reinitialize Computer Browser
The browser settings can interfere with the network drive access and show the local device name is already in use error on Windows. Reverting the settings by reinitializing the computer browser will solve the problem.
Here are the steps to reinitialize the computer browser:
- Press on Windows Start and search Command Prompt.
- Right-click and press on Run as administrator.
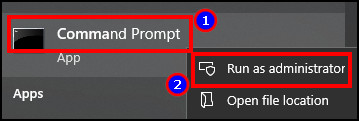
- Type net stop “Computer Browser” and press Enter.
- Wait to complete the execution.
- Type net start “Computer Browser” and click the Enter button.
After that, access the network drive and see if the error is resolved.
6. Delete MountPoints2 Registry Key
If the above methods don’t work for you, delete the MountPoints2 key from the registry editor to solve the local device name that is already in use error. It helps to fix the problem with removable drives on PCs.
Follow the process carefully to delete the MountPoints2 registry key:
- Press Win + R to open the Run dialog box.
- Type regedit and click on OK.
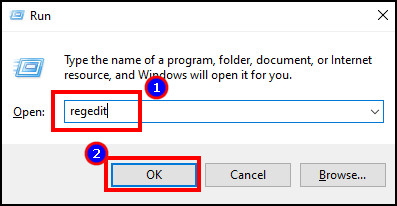
- Navigate to the following directory.
HKEY_CURRENT_USER\Software\Microsoft\Windows\CurrentVersion\Explorer- Right-click on MountPoints2 and press Delete.
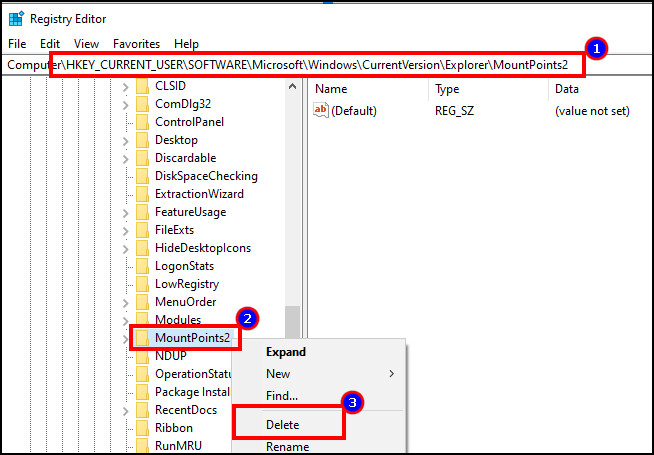
Now restart the computer and try to access the network drive to see if the error is fixed.
7. Modify ProtectionMode in the Registry
Changing the ProtectionMode values from the registry editor resolves the error in the local device name.
Read the following procedures to modify ProtectionMode in the registry editor:
- Press Win + R simultaneously to open the Run dialog box.
- Type regedit and click on OK.
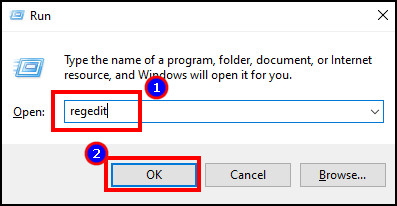
- Navigate to the following directory.
HKEY_LOCAL_MACHINE\System\CurrentControlSet\Control\SessionManager\- Click on SessionManager.
- Right-click on ProtectionMode and press on Modify.
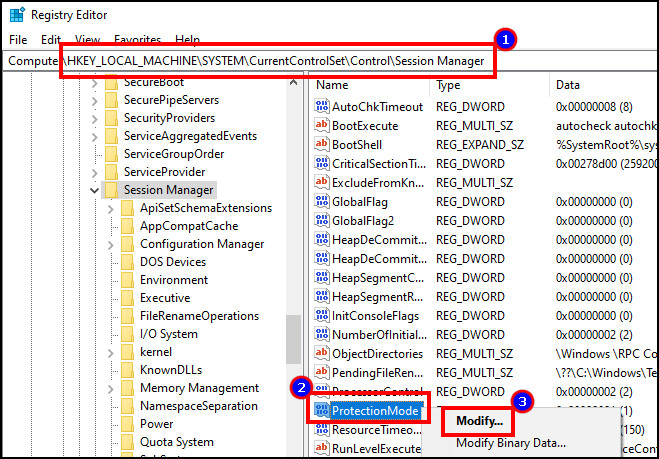
- Change the value to 1 and click on OK.
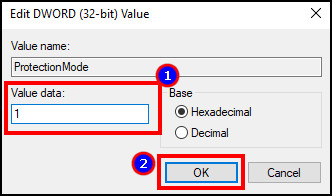
Now, restart your computer, and the error will resolve.
Frequently Asked Questions
What does Microsoft Windows network “the local device name is already in use” mean?
The Microsoft Windows network local device already in use means the computer is trying to access a network resource, such as shared files, network printer, or a file occupied by another computer from the same network.
How do you remap the network drive?
Remapping the network drive is helpful to fix any issues while accessing the resources. To remap the network drive, disconnect the network drive > go to CMD as administrator > type net use drive_letter /delete > press Enter > type net use drive_letter: \\server\share /user:username password > Enter.
Does changing the Drive letter resolve the local device name is already in use error?
If you have an unassigned Drive letter, assigning a letter will solve the local device name already in use error. It will help locate the drive when you try to access the specified resource.
Conclusion
When a company has to access hundreds of terabytes of data, using a network drive is the most straightforward way. However, it falls into issues with the local device name and restricts you from accessing it.
I hope you’ve found it helpful to fix your network drive. Cheers!