The next-generation PlayStation 5 was released in the latter half of the year 2020. The console has been out for almost two years, but it hasn’t stopped people from wanting to buy it.
When a new system comes out, gamers get access to a whole new world of peripherals. PlayStation 5’s new generation introduced the Dual Sense controller and Pulse 3D headphones.
Pulse 3D headphone is the newest lineup, and already many people are having an issue connecting or using it. Some users are reporting that their pulse 3D headset is not working.
And to solve all of these issues, I am going to write a step-by-step guide so that you don’t have to go anywhere else for the solution.
So put on your reading glasses to get your desired fix.
Why Is My PlayStation Headset Not Working?
Your PlayStation 5 headset might not be working due to the connection between your Headphone and the PlayStation. On the other hand, if the PlayStation headset is out of charge, it might not work. Not selecting the right audio profile can be an issue as well.
For a headphone that is priced around 100$, pulse 3D headphone is amazing. It’s elegantly crafted. The soft earcups and adjustable headband let you play in comfort and flair. The PS5 menu provides quick access to three equalizers presets, with an additional three spaces for custom EQ configurations.
Many people often ask me. What does the PS5 headset do?
The PS5s require 3D Audio necessitating the development of a special wireless headset, and that’s exactly what you get with the PULSE 3D headset. The PS5’s Tempest 3D AudioTech ensures that you’ll feel like you’re right in the middle of fantastically immersive audio.
With two internal microphones that are placed strategically for noise-free audio capture, you can be sure that your online pals will be able to hear you well. The integrated 3.5mm jack audio cable3 allows you to connect the headset to mobile devices and the PlayStation®VR.
And on top of it, there are not many headphones out there that you can use with PlayStation 5.
Here is the list of headphones that are compatible with PlayStation 5:
- Pulse 3D Wireless headset.
- SteelSeries Arctis 7P.
- SteelSeries Arctis 1.
- HyperX Cloud Stinger.
- Razer Blackshark V2
So now you know there are not many good options out there apart from the PlayStation 5 pulse 3D headset. Assuming you bought one for yourself and now you are facing issues with it. When I bought one for myself, I faced several issues as well.
Luckily by identifying the reasons behind the issue, I got my headset fixed in no time. So let’s look at the reasons why your PlayStation 5 headset is now working.
Follow our guide to fix PS5 headset not working.
Here are the reasons why your pulse 3D headset is not working:
Connectivity Issue
Your pulse 3D headset might not work with PlayStation 5 if you haven’t paired the headset in the right manner.
When we try to pair our new headset with PlayStation, we often forget the old profiles, which creates a diversion and delay between the console and the headset. So if you have bought a new headset, I would advise you to delete your old headphone profiles.
Plus 3D headset is out of charge
If your PlayStation 5 headset is out of charge, then it won’t connect with your PlayStation; even if the headset is connected, it might not produce any sound.
Now you might ask, how long does the pulse 3D battery last?
Sony’s claim of 12 hours of gameplay on a full charge is accurate in terms of battery life. That’s a lot less than the SteelSeries Arctis 7P+’s 30-hour endurance and 3 hours less than Xbox Wireless Headset.
Built up dirt
Your pulse 3D headphone might produce muffled noise due to the built-up dirt and debris inside of it. Or your MIC might not work because of the clogged-up dirt in the port.
If you haven’t cleaned your Pulse 3D headset in a long time, I would suggest you clean it with a brush and some rubbing alcohol above the outer layer of the body. Don’t use too much liquid, or it might get water damaged.
Wrong Audio profile
If you are using your headset, but your audio profile is set to TV or through HDMI, then your Headset won’t work.
You can set your Audio settings to Automatic; that way, every time you change your Headset to a soundbar or your TV, the transition will happen automatically, and you will not have to face such issues.
The mute button of the Pulse 3D headset is right below the volume rocker of the pulse 3D Headset.
You might have pressed the button, which could be an issue why your headset is not working. If you press the mute button and you are in a party chat, the whole party chat gets silent. You and your friends won’t hear anything from your side and vice versa.
These are the main reason why your PS5 headset won’t work. Now that you know the reasons, let’s get into troubleshooting.
Check out the easiest way to fix AirPods not working with PS5.
How to Fix PS5 Headset Not Working
You can easily fix your PS5 headset by reconnecting the headset in the proper way. On the other hand, resetting the headset might also fix the issue. Toggling the right audio profile for the headset can also be another solution.
By now already know the issues behind why your PlayStation 5 headset is not working. So let’s get into the troubleshooting steps.
Here are the steps to fix the PS5 headset not working:
1. Reconnect the pulse 3D headset
Reconnecting the Pulse 3D headset with your PlayStation 5 might immediately fix the issue.
Follow the steps to connect the pulse 3D headset with PS5:
- Use the USB cord that came with the headset to charge it.
- Connect the USB dongle to your console.

- Turn on the headset and wait until the blue light stops blinking and stays on.
If you see a solid blue light, that means the pairing went well.
Related contents you should read on fix PS5 triangle button not working.
2. Disable 3D audio settings
In some games, you might hear distorted, muffled, or no sound because of the poorly optimized 3D audio settings. Disabling the 3D audio settings would fix the issue.
Follow the steps to disable 3D audio settings on ps5:
- Turn on your PS5.
- Go to settings.
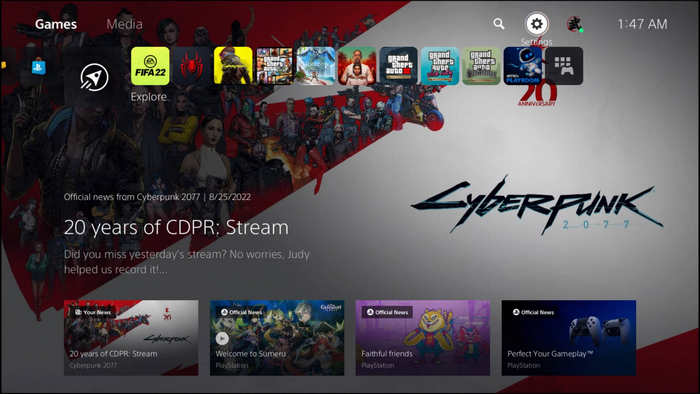
- Click on sound.
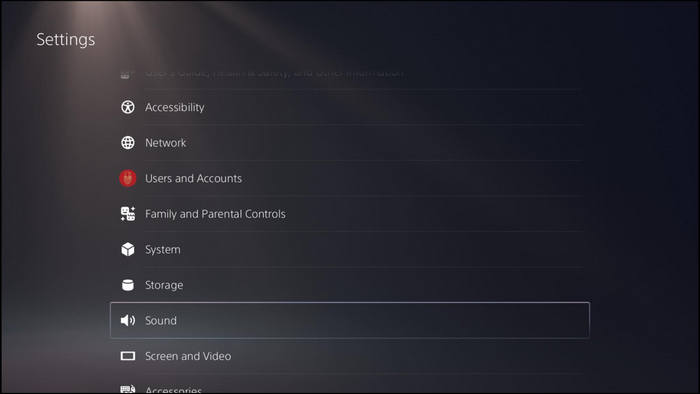
- Go to Audio output.
- Scroll down and disable 3D Audio for headphones.
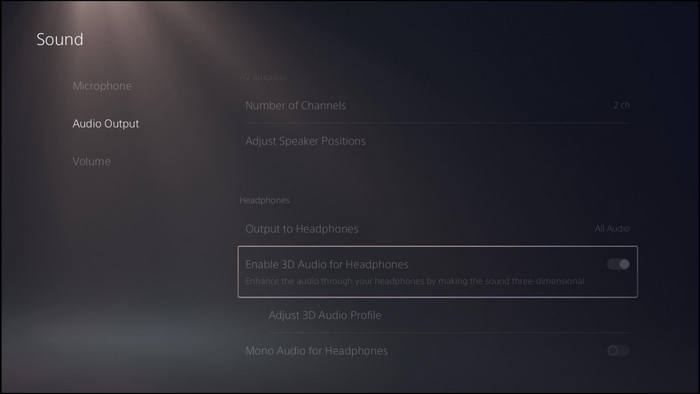
This should fix the issue with your headset not having sounds or muffled sound.
3. Set Switch output device automatically
When you switch from the TV to the headset, you must manually change the audio output if you haven’t enabled this feature. Not changing the audio output will result in no audio in your headset.
Follow the steps to switch the audio output device automatically:
- Navigate to settings.
- Go to sound.
- Select Audio output.
- Enable switch output device automatically.
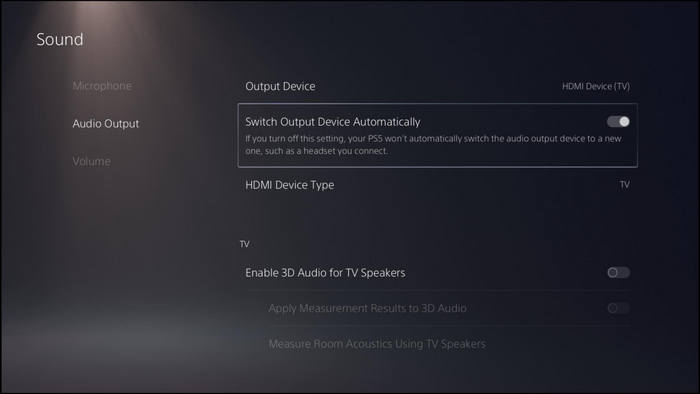
Now the transition from TV to headphones will be smooth, and when you connect your headset, the sound will automatically stream from your headset.
Check out our latest post to fix PS5 controller keeps disconnecting from PC.
4. Reset PS5 Headset
If the issue is still there, then reset your pulse 3D headset, and your issue will be solved. On the other hand, many people ask me, How do I reset my ps5 Headset? Well, follow the steps down below.
Follow the steps to reset the PS5 pulse 3D headset:
- Disconnect the headset.
- Plug the wireless adapter into a USB Type-A port on your console.
- Insert a pin or similar tool into the wireless adaptor’s reset hole.
- Press and hold the VOLUME+ and CHAT buttons on the headset.

- Turn on the headset while holding the CHAT and VOLUME+ buttons.
There you go, your pulse 3D headset is now as new as it can be. So connect your headset and enjoy the 3D audio with your next generation of gaming.
But before that, go through our epic guide on fix PS5 can’t obtain IP address.
Final Thoughts
You can fix the connectivity issue by reconnecting the headset with your PlayStation 5. If you cannot reconnect the headset, you should try a reset. Disabling the 3D settings will fix the audio issue.
Hopefully, with this guideline, you can fix your issue. If you still have any queries left, do reach out to us!



